Hướng dẫn chế tạo dấu chấm vào excel 2007, 2010, 2013, năm nhâm thìn đơn giản và nhanh chóng
Excel là quy định tuyệt vời, rất là hữu ích trong bài toán nhập số liệu, quản lý tài chính, nhân sự. Từ những hàm của Excel bạn cũng có thể tính toán một cách đúng đắn và logic. Mặc dù việc sử dụng Excel so với những người mới là không thể dễ dàng. Nếu như khách hàng đang gặp lỗi bắt buộc đặt vệt chấm đúng chuẩn trong chuỗi số, hay chưa chắc chắn tạo các dấu chấm vào Excel, thì đừng lo lắng. Tức thì trong bài viết này, hiendai.edu.vn sẽ hướng dẫn cụ thể cho bạn.
Bạn đang xem: Cách chỉnh dấu chấm trong excel
Bài viết này hỗ trợ các thông tin sau:
Lý vì bạn gặp mặt lỗi cần thiết đặt lốt chấmHướng dẫn tạo dấu chấm vào Excel 2007, 2010, 2013, 2016
I. Vì sao các bạn không để được vệt chấm đúng lúc nhập số trong Excel
Theo đơn vị chức năng quy cầu của một số nước Châu Âu, vết chấm nhằm phân cách những số thập phân, ví như 0.01 . Còn vết phẩy nhằm phân chia đơn vị hàng nghìn, triệu ví dụ như 1,500,000 là 1 triệu 500 nghìn. Còn so với Việt phái nam và một số trong những nước Châu Á thì đơn vị quy mong ngược lại. Bởi vì thế bạn phải chuyển dấu phẩy thành dấu chấm trong Excel để dễ nhìn những thông số, nhất là khi phải đọc những bảng kê, bảng lương với các số liệu, số chi phí thì việc nhầm lẫn là không nên xảy ra.

II. Hướng dẫn chế tác dấu chấm vào Excel bằng cách quy đổi từ dấu phẩy
Bước 1: Nhấn phím Windows trên bàn phím và gõ tìm kiếm kiếm Control Panel.
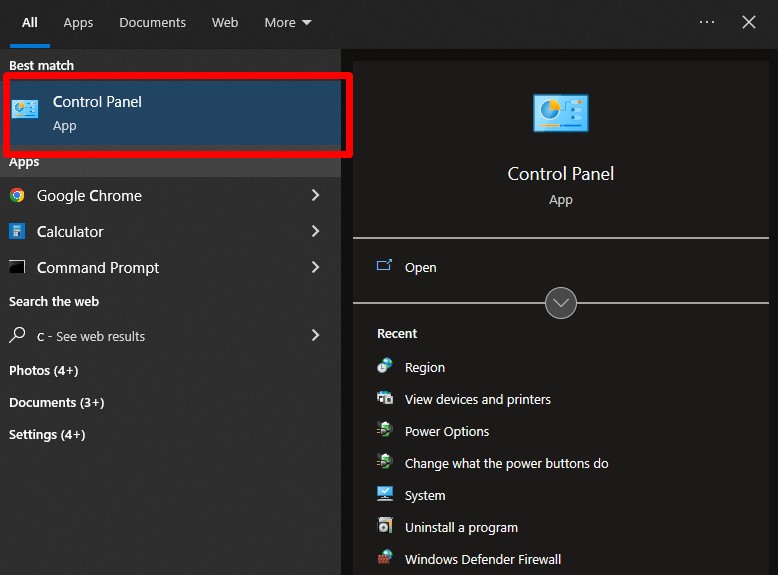
Tìm kiếm Control Panel
Bước 2: Nhấn vào Control Panel.
Xem thêm: Top 10+ Màu Sơn Mẫu Nail Đẹp Cho Da Ngăm Đen Rạng Rỡ, Top 10 Màu Nail Cho Da Ngăm Đen Rạng Rỡ
Bước 3: Tiếp tục chúng ta chọn Clock & Region để làm việc đổi dấu đề nghị sang vết chấm Excel.
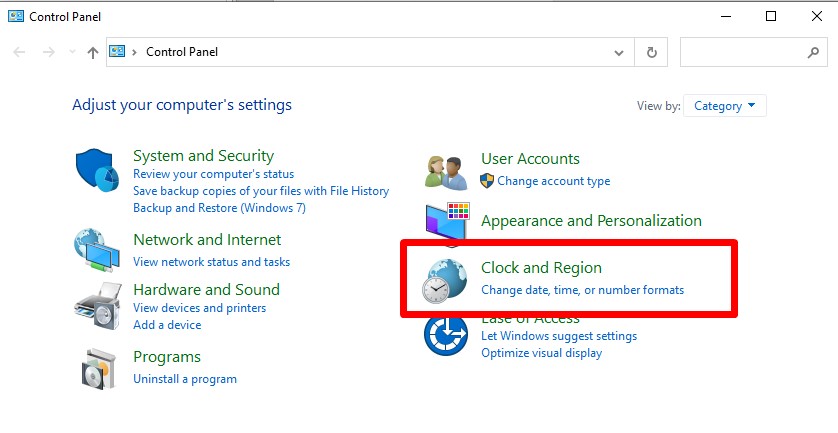
Chọn Clock & Region
Bạn hãy nhấn vào Region để liên tiếp thao tác biến hóa dấu phẩy sang vệt chấm.
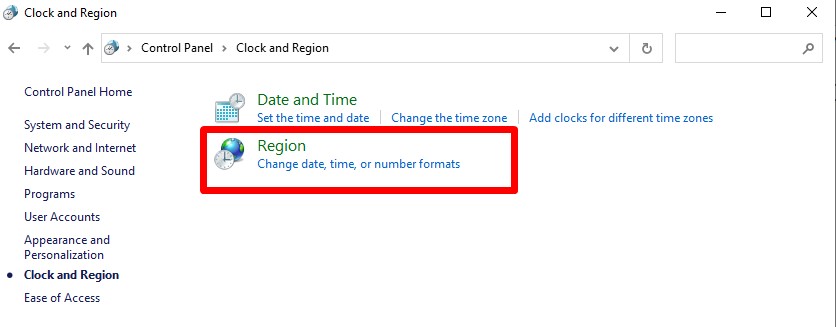
Hướng dẫn chế tạo ra dấu chấm bằng phương pháp quy thay đổi từ vệt phẩy
Bước 4: Nhấn vào tab Format > Chọn Additional settings để tiến hành đổi lốt phẩy thành lốt chấm trong Win 10 dễ dàng như hình dưới đây.
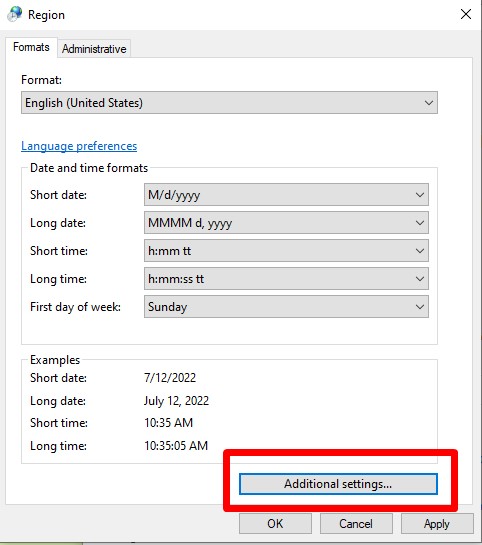
Chọn Additional settings để tiến hành đổi vết phẩy thành lốt chấm
Bước 5: Tại tab Number, bạn phải chỉnh sửa tùy chỉnh cấu hình ở mục Decimal symbol thành dấu"," và Digit grouping symbol thành lốt "." > Nhấn OK. Như vậy là chúng ta đã dễ dàng dàng đổi khác dấu phẩy sang vệt chấm chỉ với vài thao tác làm việc trên chiếc máy tính xách tay của bản thân mình một cách đơn giản.
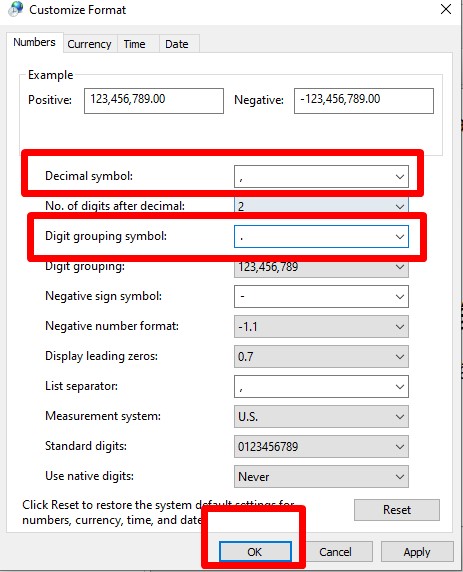
Cách tạo ra dấu chấm trong excel

III. Tạo dòng dấu chấm vào excel nhằm điền thông tin
Bên cạnh việc quy đổi dấu phẩy thành vết chấm trong việc nhập liệu, bạn còn có thể dễ dàng tạo những dòng chấm vào Excel đấy. Chỉ cần thực hiện tại theo những hướng dẫn dưới đây.
Bước 1: Đầu tiên để tạo ra dấu chấm hàng loạt bạn bôi đen vùng dữ liệu cần tạo, tiếp đến bạn nhấn tổng hợp phím Ctrl + 1. Để bôi black vùng dữ liệu chúng ta cũng có thể dùng các phím tắt trên Excel để thao tác nhằm bảo đảm công câu hỏi được nhanh hơn.
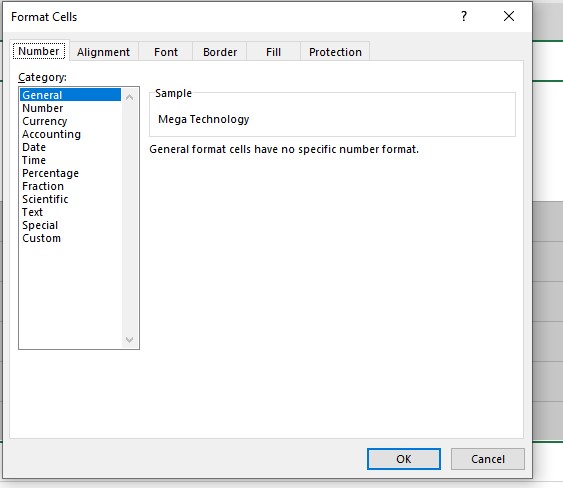
Tạo chiếc dấu chấm vào excel
Bước 2: sau khi nhấn tổ hợp phím thì một cửa sổ bắt đầu hiện lên -> lựa chọn và Custom -> trong mục Type gõ bí quyết
*. -> OK.
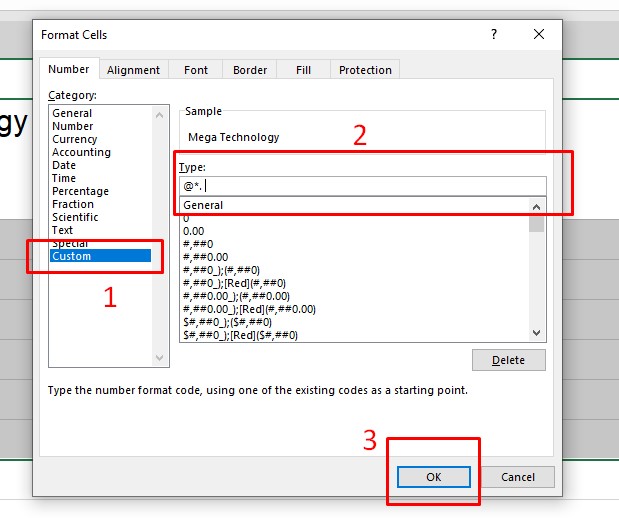
Tạo chiếc dấu chấm trong excel đơn giản và dễ dàng chỉ với vài ba thao tác
Bước 3: như vậy là chúng ta đã thực hiện chấm dứt cách tạo chiếc dấu chấm vào Excel dễ dàng và đơn giản như hình minh họa bên dưới đây.
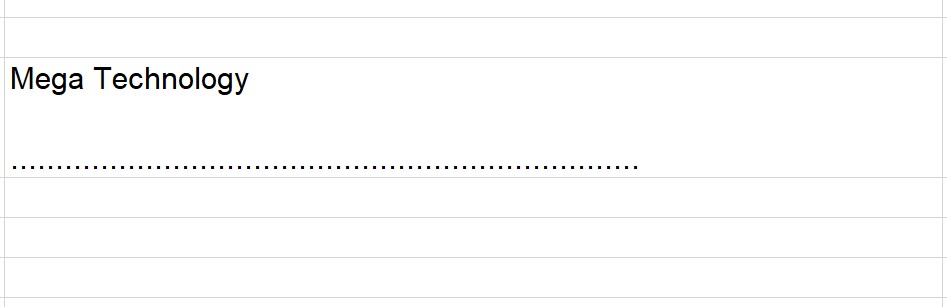
Hoàn thành đơn giản và dễ dàng với vài bước để tạo nên dấu chấm trong Excel
IV. Tổng kết
Như vậy trong bài viết này hiendai.edu.vn đã hướng dẫn bạn chi tiết cách sản xuất dấu chấm vào excel đơn giản. Hy vọng nội dung bài viết này sẽ cung ứng được nhiều cho mình trong các bước nhằm tiết kiệm thời gian cho chính mình hơn.
Ngoài ra tại website của hiendai.edu.vn Technology còn tồn tại một số bài viết thủ thật để bạn cũng có thể tham khảo cũng như cập dấn thông tin.
Hướng dẫn phương pháp vẽ biểu đồ vật Histogram vào Excel 2010, 2013, năm 2016 cực đơn giản
Hướng dẫn biện pháp vẽ đồ vật thị hàm số vào excel solo giản
Hướng dẫn biện pháp vẽ biểu trang bị tròn vào excel 2007, 2010, 2013, năm 2016 cực solo giản, nhanh chóng












