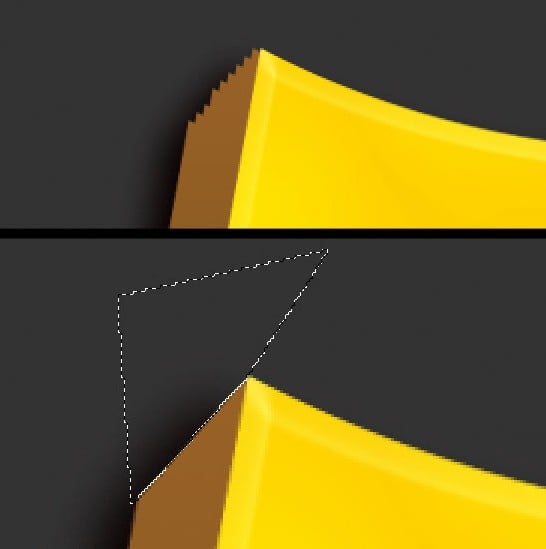Adobe Photoshop là một trong những phần mềm chất nhận được người dùng thỏa sức sáng tạo xây đắp đồ họa. Vào đó họ không thể không nói tới chức chức năng tạo chữ 3d trong photoshop. Đây được xem là một qui định “tắc kè hoa”, bởi nó có thể biến đổi ra nhiều phong cách chữ khác biệt dưới bàn tay với óc sáng tạo vô hạn của nhỏ người. Để gồm thể cai quản được nó, hiendai.edu.vn hiendai.edu.vn sẽ ra mắt đến bạn cách sản xuất chữ 3 chiều trong photoshop khôn cùng đẹp nhưng rất là đơn giản!

A. Nguyên nhân nên tạo ra chữ 3d trong photoshop?

Nhiều người cũng biết 3 chiều là một công nghệ giúp hồ hết tác phẩm hình ảnh gần hơn với cuộc sống thực tại. Do vậy với sự phối kết hợp của những hình khối, ánh ánh cùng bóng, gần như tác phẩm 3 chiều sẽ làm cho tất cả những người xem cảm thấy được các thứ thực hơn. Không chỉ có thế việc tạo nên chữ 3 chiều trong photoshop sẽ khiến cho người xem cảm giác thích thú, hiếu kỳ về những sản phẩm quảng cáo mà lại mọi người làm hay mê say được sự ân cần của cộng đồng.
Bạn đang xem: Cách làm chữ 3d trong photoshop cs6
Để làm rõ hơn về kiểu cách làm chữ 3 chiều trong photoshop, các bạn hãy theo dõi từng bước mà chúng tôi đã liệt kê tiếp sau đây một cách chi tiết nhé!
B. Quá trình tạo chữ 3d trong photoshop đối chọi giản
Để tạo ra chữ 3D sáng chế và đẹp mắt thì mọi bạn hãy làm theo những cách sau:
Bước 1:
Việc đầu tiên để tạo nên chữ 3d trong Photoshop đó chính là tạo một file bắt đầu (nhấn tổ hợp Ctrl + N) với hộp thoại đã xuất hiện tiếp nối bạn điền thông số kỹ thuật như hình bên dưới đây.
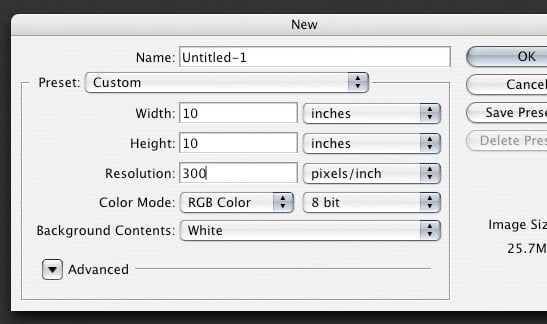
Bước 2:
Sau lúc đã tạo nên khung, bạn hãy đổ color lớp nền (background layer) theo ý tưởng phát minh của bạn. Để rất có thể làm được điều này, bạn phải đặt Foreground thành màu xám đậm (trong bảng Công cụ). Tiếp theo, chúng ta chọn Background layer cùng nhấn Ctrl + A để tạo thành vùng lựa chọn xung quanh toàn thể khung vẽ) hoặc bạn cũng có thể thực hiện thao tác làm việc nhấn Select → All. Cuối cùng, bạn chọn Edit → (Shift + F5) để mở hộp thoại Fill dialog box cùng đặt tùy chọn Use đến Foreground màu sắc sau đó thừa nhận OK để vận dụng tô màu.
Bước 3:
Tiếp theo bạn sẽ tạo văn bản trên background vừa tạo. Để triển khai bạn nhấn chọn Horizontal Type Tool cùng nhập văn bản theo ý bạn. Một lưu ý rằng chúng ta nên thực hiện cỡ chữ lớn và demo chọn một số loại phông chữ đậm vì chưng kỹ thuật này đã tạo tuyệt hảo cho bạn xem.
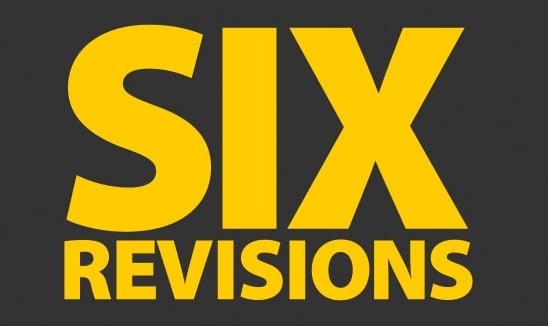
Bước 4:
Công đoạn tiếp theo sau để sản xuất chữ 3 chiều đó chính là Rasterize văn bản. Thao tác này giúp bạn có thể dễ dàng làm việc với văn bạn dạng hơn. Nhưng có một tinh giảm là sau thời điểm rasterize, các bạn sẽ không thể sửa thay đổi văn bạn dạng được nữa. Thế nên mà bạn nên xem xét và chắc chắn rằng rằng tôi đã hài lòng với text trước lúc thực hiện làm việc này. Bạn có thể nhấp chuột phải vào text layer kế tiếp nhấn vào rasterize hoặc Rasterize Layer dựa vào vào phiên bản photoshop chúng ta sử dụng.
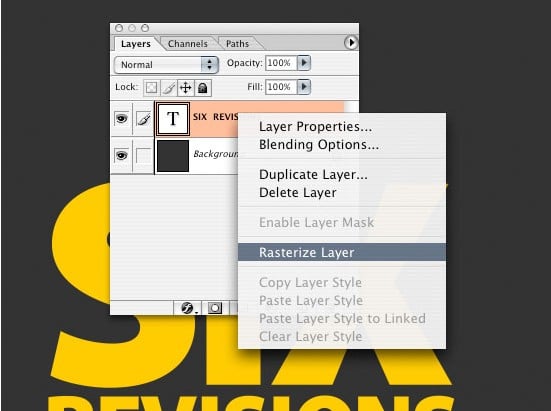
Bước 5:
Bạn thường xuyên sử dụng miễn phí Transform on the text để chế tạo độ nghiêng giúp cho văn bản nhìn trông dường như 3D hơn. Để triển khai tính năng năng này, bạn thao tác làm việc với tổng hợp phím Ctrl + T (Edit → miễn phí Transform). Kế tiếp giữ Ctrl kết hợp nhấn vào nút tinh chỉnh trên cùng mặt phải. Chúng ta cũng có thể làm điều tựa như với nút chuyển đổi giữa nghỉ ngơi trên, cuối cũng trở nên nhìn thấy tác dụng như hình dưới đây.
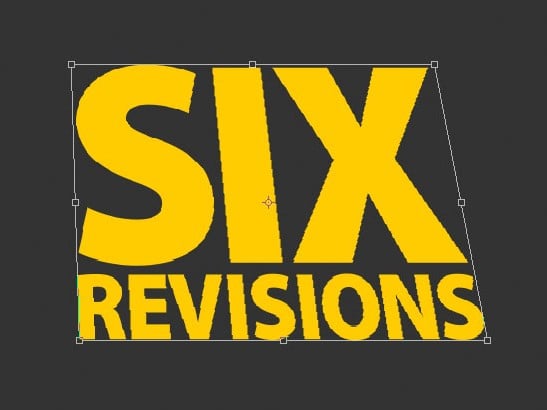
Bước 6:
Tiếp theo để chế tác sự sinh động cho thành phầm của mình, bạn sẽ thêm các layer style. Nhưng để thực hiện được bước này, chúng ta phải đảm bảo an toàn rằng text layer được chọn trong Layers Panel, sau đó nhấn vào biểu tượng add a layer style ngơi nghỉ dưới cùng của Layers Panel và lựa chọn Bevel and Emboss. Bạn thiết lập như hình dưới đây để gia công nổi bật các cạnh chữ cùng đừng quên biến hóa màu mang lại highlights & shadows.
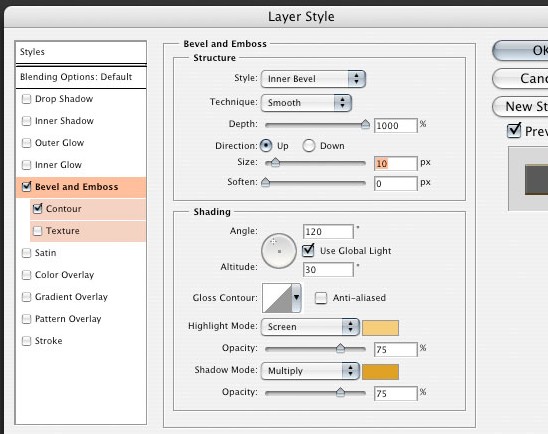
Bước 7:
Bạn quay trở về hộp thoại Layer Styles và vận dụng kiểu chữ mình thích và tương xứng với bố cục văn bản. Hiệu ứng này sẽ đem đến đến chiều sâu cho màu sắc trên văn bạn dạng thay vì chỉ là một trong khối màu sắc hoặc gradient.
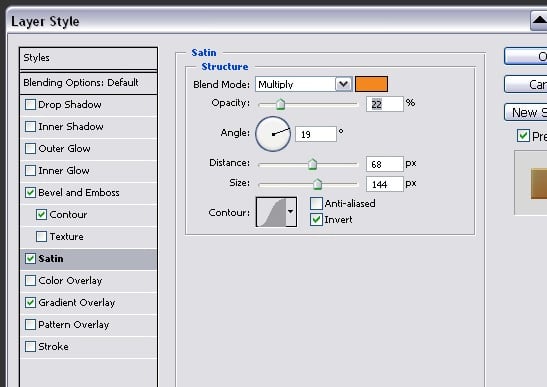
Bước 8:
Điều cuối cùng bạn sẽ làm với mặt phẳng chữ đó là thêm Gradient Overlay layer style. Bạn chỉ việc nhấp vào Gradient để biến hóa màu theo tùy thích.
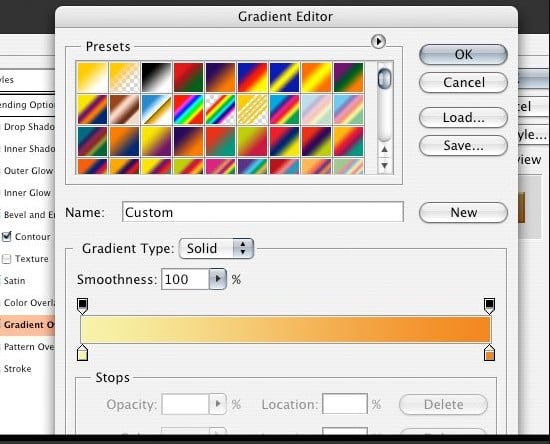
Bước 9:
Tiếp theo đó, bạn phải Duplicate Layer bằng phương pháp chọn layer cùng nhấn Ctrl + J nhằm nhân song layer sau đó chuyển mang đến layer được coppy và loại trừ layer style bằng cách nhấp cùng kéo chúng vào hình tượng thùng rác ngơi nghỉ dưới thuộc bên cần của Bảng tinh chỉnh và điều khiển Layer.
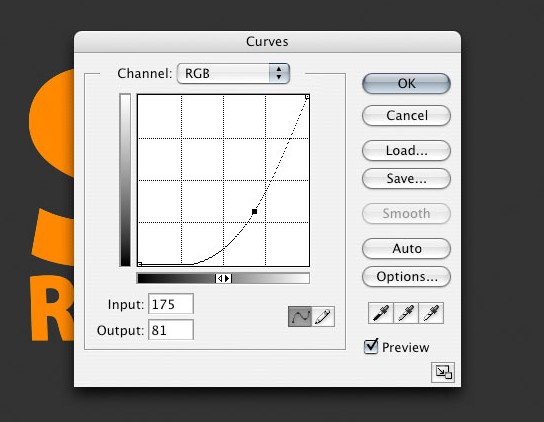
Bước 10:
Bây giờ chúng ta sẽ có một logo không tồn tại layer style và công việc tiếp theo của người tiêu dùng là chỉnh màu sắc sắc. Các bạn hãy mở tùy lựa chọn Curves bằng cách chọn Image> Adjustment > Curves (Ctrl + M) và điều chỉnh như dưới đây. Nhưng các bạn nên lưu ý rằng rất cần phải giảm độ bão hòa vì tránh việc để màu sắc quá nổi làm cho shadow. Các bạn thực hiện thao tác làm việc Hue / Saturation bằng Ctrl + U (hoặc Image > Adjustments > Hue/Saturation) và điều chỉnh các thiết lập như hình bên dưới.
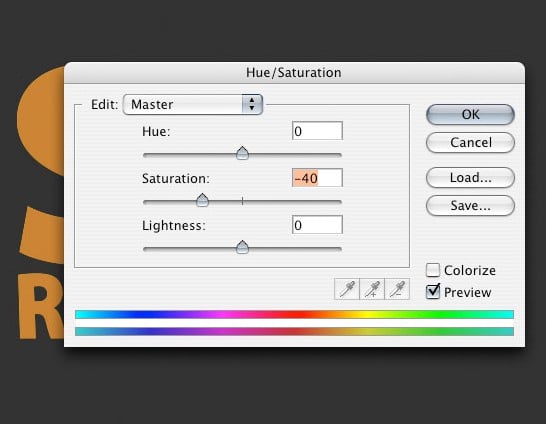
Bước 11:
Giờ bạn sẽ đi vào mục tiêu chính đó đó là tạo các cạnh của text để xuất hiện giao diện cha chiều. Đầu tiên, nhấp và kéo layer bên dưới text layer color vàng ban sơ và dịch rời nó sang mặt trái một chút bằng phím mũi tên. Duy trì phím Alt, đẩy mũi thương hiệu xuống và trái liên tục. Bằng phương pháp này, các bạn sẽ nhân đôi layer màu sắc nâu những lần nhấn nút mũi tên. Tiếp tục cho tới khi bạn có được form size và độ sâu mà các bạn thích.
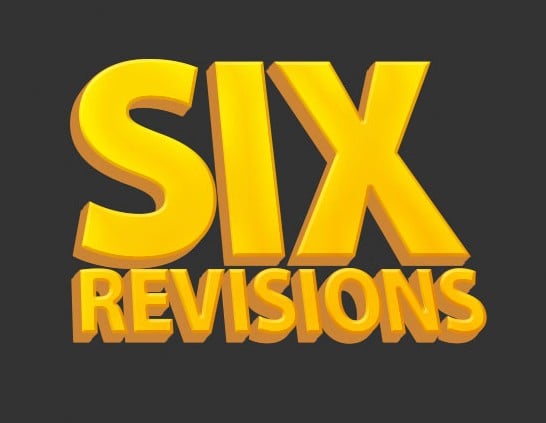
Bước 12:
Tiếp theo bạn kết hợp các duplicated layer thành một. Để thực hiện, nhấp vào layer text gray clolor trên cùng, thừa nhận giữ Shift và sau đó nhấp vào layer text màu nâu sau cuối để chọn tất cả chúng.
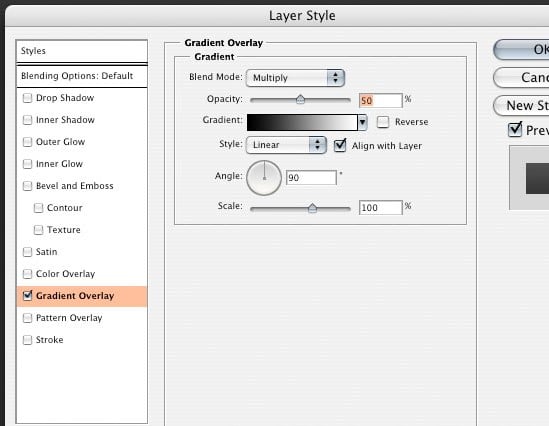
Bước 13:
Để tạo thêm sự quyến rũ thì chúng ta nên tạo thêm độ bóng đến văn bản. Bạn hãy Duplicate layer cạnh chữ màu sắc nâu bởi Ctrl + J. Và tiếp nối chọn Filter> Blur> Gaussian Blur và kiểm soát và điều chỉnh tùy lựa chọn Radius ở mức 8px. Cuối cùng bạn chọn Curves bằng tổ hợp Ctrl + M để chế tạo bóng đen.
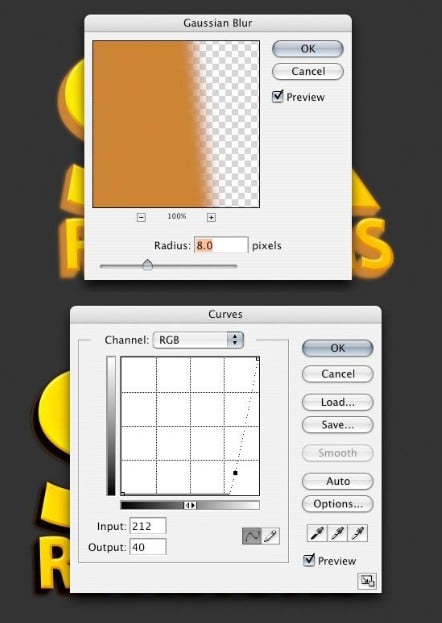
Bước 14:
Sửa khi những chữ xuất hiện không đồng đều. Để triển khai điều này, bạn áp dụng Polygonal Lasso Tool và nhấp vào làm nên xung quanh khu vực cần xóa cùng nhấn phím Delete. Vì vậy là các bạn đã dứt việc sinh sản chữ 3 chiều trong Photoshop và thuộc ngắm nhìn thành quả này của mình.