Bạn đang xem: Cách làm giảm dung lượng ảnh bằng điện thoại
1. DeComp:
Một áp dụng giảm dung lượng ảnh trên Android solo giản có thể chấp nhận được nén nhiều hình ảnh cùng thời gian với unique không suy sút nhiều so với hình ảnh gốc.
DeComp tương thích game android 4.0 trở lên. Dung tích 2,2 MB.
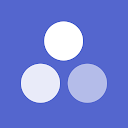
Vào áp dụng lần đầu, bạn có thể chấp nhận được chương trình truy cập vào thư viện hình ảnh hệ thống. Bây giờ, các bạn bấm biểu tượng bức ảnh nằm bên đề nghị nút i để lựa chọn hình hình ảnh thực hiện trong số album trên đồ vật hiện ra. DeComp chất nhận được chọn cùng nén cùng lúc nhiều ảnh, chọn ngừng bấm Add.
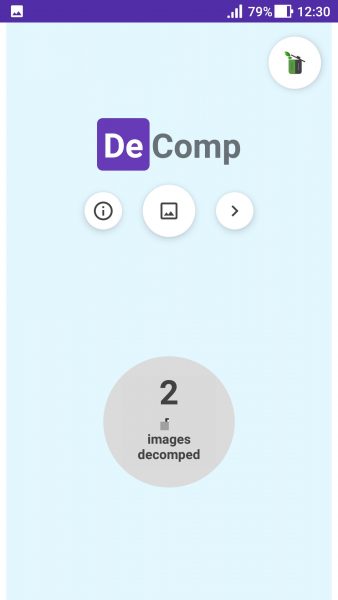
Sau đó, bạn dịch chuyển thanh trượt để chọn unique nén. Trường hợp đẩy về mức Low thì độ nén rẻ nhưng vẫn còn đó giữ chất lượng như tệp tin gốc. Ngược lại, với khoảng High thì file hình ảnh có dung tích thấp nhưng mà tỉ lệ nghịch với hóa học lượng. Hoặc bạn không thay đổi ở mức bao gồm giữa, đó là mức về tối ưu.
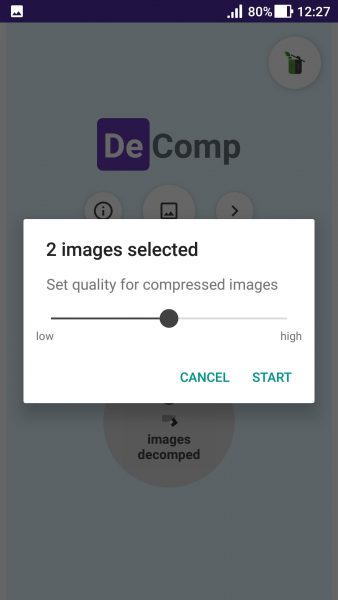
Sau cùng, bấm Start cùng theo dõi quy trình giảm dung lượng hình ảnh của ứng dụng. Hoàn tất, bạn sẽ nhìn thấy dung lượng mới (đã nén) và dung lượng gốc của mỗi tệp tin ảnh. Chúng ta bấm Done kết thúc.
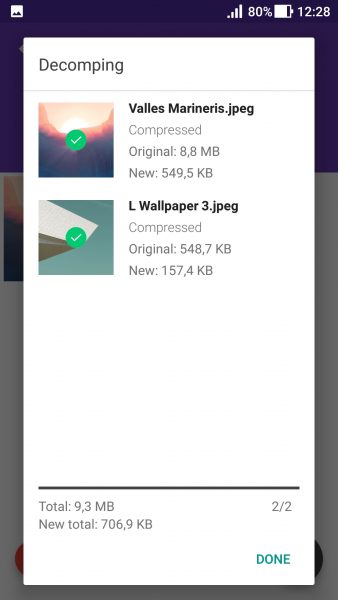
Tất cả hình ảnh giảm dung lượng hình ảnh trên game android đều lưu trong mục Images, các bạn bấm nút mũi tên cần (>) trên giao diện chủ yếu để xem cùng quản lý. Hoặc vào trình quản lý dữ liệu của hệ thống, kiếm tìm thư mục Decomp tại bộ lưu trữ trong để xem.
2. Photoczip – compress resize:
Một vận dụng giảm dung lượng ảnh trên Android cung ứng nhiều chức năng, miễn tầm giá và không quảng cáo.
Ứng dụng tương thích app android 4.4 trở lên. Dung tích 2,3 MB.


Sử dụng lần đầu, bạn có thể chấp nhận được ứng dụng truy cập thư viện ảnh hệ thống. Hình ảnh ứng dụng bao hàm hai mục:
– Album: Liệt kê toàn bộ album ảnh trên thiết bị và thẻ nhớ. Các bạn mở album chứa ảnh muốn nén, lựa chọn lên tốt bấm biểu tượng có hình lốt tick bên trên góc phải đặt chọn tổng thể ảnh.
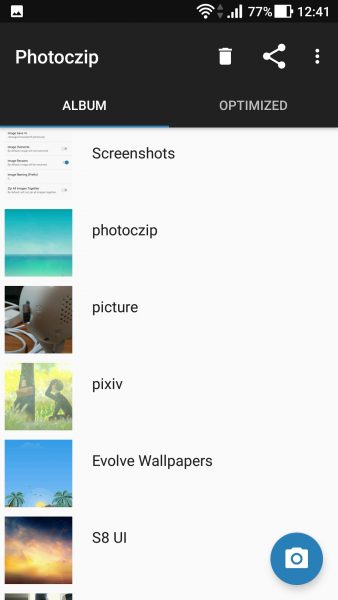
Tiếp theo, bấm Compress để tiến hành nén. Hơi tiếc là ứng dụng cấm đoán tùy lựa chọn mức độ nén theo ý muốn trong quá trình thực hiện nhưng bạn cũng có thể thiết lập vào phần Settings > Image quality. Giá bán trị càng cao thì dung lượng càng giảm. Các bạn bấm Done xong, đang dẫn đến mục cai quản lý hình ảnh nén.
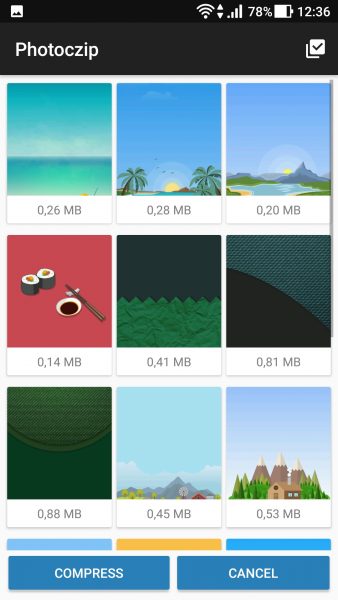
Bên cạnh hình hình ảnh có sẵn, chúng ta cũng có thể lấy ảnh từ hình chụp bắt đầu từ camera. Bấm hình tượng camera phía dưới góc phải để thực hiện. Chụp xong, ảnh cũng tự động hóa nén.
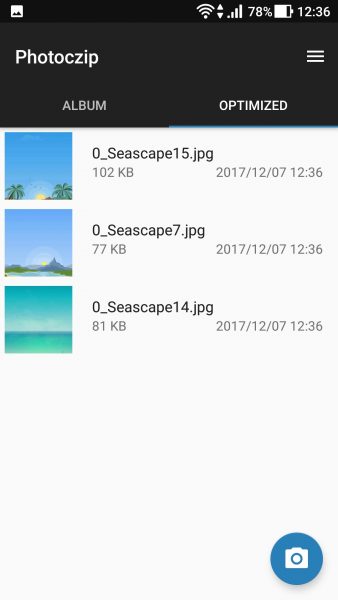
– Optimized: Đây là mục quản lý hình hình ảnh đã nén bên trên ứng dụng. Hay mở thư mục Photoczip vào thư viện ảnh hay Explorer hệ thống để xem. Nếu như muốn biến đổi nơi lưu hình ảnh nén, bấm nút ba gạch > Settings > nhấp chuột đường dẫn trên Image Save to > Chọn.
Xem thêm: Trị Mụn Derma Review - Kem Trị Mụn Derma Forte Có Tốt Không
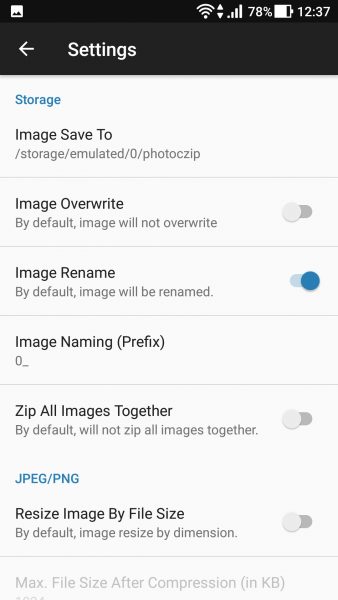
Bên dưới còn có các tùy chọn khác: Image overwrite (lưu đè luôn file gốc sau khoản thời gian nén), Image Rename (cho phép để tên hình ảnh tự động sau khi nén), Image Naming (tùy lựa chọn tiền tố cho tên file ảnh nén), Zip all images together (lưu ảnh nén vào tập tin zip sau khoản thời gian nén), Resize image by tệp tin size (chỉ định kích thước tối đa đến file hình ảnh nén), Keep original dimension (chỉ giữ nguyên kích thước ảnh dưới 4096 px), Reduce image dimension by long side (giảm kích thước ảnh theo chiều dài), Convert PNG to JPG (tự động thay đổi file hình ảnh PNS sang JPG trong quy trình nén), Add watermark lớn image (thêm lốt mộc bạn dạng quyền vào hình ảnh nén),…
3. Photo Compress 2.0:
Ứng dụng giảm dung lượng hình ảnh trên Android này không chỉ hỗ trợ nén mà còn giúp bạn xén và thay đổi kích thước ảnh theo ý muốn.
Ứng dụng tương thích app android 3.2 trở lên. Dung tích 1,7 MB.

Cũng như bao vận dụng khác, chúng ta cũng được cho phép chương trình truy vấn vào thư viện hình ảnh hệ thống. Tiếp theo, chúng ta chọn hình ảnh muốn nén trường đoản cú Gallery (ảnh bên trên thiết bị, thẻ nhớ), Camera (lấy từ hình ảnh chụp mới).
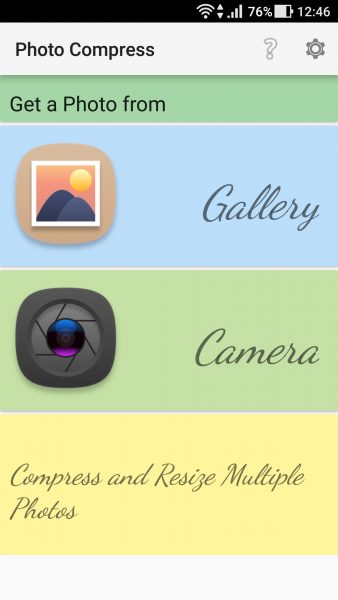
Mỗi lượt, áp dụng chỉ cho chính mình nén một ảnh nhưng bạn có thể nén nhiều hình ảnh mà mình vẫn chỉ cách tiến hành trong phần sau. Giao diện Next Step hiện ra, bạn cũng có thể nhìn thấy các công cụ:
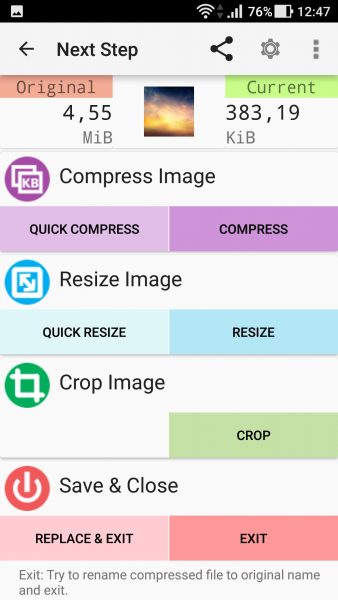
– Compress Image: Cung cấp tác dụng nén, các bạn bấm Quick compress để thực hiện nén với tầm độ quality do ứng dụng cấu hình thiết lập mặc định.
Hoặc bấm Compress để tùy chỉnh cấu hình mức độ nén tại thanh trượt Quality last used. Nút độ càng tốt thì dung tích càng thấp. Sau cùng, bấm Compress để nén.
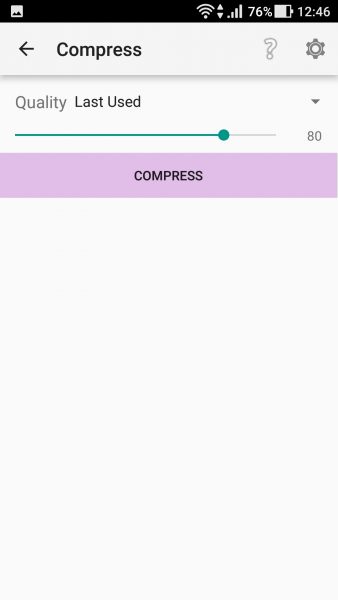
File ảnh nén sẽ tiến hành lưu trong PhotoCompress. Bạn cũng có thể nhìn thấy bảng so sánh dung tích trước (Original) và sau khoản thời gian nén (Current).
– Resize Image: các bạn bấm Quick Resize để thay đổi kích thước ảnh theo tùy chỉnh cấu hình mặc định. Hay kiểm soát và điều chỉnh lại theo size của bạn, bấm Resize. Chúng ta chọn form size với các tùy lựa chọn mà áp dụng liệt kê tại Size Presets.
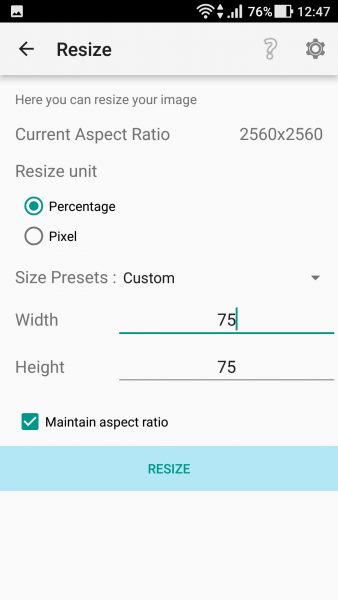
Bạn lựa chọn Custom nếu như muốn chuyển đổi theo size tùy chọn, nhập chiều nhiều năm (Height) với chiều rộng (Width) hình ảnh bên dưới. Bạn có thể để ứng dụng tự cân chỉnh form size phù hợp bằng cách chọn đối kháng vị size theo điểm ảnh (Pixel) hay phần trăm (Percentage).
Sau cùng, bấm Resize. Ảnh biến hóa kích thước cũng lưu giữ trong folder PhotoCompress.
– Crop Image: chất nhận được xén ảnh với vùng tùy chọn. Bạn di chuyển khung vuông để chọn vùng ảnh sử dụng > bấm Done giữ lại.
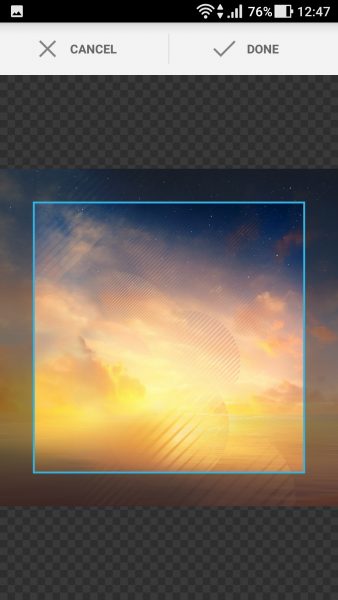
– Save & Close: bạn bấm Replace & Exit để lưu lại hình ảnh nén cùng ghi đè lên hình ảnh gốc, mặt khác thoát ra. Hoặc chỉ bấm Exit để trở ra hình ảnh chọn ảnh.
Nếu ước ao nén đồng thời nhiều ảnh với ứng dụng. Chúng ta có thể dễ dàng triển khai thông qua tính năng Share của hệ thống. Chúng ta mở thư viện ảnh > chọn hình ảnh > bấm hình tượng share > lựa chọn Photo Compress. Sau đó, chúng ta cũng có thể thay đổi kích thước và nén ảnh trong giao diện vận dụng hiện ra. Không muốn sử dụng chính sách nào thì bấm nút Back.












