Cách có tác dụng trò đùa Lucky Number bên trên PowerPoint
– bước 1: Tạo liên kết đến câu hỏi bằng cách tạo hình cho các câu hỏi, những slide cất câu hỏi. Trong bước này, chúng ta tạo một bảng tất cả 15 hình vuông và đổ màu sắc khác nhau cho 15 câu hỏi và đặt số thứ tự từ 1 đến 15 trong add text. Tiếp theo, bạn quan trọng kế slide làm sao để cho số lượng slide tương xứng với số câu hỏi, từng slide ghi văn bản 1 thắc mắc và đáp án.
Bạn đang xem: Cách làm lucky number trên powerpoint

Trong trang slide của trò chơi chúng ta chọn Slide transition, hộp thoại Slide transition hiện ra, bạn nên chọn lựa hiệu ứng tùy thích. Bên cạnh ra, trong thẻ Sound bạn cần chọn nhạc Applause là giờ vỗ tay khi fan chơi trả lời đúng.
– bước 2: Tạo links dẫn mang lại câu hỏi. Trong mỗi ô vuông, bạn bấm vào phải sẽ chỉ ra hộp thoại. Trong hộp thoại đó, các bạn chọn kích hoạt setting -> nhấp lựa chọn Hyperlink to lớn -> chọn tên slide mà bạn phải tạo liên kết -> Ok. Các bạn cần triển khai lần lượt với những ô vuông khác cho đến khi hết. Mục đích của cách này để giúp các slide câu hỏi này tạo nên một hình cùng tạo links về lại slide chứa những ô câu hỏi.
– cách 3: tạo thành hiệu ứng bặt tăm sau khi trả lời thắc mắc xong.
Bạn bắt buộc nhấn lựa chọn vào các ô vuông bên trên slide và lựa chọn Animation -> Custom Animation -> lựa chọn hiệu ứng Effect -> click vào cảm giác Exit -> chọn hiệu ứng bất kỳ mà gần như người mong muốn như: cảm giác Fly out, Box out…
Ngay sao đó bạn chọn thẻ Position cùng lựa chọn những kiểu chỉnh sửa như to lớn right, to lớn left, to top, to bottom…Ngoài ra chúng ta vẫn rất có thể điều chỉnh vận tốc các đối tượng trong tab Timing và lựa chọn kỹ thuật Trigger-> Click chọn Start effect on click of rồi chọn hình vuông vắn tương ứng -> Ok là xong.
Xem thêm: Cách Làm Kẹo Dẻo Từ Bột Gelatin Và Bột Rau Câu, Cách Làm Kẹo Dẻo Từ Gelatin Siêu Hấp Dẫn
Có không hề ít hiệu ứng trong cách làm trò chơi Lucky Number trên PowerPoint 2010 mà chúng ta có thể lựa chọn, bạn phải làm lần lượt cho tới hết toàn bộ các ô vuông tất cả chứa câu hỏi.
– cách 4: Tạo các ô điểm cho mỗi câu trả lời đúng.
Như theo ý tưởng ban đầu, bạn chỉ cần chia số bạn theo dõi và người chơi thành 2 team là A với B. Bạn có thể chọn 2 hình bất kỳ, trong lấy một ví dụ này chúng tôi sẽ lựa chọn 2 hình đám mây với nhập thương hiệu 2 team vào.Tiếp sau đó, bạn sẽ phải cần sử dụng textbox khiến cho điểm số từ là 1 đến 5 điểm. Chọn từng textbox đựng điểm cùng đặt vào hình buông gồm ghi chữ điểm, chọn lựa thêm cả hiệu ứng xuất hiện thêm và bặt tăm cho nó trong mục Trigger -> chọn Start effect on click of -> chọn hình đám mây có ghi tên 2 nhóm tương ứng.
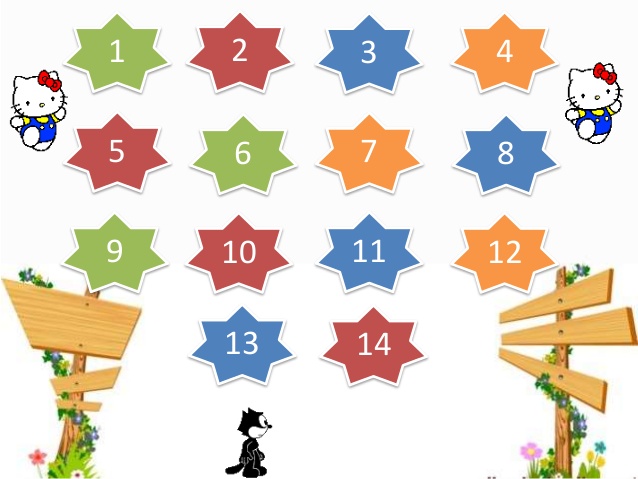
– cách 5: Ẩn các slide. Sau thời điểm làm xong các bước ở bên trên vào trang slide, việc của chúng ta cần làm cho là ẩn những slide chứa câu hỏi bằng cách tay giữ phím Control và chọn Hide Slide. Sau khi bạn làm xong xuôi thao tác này, phía bên dưới slide sẽ có được hình ô vuông mờ và con đường gạch chéo. Khi chúng ta trình chiếu, các bạn sẽ được vứt qua những slide chứa thắc mắc mà sẽ đi thẳng vào các slide không trở nên ẩn khác.












