Hướng dẫn cách làm mờ hình ảnh trong powerpoint dễ dàng và đơn giản – gợi ý làm Powerpoint đối kháng giản, bài bản với hào kiệt làm mờ ảnh trong Powerpoint
Powerpoint là áp dụng được rất đa số chúng ta học sinh, sinh viên, nhân viên cấp dưới văn chống sử dụng. Họ bao gồm tư duy và thường dùng ứng dụng này để diễn tả câu chuyện của mình. Tuy nhiên, nếu như muốn làm một Slide bài bản thu hút được nhiều người thì cần trong bảng trình chiếu ấy phải có những ví dụ và dẫn chứng chẳng hạn hình ảnh. Song ở bên cạnh đó, không phải nội dung hình ảnh nào cũng chuyển lên trực diện được mà sẽ có những hình hình ảnh chứa nội dung quan trọng. Đừng quá lo lắng, chúng ta cũng có thể làm mờ hình ảnh được trong Powerpoint dễ dàng chỉ với vài thao tác. Nếu khách hàng chưa biết cách để làm mờ hình hình ảnh trên Powerpoint thì nội dung bài viết này, hiendai.edu.vn đang hướng dẫn chúng ta cách làm mờ hình ảnh trong Powerpoint nhé!
I. Làm mờ hình ảnh trên Powerpoint để làm gì?
Làm mờ hình ảnh để bảo vệ được rất nhiều nội dung quan trọng đặc biệt vẫn hoàn toàn có thể giữ được kín đáo mà chúng ta không muốn share với tín đồ khác. Thay bởi vì không để hình ảnh lên Powerpoint khiến cho trang chiếu khô khan, chúng ta có thể tạo điểm nhấn bằng phương pháp đưa hình ảnh lên và làm mờ.

II. Hướng dẫn làm mờ trả toàn ảnh trong Powerpoint
Bước 1: Đầu tiên, bạn phải mở PowerPoint cùng điều hướng đến slide chứa hình ảnh mà người dùng muốn làm mờ. Chọn hình ảnh và bạn sẽ thấy tab Picture Format xuất hiện.
Bạn đang xem: Cách làm mờ ảnh nền trong powerpoint
Bước 2: tiếp theo bạn chọn Artistic Effects từ nhóm Adjust như hình bên dưới đây.
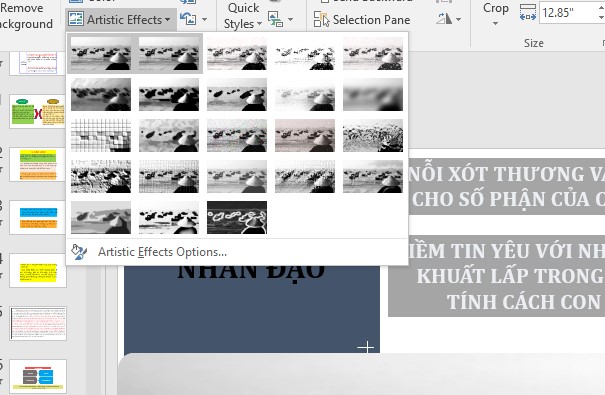
trả lời làm mờ trả toàn ảnh
Bước 3: Trong menu thả xuống xuất hiện, click vào tùy chọn Blur để làm mờ hình ảnh của bản thân trên Slide.
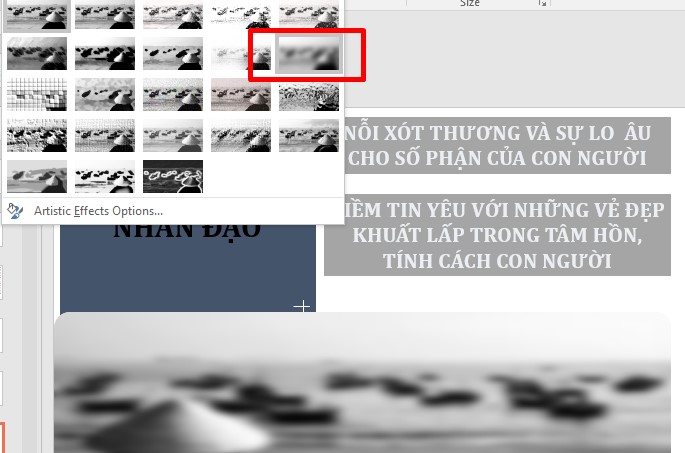
Chọn hiệu ứng làm cho mờ
Bước 4: Ảnh sẽ được gia công mờ hoàn toàn. Giả dụ độ mờ không giống như mong muốn, chúng ta cũng có thể điều chỉnh thủ công. Biện pháp làm cũng rất đơn giản, bạn chỉ cần trở lại menu thả xuống Artistic Effects, chọn Artistic Effects Options để mở thanh gạt điều chỉnh.
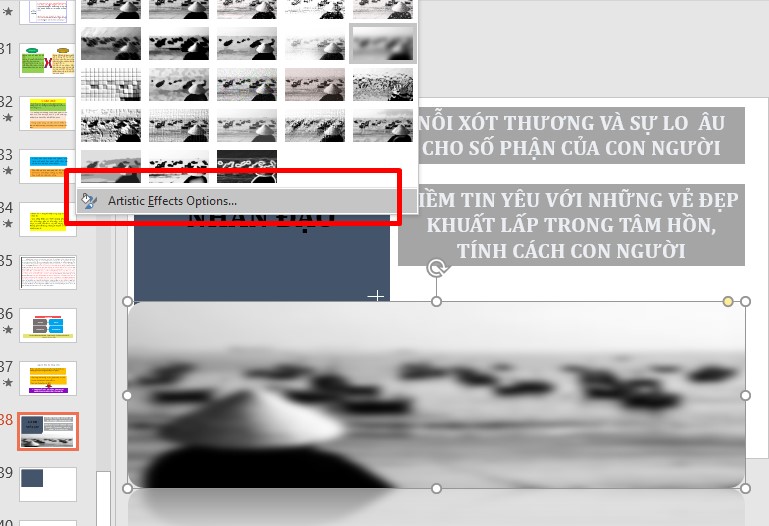
Có thể điều chỉnh mức độ có tác dụng mờ theo ý muốn
Bước 5: Từ khung Format Picture xuất hiện ở bên yêu cầu trên cửa sổ. Trong Artistic Effects, kiếm tìm thanh cạnh Radius và kéo thiết đặt sang bên yêu cầu để tăng cường độ mờ hình hình ảnh cho cho đến khi hài lòng, chúng ta có thể thao tác công việc này đơn giản dễ dàng trên máy tính xách tay cũng tương tự PC của mình một cách đơn giản dễ dàng và cấp tốc chóng.
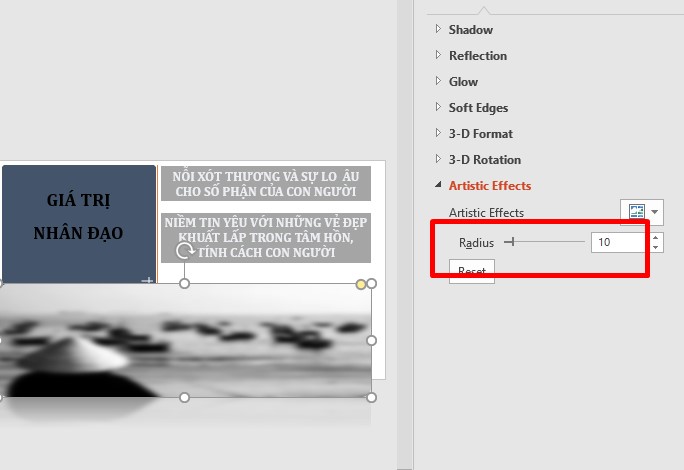
Điều chỉnh mức độ làm cho mờ theo ý thích chỉ bằng phương pháp kéo thanh gạt lên xuống
Nếu như bạn không muốn làm mờ hết tấm ảnh của mình trên Slide thì bạn vẫn có thể làm mờ từng phần đối chọi giản. Tiếp sau đây hiendai.edu.vn đang hướng dẫn chúng ta cách có tác dụng mờ 1 phần ảnh trong Powerpoint.

III. Giải pháp làm mờ 1 phần ảnh trong Powerpoint
Theo như Office, không có công vắt làm mờ được thiết kế cụ thể để gia công mờ 1 phần hình ảnh. Thủ thuật này đòi hỏi sử dụng những công vậy khác.
Bước 1: Đầu tiên, chèn một mẫu mã lên phần ảnh muốn làm cho mờ. Bạn có thể sử dụng một trong những hình dạng khoác định từ bỏ nhóm Illustrations trên tab Insert hoặc vẽ một hình bất kỳ.
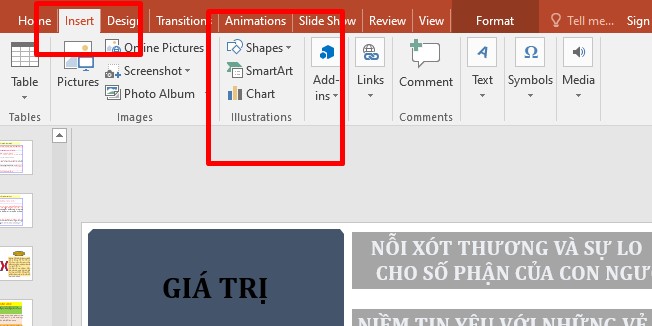
Chèn một hình dạng lên phần hình ảnh muốn làm mờ trên Insert
Khi đang vẽ hoặc chèn hình xong, điều chỉnh nó cho phù hợp với phần muốn làm mờ.
Bước 2: sau thời điểm chèn hình dạng, chuyển đến tab Shape Format. Trong nhóm Shape Styles, chọn Shape Fill và kế tiếp chọn Eyedropper từ thực đơn thả xuống.
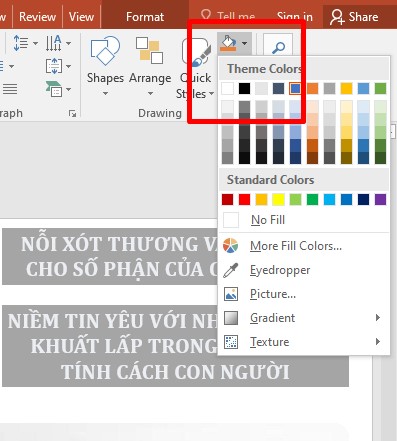
Hướng dẫn làm cho mờ hình hình ảnh chỉ một trong những phần đơn giản trong Powerpoint trên sản phẩm công nghệ tính
Thao tác này sẽ có thể chấp nhận được chọn một phần hình ảnh gần cùng với màu bạn muốn tạo hình. Tiếp theo, quay trở về nhóm Shape Styles của tab Shape Format. Click vào Shape Effects và tiếp đến chọn Soft Edges từ menu thả xuống xuất hiện.
Bước 3: trên menu nhỏ tuổi xuất hiện, các bạn sẽ thấy một vài loại cạnh không giống nhau. Lựa chọn 1 kiểu cân xứng nhất. Đối với lấy ví dụ như này, chúng ta sử dụng 25 Point.
Phần rõ ràng của hình hình ảnh đã được gia công mờ mà không gây sự để ý không nên thiết.
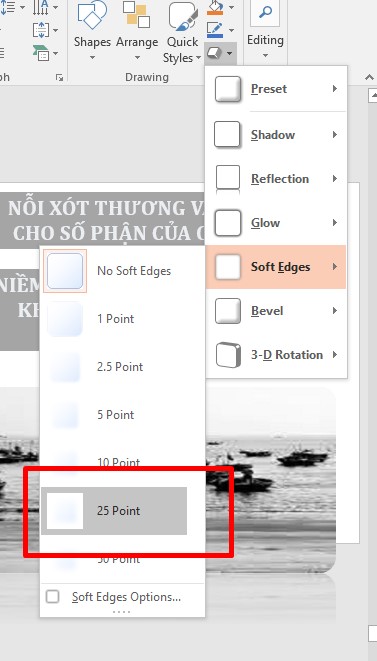
Chọn kiểu tương xứng để có tác dụng mờ phần hình ảnh muốn mờ vào Powerpoint
Bước 4: Bây giờ, bạn phải nhóm hình hình ảnh và bản thiết kế lại cùng với nhau nếu còn muốn điều chỉnh nó sau đó.
Xem thêm: Review Bình Sữa Comotomo - Bình Sữa Comotomo Review Khá Tốt, Sự Thật Là Gì
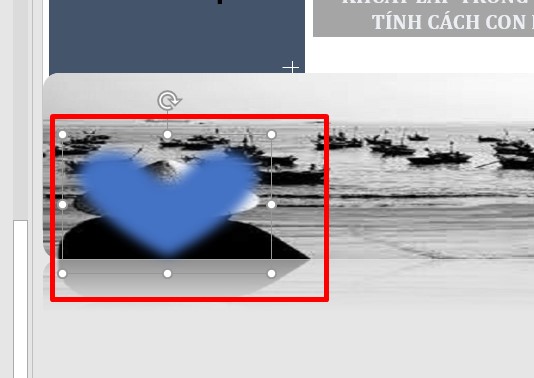
Một phần hình ảnh đã được thiết kế mờ
Để nhóm, giữ lại phím Ctrl và click vào cả hai đối tượng.
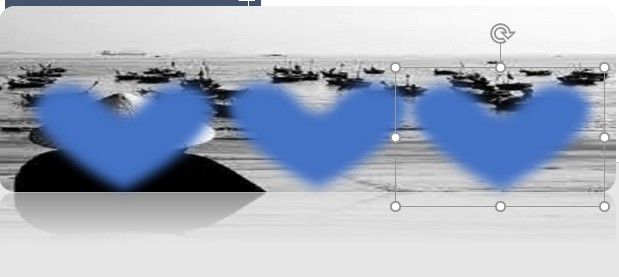
Nếu mong làm mờ ở nhiều điểm hơn chúng ta cũng có thể thực hiến dìm giữ Ctrl cùng kéo chuột
Bước 5: Bây giờ, vào tab Picture Format, chọn Group từ phần Arrange. Trong thực đơn thả xuống, click vào Group.
IV. Có tác dụng mờ hình nền slide Powerpoint với Transparency
Bước 1: Trong bối cảnh PowerPoint, họ nhấn vào tab Design trên thanh Ribbon rồi nhấp tiếp vào mục Background Styles. Kế tiếp chọn lựa Format Background để núm thế hình ảnh nền mang đến slide.
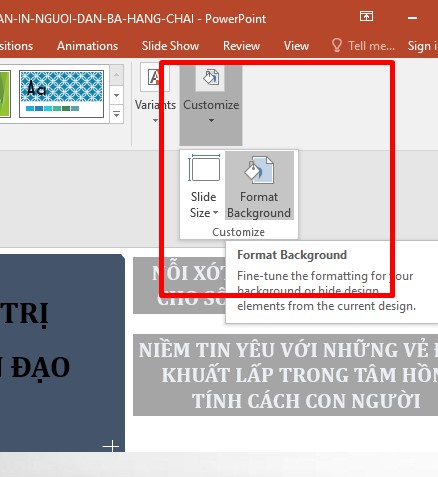
Làm mờ ảnh trên nền slide Powerpoint đơn giản dễ dàng trên vật dụng tính
Bước 2: Xuất hiện bảng Format Background, tại trên đây tích chọn vào Picture or texture fill để xuất hiện tùy chọn thêm hình hình ảnh vào làm cho background.
Tiếp đến ở dưới chúng ta click vào nút File để thiết lập hình hình ảnh có sẵn từ lắp thêm tính.
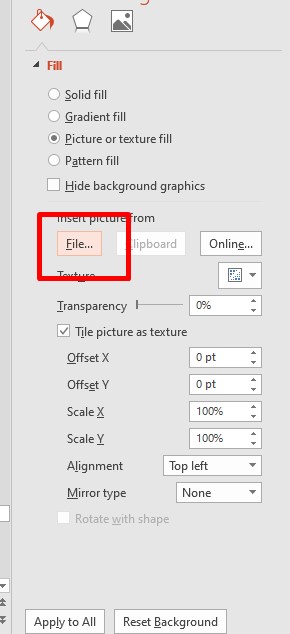
Tải hình ảnh có sẵn trên máy tính xách tay lên Powerpoint để tiến hành làm mờ hình nền
Bước 3: Tìm cho tới thư mục lưu trữ hình ảnh trên máy tính, click lựa chọn hình ảnh rồi nhấn Insert ở mặt dưới.
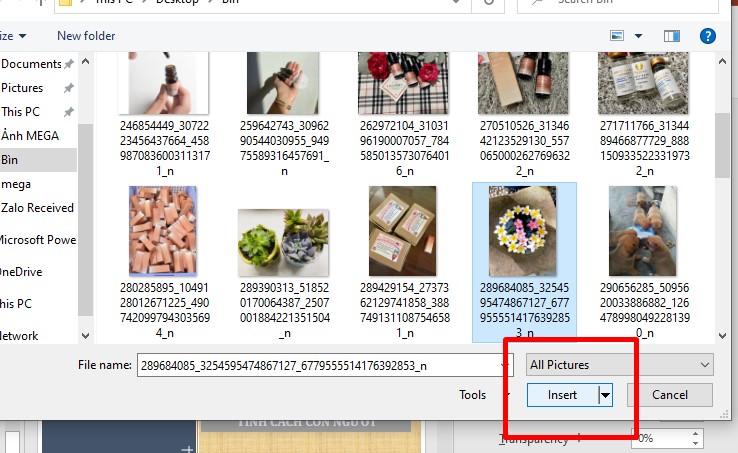
Chọn một hình bên trên máy để triển khai hình nền
Lưu ý với những người dùng, khiến cho bức ảnh chọn làm cho background phẳng phiu và làm rất nổi bật được câu chữ trên slide, tín đồ dùng hãy lựa chọn những bức ảnh có nền sáng, đi kèm theo các cụ thể màu về tối nhỏ.
Bước 4: Tiếp đến cũng tại đồ họa Format Background, quan sát xuống phần Transparency, người tiêu dùng sẽ tiến hành điều chỉnh thanh ngang để làm mờ hình hình ảnh nền đã chọn. Hoặc rất có thể điều chỉnh bằng phương pháp tích với mũi tên nhằm lựa chọn xác suất độ mờ cho hình ảnh mà mình ước ao muốn.
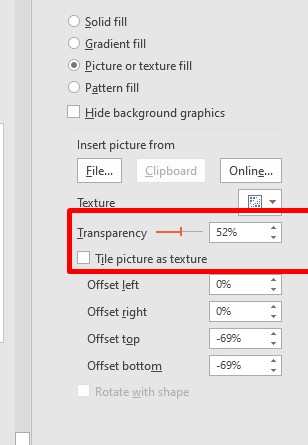
Hoàn thành hoàn thành điều chỉnh làm mờ ảnh trên nền trong Powerpoint trên máy tính xách tay
Cách làm cho mờ trên đây đang áp dụng cho 1 slide vẫn mở. Nếu còn muốn làm mờ hình ảnh cho toàn thể các slide hiện nay có, bạn click vào slide ngẫu nhiên rồi nhấn tổng hợp phím Ctrl + A để chọn tất cả. Thao tác làm việc làm mờ sẽ triển khai tương từ bỏ như mặt trên. Hoặc có tác dụng mờ 1 slide rồi thừa nhận Enter để chế tạo thành các slide tương tự.
V. Tổng kết
Như vậy trong bài viết này, hiendai.edu.vn đã lí giải bạn cụ thể cách làm mờ hình ảnh trong Powerpoint đơn giản chỉ với vài thao tác. Làm cho mờ hình hình ảnh sẽ giúp câu chữ trên trang chiếu nổi bật. Hy vọng bài viết này sẽ có ích và cung cấp được nhiều cho chính mình trong công việc, chúc các bạn thành công!.
Hướng dẫn các bạn cách làm Powerpoint chuyên nghiệp đơn giản trong năm 2022
Hướng dẫn đưa file PDF sang trọng Powerpoint cùng ngược lại đơn giản và dễ dàng và cấp tốc chóng
Hướng dẫn phương pháp làm powerpoint trên điện thoại đơn giản và hối hả trong năm 2022












