Hầu hết những dòng smartphone hiện giờ đều có chế độ chụp xóa phông thực hiện hiệu ứng làm cho mờ để đơn vị trong hình ảnh trở nên rất nổi bật hơn hay còn gọi là Bokeh. Tuy nhiên nếu hình ảnh của các bạn được chụp bằng chế độ thông hay hoặc không ít chủ thể trong hình ảnh thì hãy nhờ tới việc trợ giúp của những ứng dụng chỉnh sửa có công dụng làm mờ thủ công, điển hình nổi bật là Snapseed.
Bạn đang xem: Cách làm rõ ảnh bị mờ bằng snapseed
Sở dĩ mình lựa chọn Snapseed là vì nó vô cùng nhẹ lại miễn giá tiền hoàn toàn, không quảng cáo cũng không yêu đề xuất đăng nhập gì cả. Hơn nữa, tất cả đến 2 cách thức làm mờ phông ảnh trên Snapseed với xuất sắc các ưu thế khác nhau cho chính mình áp dụng tùy trường hợp. Đây cũng là công cụ chỉnh sửa hình ảnh chuyên nghiệp có khá nhiều tính năng độc nhất trên điện thoại cảm ứng mà bản thân biết.
Hướng dẫn làm mờ phông ảnh để rất nổi bật chủ thể bằng Snapseed
Cách 1: Sử dụng công dụng có sẵn của Snapseed
Với phương pháp này cách thực hiện rất đưa ra là đơn giản và nhanh chóng nhưng tác dụng thì còn tùy thuộc theo sự phức tạp của công ty thể.
Bước 1: Mở vận dụng Snapseed, click chuột biểu tượng dấu cùng rồi lựa chọn hình hình ảnh cần xóa font từ tủ sách thiết bị.
Bước 2: lúc hình ảnh được thêm vào, bấm nút Công cụ và tìm chọn chức năng Làm mờ ống kính
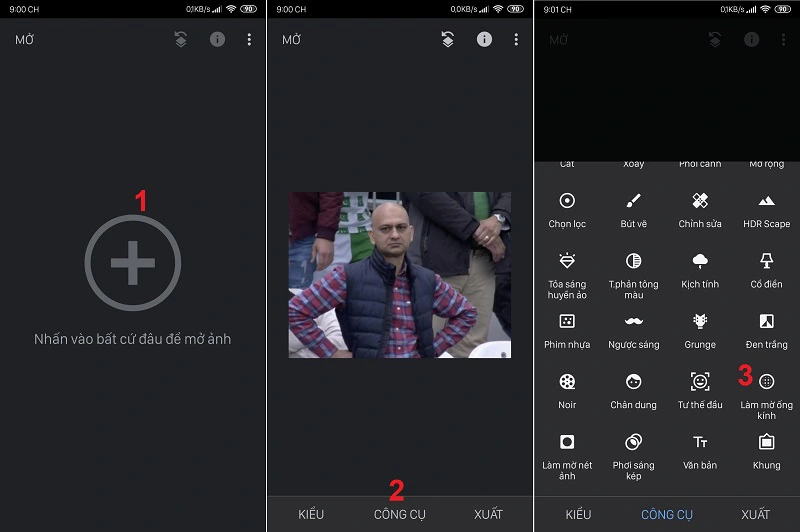
Bước 3: Trong bối cảnh vừa mở, bạn sẽ nhìn thấy hình elip trực tiếp đứng – phần lớn gì xung quanh nó sẽ được làm mờ. Bên cạnh đó còn có chính sách khác cùng với dạng 4 đường tuy nhiên song, bạn có thể chuyển thay đổi qua hình tượng ở thanh công cụ mặt dưới.
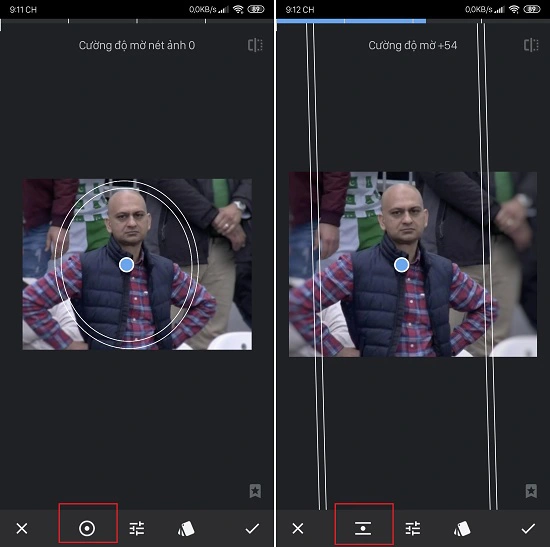
Bước 4: Vuốt tay từ dưới lên trên hoặc bấm chuột biểu tượng điều chỉnh, bạn sẽ có 3 tùy chọn:
Cường độ mờ: nấc độ làm cho mờ, nhòa khoanh vùng xung quanhChuyển tiếp: kích cỡ vòng tròn hoặc thanh bên cạnh cùngCường độ mờ nét ảnh: nấc độ làm cho mờ của 4 góc ảnh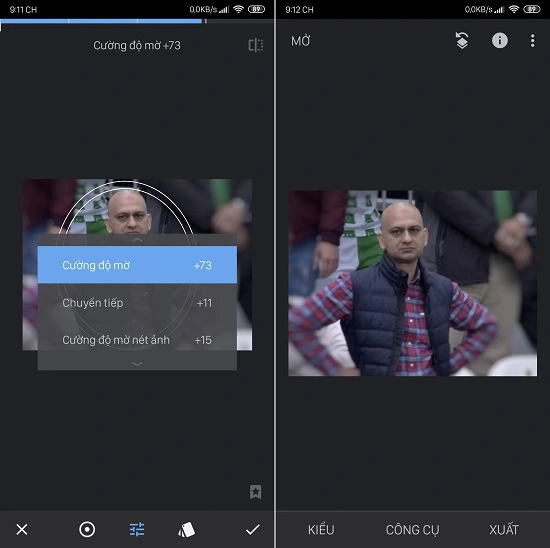
Vuốt tay sang phải hoặc trái nhằm tăng giảm. Đến khi hoàn tất, bấm chuột biểu tượng ✓ để lưu lại.
Bước 5: quay lại giao diện chính, bấm nút Xuất > Lưu. Vậy là xong, hình ảnh đã được chỉnh sửa sẽ có được trong folder Snapseed của ứng dụng Thư viện.
Xem thêm: Review Quạt Tích Điện Tốt Nhất Hiện Nay 2022, Top 6 Quạt Tích Điện Tốt Nhất Hiện Nay 2022
Cách 2: có tác dụng mờ phông hình ảnh thủ công
Cách này vẫn khắc phục những nhược điểm mà công dụng có sẵn – có tác dụng mờ ống kính của Snapseed đang gặp phải. Tức thị nó áp dụng cho các hình hình ảnh có các chủ thể hoặc công ty thể có nhiều chi tiết nhỏ dại thì vẫn thực hiện mờ một cách chính xác.
Bước 1: Áp dụng lại cách 1-2 của cách 1. Mặc dù nhiên bạn sẽ làm mờ cục bộ ảnh, bao gồm cả nhà thể. Để chắc chắn, bạn hãy điều chỉnh thông số kỹ thuật Chuyển tiếp = 0. Tiếp đến dùng tay thu bé dại vòng elip lại đến hơn cả tối thiểu – chỉ còn 1 chấm nhỏ như hình rồi lưu lại lại.
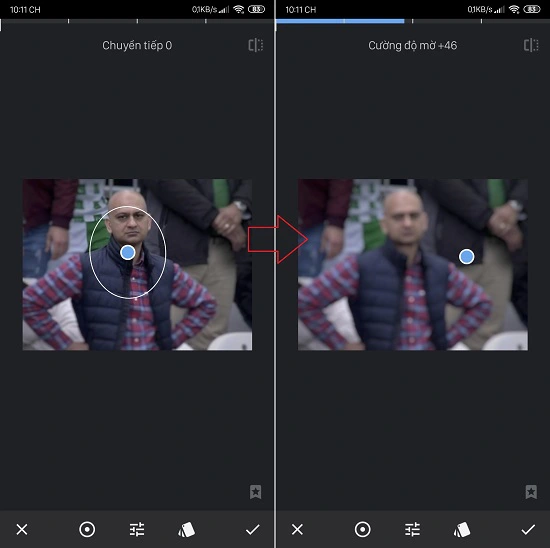
Bước 2: với hình ảnh làm mờ toàn thể như trên, tại giao diện chính bấm chuột biểu tượng Ngăn chỉnh sửa > Xem chỉnh sửa > Làm mờ ống kính > biểu tượng ngơi nghỉ giữa.
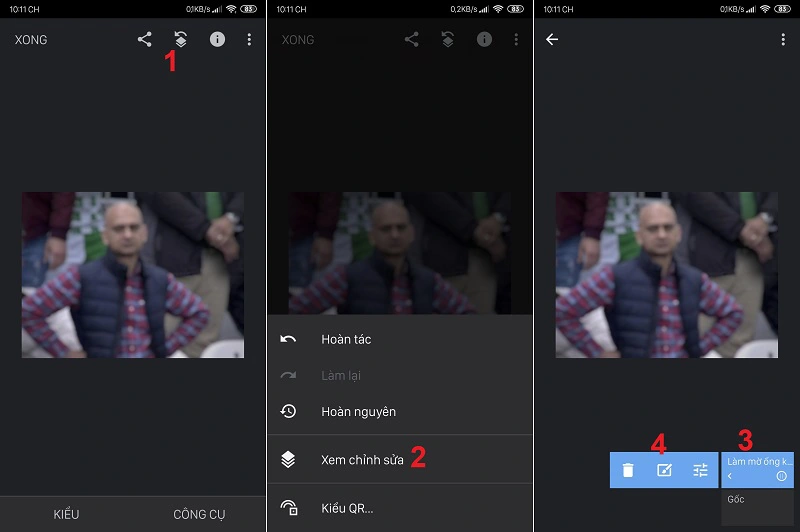
Bước 3: sử dụng tay bôi hết vùng công ty thể cần nổi bật kế tiếp bấm nút đảo ngược nhằm hóa đối vùng đang bôi và bấm hình tượng ✓ lưu lại lại.
Trong thời điểm bôi nhấn vào biểu tượng nhỏ mắt nhằm dễ phân biệt vùng sứt và không bôiPhóng to ảnh để bôi chính xác những cụ thể nhỏLưu ý thông số làm mờ ống kính mang đến chủ thể khi bôi là 100, tăng bớt bằng hình tượng mũi tên.Bước 4: bạn sẽ nhận được hình ảnh mới với vùng xung quanh bị làm mờ, còn chủ thể trong ảnh thì không. Như vậy họ đã đã đạt được mục đích, bấm nút Xuất > Lưu để lấy hình ảnh mà thôi.












