Tài liệu tham khảo là một mục đề nghị mà bài luận nào cũng yêu cầu. Tuy vậy nếu bạn làm hạng mục này một cách thủ công bằng tay thì sẽ khá mất thời gian. Nội dung bài viết sau đã hướng dẫn chúng ta cách trích dẫn tư liệu tham khảo tự động hóa trong Word vô cùng dễ dàng và đơn giản trong bài viết dưới đây.
Bạn đang xem: Cách làm tài liệu tham khảo trong word
Tài liệu xem thêm trong Word là gì?
Tài liệu xem thêm là những tài liệu được trích dẫn, áp dụng và nói trong luận văn, luận án, khóa luận, bài báo, đề bài nghiên cứu…. Việc trích dẫn tài liệu xem thêm có ý nghĩa quan trọng đối với tất cả các report nghiên cứu công nghệ (làm đội giá trị đề tài nghiên cứu nhờ tất cả đối chiếu, tham khảo, so sánh,… với những nguồn tài liệu từ mặt ngoài, trình bày rõ nguồn gốc các thông tin thu thập được) và với người viết báo cáo (chứng minh năng lượng nghiên cứu của tín đồ viết).
Nguồn trích dẫn sẽ phải được ghi dìm khi người viết sử dụng tin tức từ tín đồ khác và nên được trích dẫn một cách chính xác, đúng nguyên tắc sẽ giúp đỡ bài luận của công ty tránh khỏi các vấn đề tương quan đến đạo văn.
Cách ghi nguồn trích dẫn tài liệu tìm hiểu thêm trong Word
Bước 1: Đặt con trỏ chuột vào vị trí mà bạn có nhu cầu thêm trích dẫn. Tiếp theo, trên thanh ribbon, chúng ta bấm vào References, vào thẻ dưới bạn chọn Insert Citation rồi lựa chọn tiếp địa chỉ New Source.
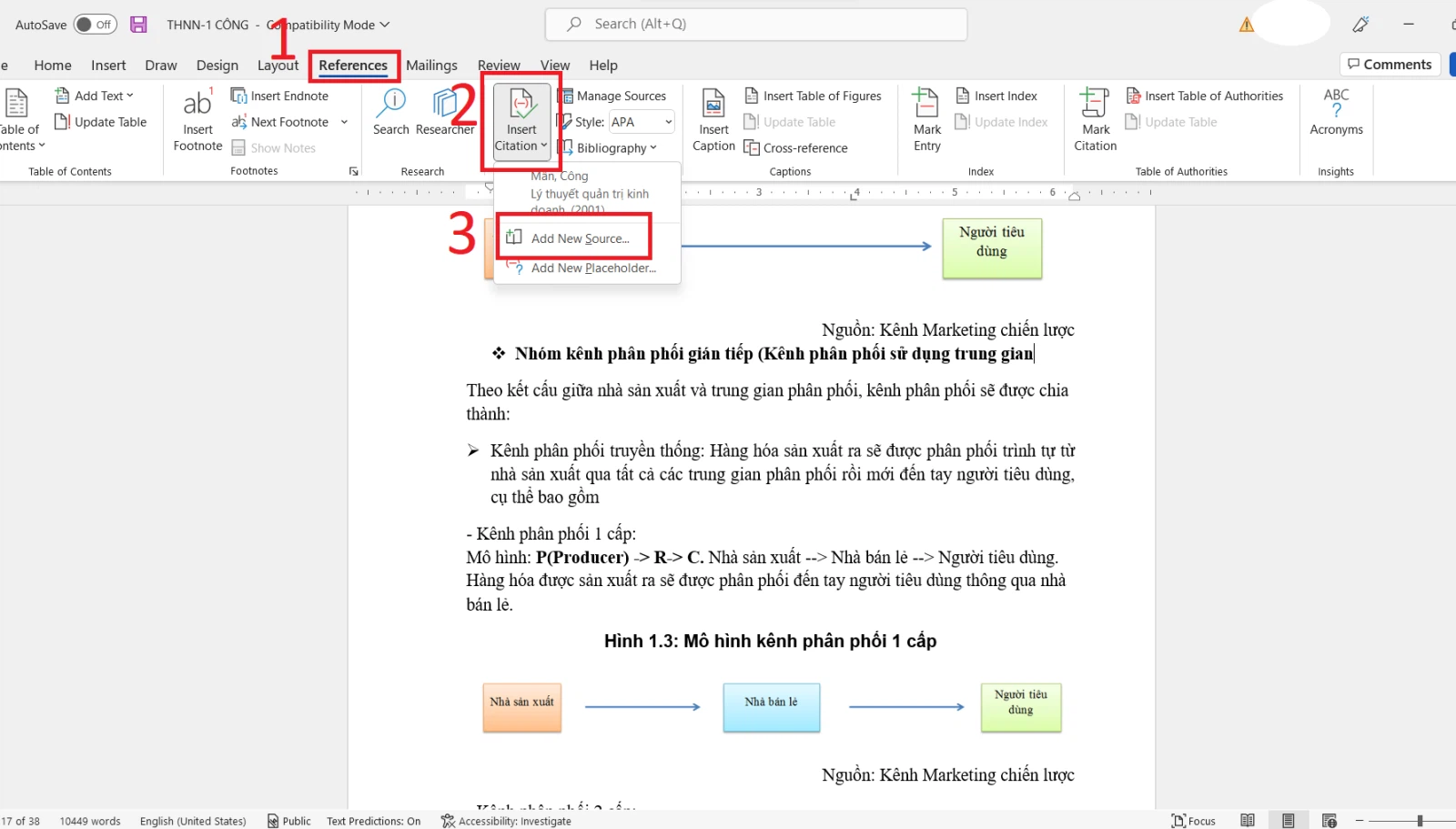
Bước 2: Trong vỏ hộp thoại Create Source mới xuất hiện, các bạn lần lượt nhập:
Type of Source: tuyển lựa kiểu nguồn tài liệu cần trích xuất, chẳng hạn chọn Book nếu còn muốn trích dẫn vào cuốn sách. Lưu ý mỗi một đẳng cấp nguồn trích dẫn sẽ có được nội dung nhập không giống nhau.Author: tên người sáng tác của tài liệu các bạn đã trích dẫn.Title: tiêu chủ đề liệu.Year: năm tài liệu được xuất bản.Xem thêm: Cách Làm Trân Châu Matcha Thơm Ngon, Cách Làm Trà Sữa Matcha Trân Châu
City: thành phố chỗ tài liệu được xuất bản.Publisher: nhà xuất phiên bản của tài liệu đó.Sau lúc nhập khá đầy đủ các tin tức để trích dẫn, các bạn bấm nút OK.
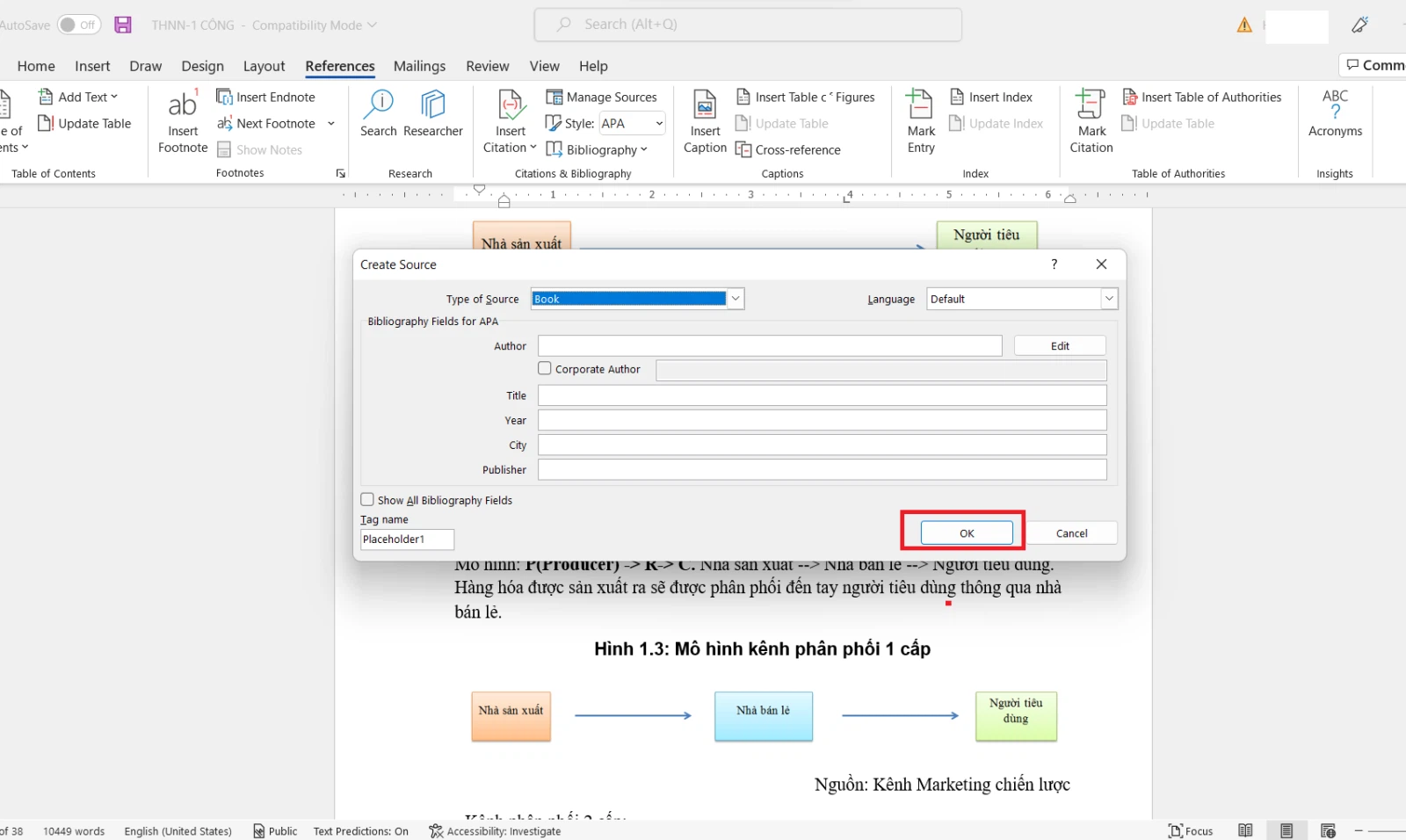
Bước 3: Bạn sẽ thấy được trích dẫn nằm lân cận thông tin bạn đã trích dẫn. Khi nhấp chuột Insert Citation, bạn cũng biến thành thấy tất cả các trích dẫn trước đó.
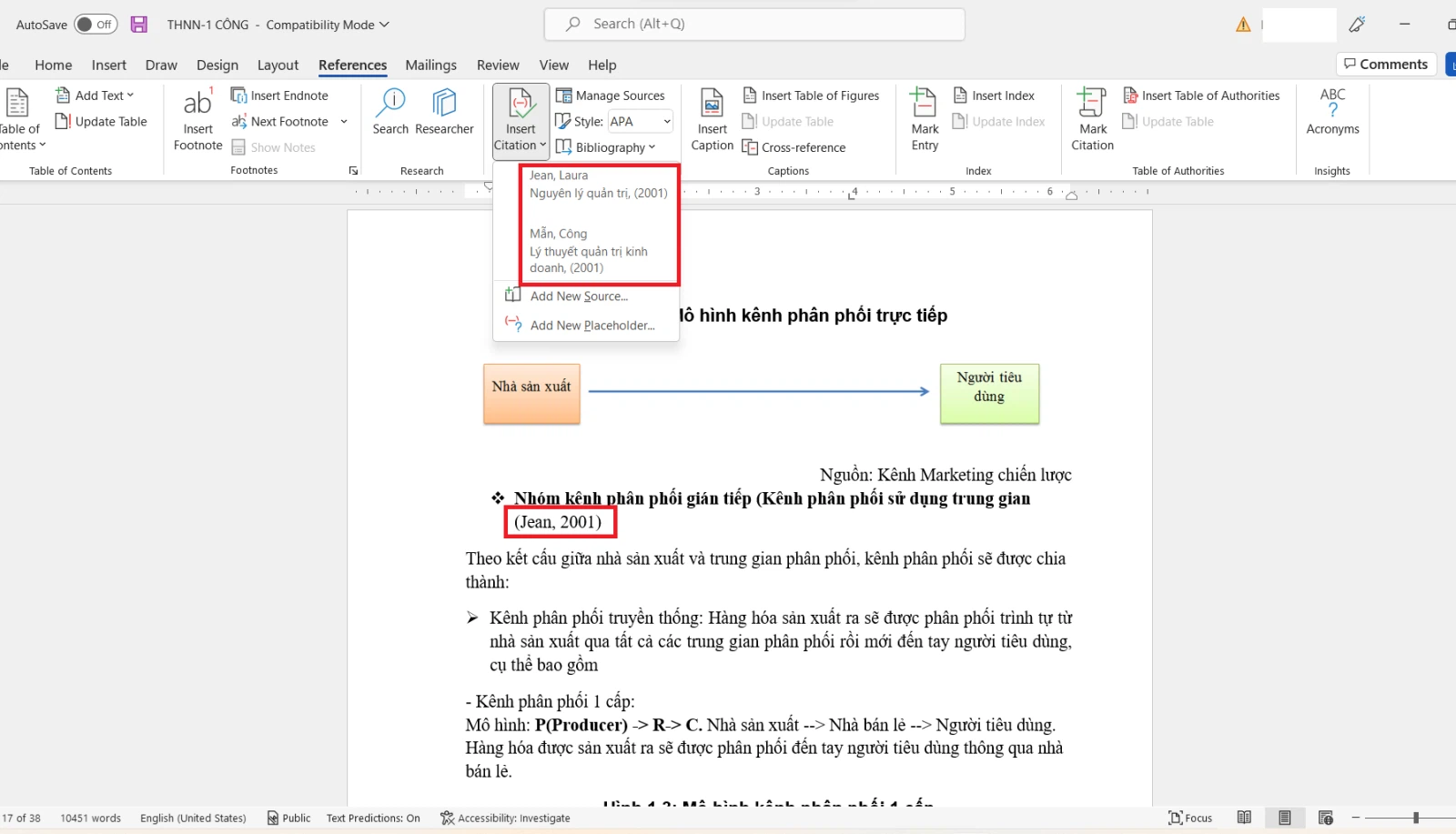
Cách tạo danh mục trích dẫn tư liệu trong Word
Bước 1: Cũng trên thanh ribbon, bạn bấm vào References, vào thẻ bên dưới bạn chọn Bibliography rồi bấm chuột kiểu hạng mục trích dẫn mà bạn có nhu cầu tạo.
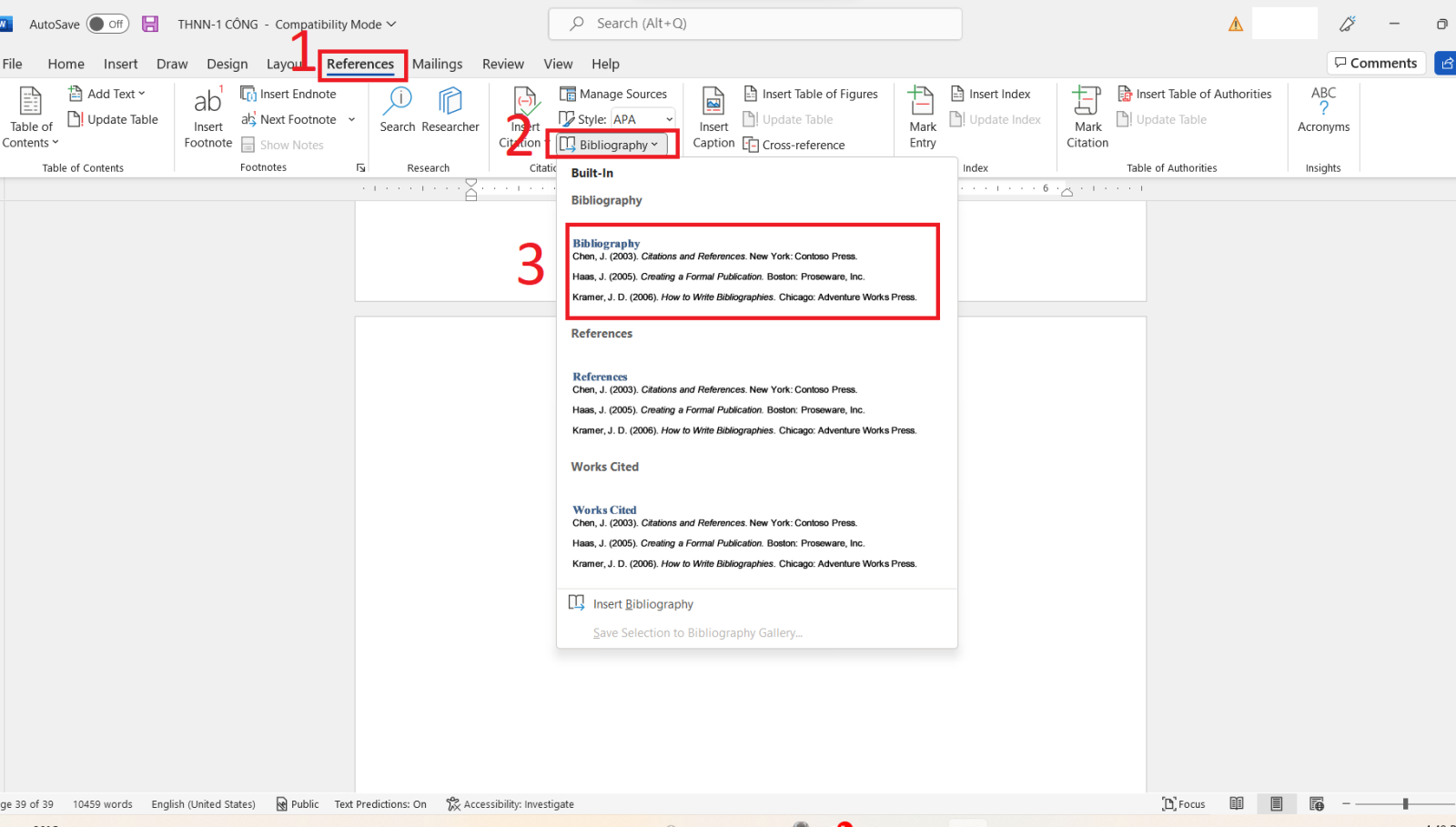
Bước 2: Danh mục tài liệu tìm hiểu thêm được tiếp tế nơi chúng ta đặt con trỏ loài chuột trước đó. Bạn có thể thay đổi chữ Bibliography mặc định bằng Tên danh mục.
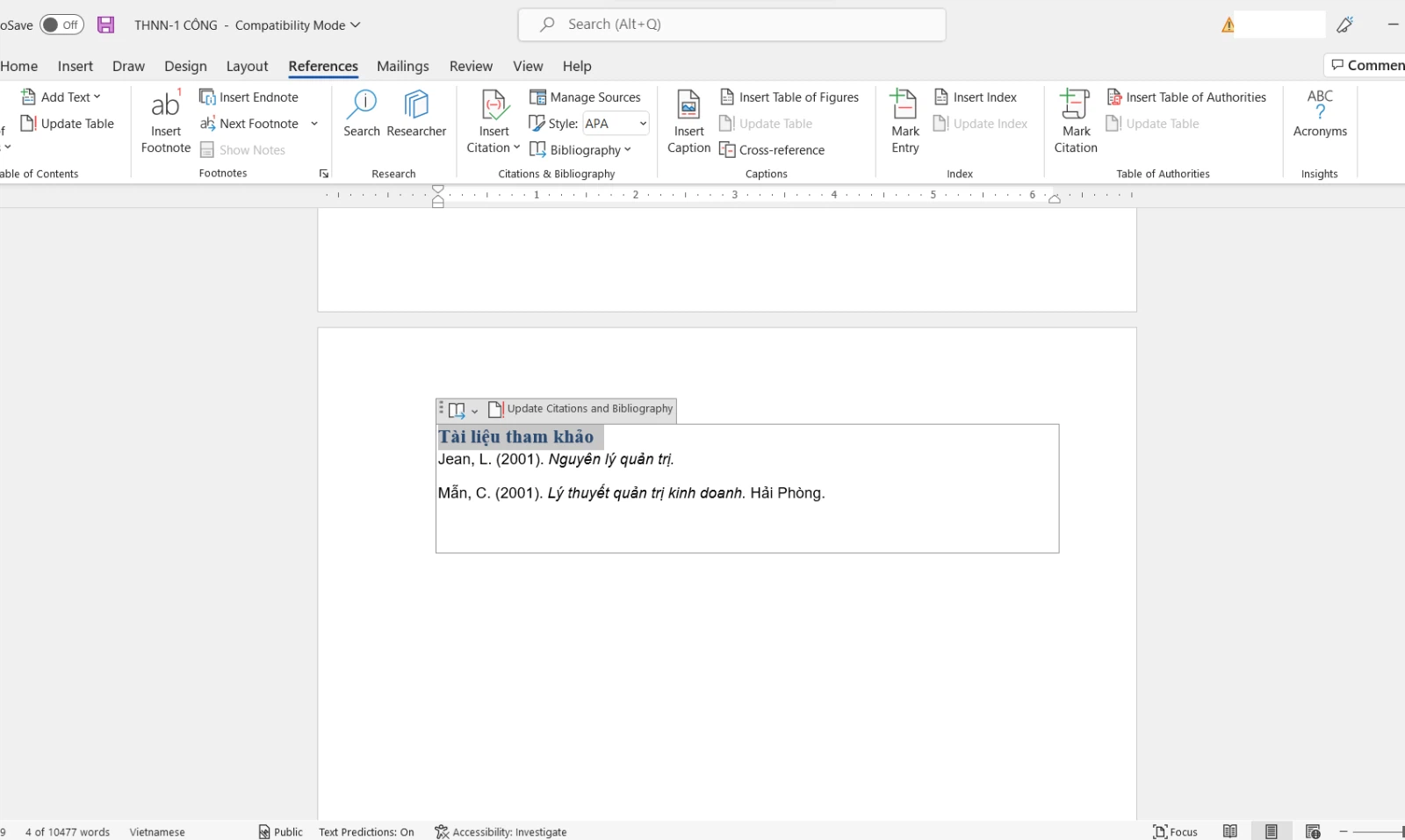
Bài viết trên đang hướng dẫn bạn cách trích dẫn tài liệu tìm hiểu thêm và tạo ra tài liệu tham khảo trong Word giúp bạn tiết kiệm thời gian và chia sẻ văn của chúng ta được chỉn chu, ưa nhìn hơn. Chúc bạn thành công! Cám ơn chúng ta đã xem bài viết.












