Thanh lý lẽ Taskbar là một trong những phần không thể thiếu của desktop, tuy nhiên có lúc nào bạn thấy thanh Taskbar của chính bản thân mình đơn điệu và không có gì nổi bật so với của người khác không? Trong nội dung bài viết này hiendai.edu.vn sẽ lí giải 4 giải pháp làm trong veo thanh Taskbar Windows 10 đổi mới desktop các bạn trở nên độc lạ!
Win 10 bao gồm vô vàn cài đặt cho phép bạn tùy chỉnh cấu hình lại giao diện khối hệ thống theo phong cách riêng của mình. Mặc dù nhiên, nhiều người tiêu dùng nhận thấy rằng dù có nhiều thiết đặt tùy chỉnh như vậy nhưng vẫn không tồn tại cách nào để sửa đổi giao diện của thanh chính sách (Taskbar) cả. Ngoài nhân tài đổi tông màu và bật – tắt độ nhìn trong suốt đi thì chẳng còn tùy chỉnh nào để thay đổi thanh công cụ theo ý thích của phiên bản thân.
Bạn đang xem: Cách làm thanh taskbar trong suốt
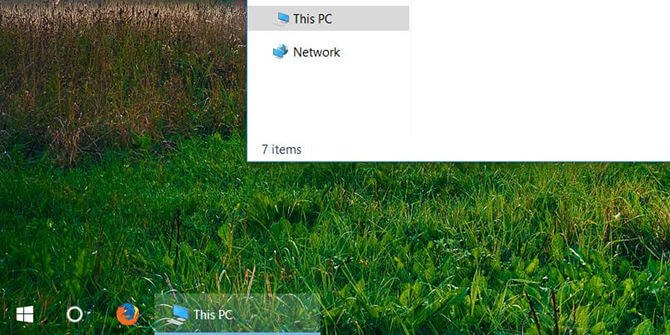
Nếu bạn có nhu cầu làm đến thanh mức sử dụng trong suốt hơn trên Windows 10, chúng ta có thể dễ dàng làm trực tiếp bên trên hệ điều hành và quản lý hoặc là 1 phần mềm vật dụng 3. Trong bài viết này, hiendai.edu.vn đang tổng đúng theo lại 4 cách làm cho trong suốt thanh Taskbar Windows 10 biến desktop bạn trở yêu cầu độc lạ!
Cùng học giải pháp kích hoạt độ trong suốt của thanh công cụ, chuyển đổi cài để độ vào suốt, hoặc tải một trong những phần mềm trang bị 3 nào!
AdvertisementMục Lục
1. Hướng dẫn phương pháp làm trong suốt thanh Taskbar Windows 10
1.1. Giải pháp 1: nhảy hiệu ứng trong veo trong thiết lập hệ thống
1.2. Cách 2: sử dụng Registry Editor để biến đổi độ nhìn trong suốt trên thanh công cụ
1.3. Bí quyết 3: download và thiết lập phần mượt ClassicShell
1.4. Cách 4: đổi thay thanhh công cụ của bạn trong suốt trọn vẹn bằng TranslucentTB
Hướng dẫn bí quyết làm nhìn trong suốt thanh Taskbar Windows 10
Cách 1: bật hiệu ứng nhìn trong suốt trong thiết đặt hệ thống
Việc trước tiên bạn đề xuất làm là kích hoạt hiệu ứng trong suốt ở trong khối hệ thống trước đã. Rất có thể làm thông qua cửa sổ cá thể hóa tại đoạn cài đặt. Hãy làm theo những bước dễ dàng và đơn giản sau:
AdvertisementBước 1: xuất hiện sổ các nhân hóa bằng trong số những cách sau:Click chuột buộc phải vào màn hình máy tính xách tay và chọn PersonalizationClick vào Start menu và chọn Settings. Khi cửa sổ mở ra, chọn mục PersonalizationBấm tổng hợp phím Windows + R nhằm mở hiện tượng Run. Gõ “ms-settings: personalization” vào và nhấn OKBước 2: lúc đã open sổ Personalization, chọn mục Colors sống bảng điều khiển và tinh chỉnh nằm bên tráiBước 3: Kéo xuống Transparency effects. Tính năng này sẽ kích hoạt cảm giác trong suốt trên hệ thống, bao gồm thanh công cụ, Start menu, và kể cả một vài cửa sổ cùng bảng điều khiển.Bước 4: Click vào công tắc để bật On. Nếu tác dụng này sẽ được bật On thì nên tắt OFF đi rồi nhảy lại để nạm đổi.Cách 2: cần sử dụng Registry Editor để thay đổi độ nhìn trong suốt trên thanh công cụ
Công nắm Registry điều khiển đa số các setup của khối hệ thống liên quan lại đến tùy chỉnh cấu hình cá nhân. Bạn có thể dùng hiện tượng này để điều chỉnh độ nhìn trong suốt của thanh công cụ nếu bạn chưa chuộng với giao diện hiện tại.
*Cảnh báo: Trước khi bắt đầu làm theo phong cách này, bọn chúng mình khuyên chúng ta nên backup lại Registry của bạn.
Xem thêm: Review 9 Kem Dưỡng Ẩm Nhật Bản Cho Da Khô Ráp Vào Mùa Đông, Kem Dưỡng Ẩm Của Nhật
Dưới đây là cách tăng cường độ trong suốt của thanh công cụ bằng Registry.
Bước 1: Nhấn tổ hợp phím Windows + R để mở ô Run, tiếp nối nhập “Regedit” vào và nhấn OK nhằm chạy Registry EditorBước 2: bạn có thể khám phá Registry Editor bằng phương pháp dùng mũi tên nằm cạnh sát trái các thư mục để mở rộng các thư mục đó ra. Dùng phương pháp này để tìm mục: HKEY_LOCAL_MACHINESOFTWAREMicrosoftWindowsCurrentVersionExplorerAdvanced. Cách khác là copy với paste băng thông này vào thanh add của Registry để tìm kiếm nhanh hơn.Bước 3: nhấn vào phải vào lúc trống sinh sống thanh bên trái, lựa chọn New > DWORD (32-bit) ValueBước 4: Đặt tên giá trị (value) mới là UseOLEDTaskbarTransparency.Bước 5: nhấn vào phải vào giá trị UseOLEDTaskbarTransparency mới tạo rồi lựa chọn Modify từ menuBước 6: Đổi quý giá từ 0 thanh lịch 1 cùng nhấn OKBước 7: Refresh lại cài đặt độ trong suốt bằng cách ra màn hình, click chuột phải với tới Personalise > màu sắc > Transparency EffectsBước 8: Bấm công tắc nguồn để vô hiệu hóa rồi nhảy lên lại. Bạn sẽ thấy sự biến đổi ngay tức khắc.Cách 3: tải và thiết đặt phần mượt ClassicShell
Mặc dù các thiết đặt của khối hệ thống đã có thể thay đổi độ trong suốt của thanh lý lẽ một cách công dụng rồi, tuy nhiên bạn vẫn đang còn thể thiết lập nhiều không chỉ có vậy thông qua các phần mềm thứ 3. Nếu khách hàng mong muốn điều chỉnh độ vào suốt xuất xắc mờ của thanh công cụ, chúng mình sẽ trình làng phần mượt ClassicShell.
Bước 2: lựa chọn ngôn ngữ bạn muốn cài để và bắt đầu cài để phần mềmBước 3: Mở tệp tin vừa download để mở công cụ cài đặt và cài theo hướng dẫnBước 4: Khởi cồn Classic ShellBước 5: chuyển sang thanh Windows 10 Settings tại menu của phần mềmBước 6: Đảm bảo rằng mục Customize Taskbar đã được bật, rồi lựa chọn TransparentBước 7: Điều chỉnh cực hiếm Taskbar Opacity cho đến khi bạn hài lòng với kết quả. Lựa chọn OK nhằm hoàn thành biến hóa của bạnCách 4: trở nên thanhh công cụ của khách hàng trong suốt hoàn toàn bằng TranslucentTB
Phần mềm này vơi và thuận lợi dùng để thiết lập cấu hình thanh công cụ. Bọn chúng mình đã hướng dẫn bạn cách mua và sử dụng TranslucentTB để điều chỉnh thanh công cụ theo nhu cầu nhé!
Bước 1: Mở Microsoft Store bằng 1 trong các cách sau:Mở Start Menu và lựa chọn Microsoft StoreBấm tổng hợp Windows + S để mở ô kiếm tìm kiếm với nhập store. Khởi hễ Microsoft Store từ kết quả tìm kiếmBấm tổng hợp Windows + R để mở ô Run. Nhâp ms-windows-store: với bấm OKBước 2: trong Microsoft Store, vào ô tìm kiếm kiếm nằm ở vị trí trên cùng nhập TranslucentTBBước 3: từ bỏ trang phần mềm, bấm Get rồi InstallBước 4: Sau khi thiết lập xong, click Launch nhằm mở phần mềm. Nó sẽ mở ra dưới các hình tượng nằm bên nên trên thanh công cụBước 5: lựa chọn độ nhìn trong suốt theo ý thích.Vậy là hiendai.edu.vn đã hướng dẫn chấm dứt 4 phương pháp vô cùng dễ dàng làm nhìn trong suốt thanh Taskbar Windows 10 biến hóa desktop các bạn trở bắt buộc độc lạ. Chúng mình hi vọng nội dung bài viết này sẽ giúp ích cho chúng ta trong việc thiết lập cấu hình độ vào suốt cho thanh pháp luật Windows 10. Giả dụ thấy nội dung bài viết hay thì hãy nhớ share và theo dõi và quan sát hiendai.edu.vn mang lại những bài viết bổ ích không giống nha!












