Đôi khi, bạn cần thêm vệt phẩy giữa các số, ký tự trong Excel góp nội dung của công ty dễ đọc hơn. Mặc dù nhiên, thêm bằng tay sẽ mất rất nhiều thời gian và công sức, đặc biệt quan trọng khi bạn có rất nhiều dòng dữ liệu.
Bạn đang xem: Cách thêm dấu phẩy trong excel
Trong bài viết này, bọn họ sẽ tìm hiểu một số cách dễ ợt để thêm vệt phẩy giữa những số, ký tự vào Excel, sau đó chúng ta cũng có thể lựa chọn 1 cách phù hợp với yêu cầu và tài liệu của mình.
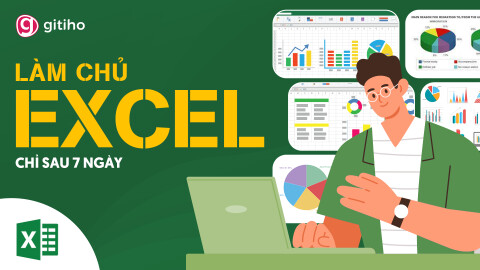
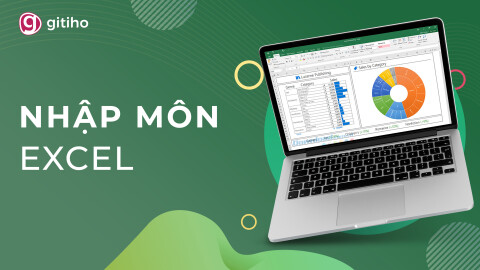

Cách thêm vết phẩy trước các con số trong một ô Excel
Giả sử bạn có một danh sách các chuỗi văn phiên bản và bạn có nhu cầu thêm vết phẩy trước số xuất hiện trước tiên như ảnh chụp màn hình bên dưới, làm nuốm nào chúng ta có thể nhanh giường thêm dấy phẩy trong Excel?
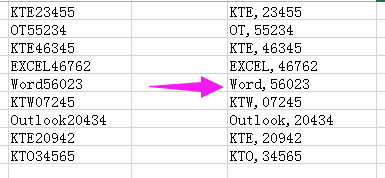
1. Đầu tiên, bạn cần xác định vị trí của nhỏ số.Chọn một ô trống bên cạnh danh sách, đây là B1 cùng nhập cách làm = MATCH (1, ISNUMBER (MID (A1, ROW (INDIRECT ("1:" & LEN (A1))), 1) +0) +0 , 0)
và gõphím Shift + Ctrl + Enter.
Trong đó
2. Đi tới C1 và nhập cách làm = REPLACE (A1, B1,1, "," & MID (A1, B1,1))và nhấnphímEnter.
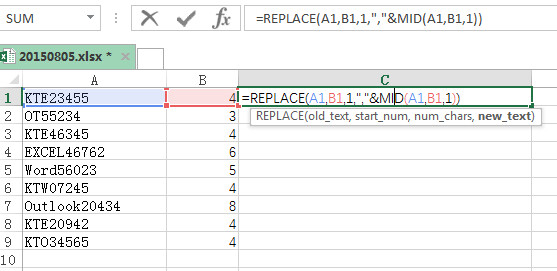
Trong đó, hàm REPLACE dùng làm thay thế 1 phần của chuỗi bởi một chuỗi khác, nhờ vào số ký kết tự được chỉ định.Kéo công thức xuống các ô mặt dưới, bạn đã thêm thành công dấu phẩy trước những con số trong ô.
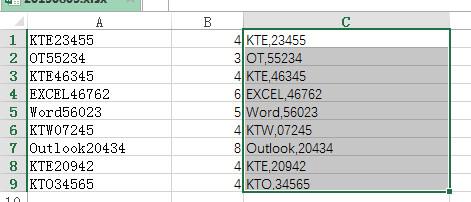
Lưu ý
Trong các công thức trên, A1 là ô dữ liệu và B1 là ô bí quyết đầu tiên.Bạn rất có thể dán kết quả là giá bán trị vào một vị trí khác.Cách thêm dấu phẩy vào giữa những từ vào Excel
Giả sử có một vài từ được phân tách bằng dấu phương pháp trong một ô, bây giờ bạn muốn thêm lốt phẩy giữa những từ này như hình minh họa mặt dưới, làm phương pháp nào chúng ta cũng có thể xử lý cấp tốc mà không phải thêm từng từ 1 trong các Excel?
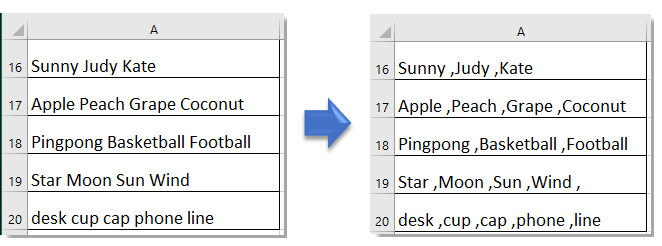
Với tác dụng Tìm và cầm thế, bạn có thể nhanh giường tìm khoảng tầm trắng giữa những từ và sửa chữa thay thế chúng bằng dấu phương pháp sau dấu phẩy.
1. Chọn các ô ý muốn thêm vệt phẩy giữa những từ, dìm Ctrl + H nhằm bật tác dụng Tìm và thay thế .
2. Sau đó trong vỏ hộp văn bản Find what, gõ phím cách để nhập khoảng trắng vào đó, chuyển mang đến hộp văn phiên bản Replace with, gõ phím phương pháp một lần và thêm dấu phẩy.
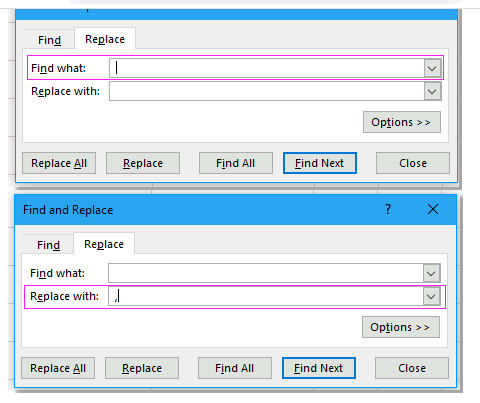
3. Nhấp vào Replace All, tất cả các khoảng chừng trắng sẽ được sửa chữa thay thế bằng dấu giải pháp + dấu phẩy.
Xem thêm: Hướng Dẫn Cách Làm Chữ Nổi Trên Hình Trong Powerpoint 2003, Cách Tạo Chữ Nghệ Thuật Trong Powerpoint
4. Nhấp OK > Đóng cửa sổ để thoát khỏi công dụng Tìm và thay thế sửa chữa .
Như vậy, các bạn đã thêm thành công xuất sắc dấy phẩy vào giữa các chữ gồm trong ô.
Cách thêm dấu phẩy vào thời điểm cuối ô, cuối văn bạn dạng trong Excel
Bạn hoàn toàn có thể sử dụng phương pháp để thêm vệt phẩy vào thời điểm cuối ô vào Excel. Với hầu hết bước đơn giản dễ dàng như sau:
Trước tiên bạn phải tạo một cột hỗ trợ để thực hiện công thức này.
1. Chọn 1 ô trống như ô B1 chính là tiếp gần cạnh với các ô mà bạn muốn thêm vệt phẩy ở cuối, nhập cách làm = A1 và "" , và sau đó nhấn Enter. Dấu và trong Excel được dùng để nối những chuỗi với nhau.
2. Lựa chọn ô B1, kéo bí quyết xuống phạm vi bạn cần. Bạn sẽ thấy vết phẩy được thêm vào thời gian cuối văn bản trong từng ô trong cột trợ giúp.
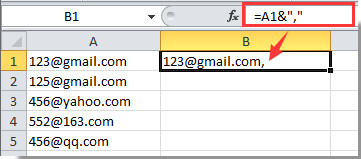
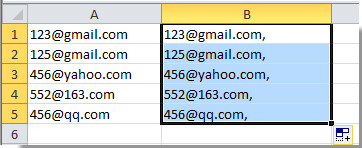
Cách thêm vết phẩy vào giữa những số, ký kết tự vào Excel bằng mã VBA
Bên cạnh thực hiện công thức và dùng chức năng Tìm và sửa chữa thay thế trong Excel nhằm thêm dấu phẩy vào giữa các chuỗi trong Excel, bạn cũng có thể nhanh chóng thực hiện điều này bởi đoạn mã VBA sau.
1 . Dấn giữ phím alt + F11 trong Excel để open sổ Microsoft Visual Basic for Applications.
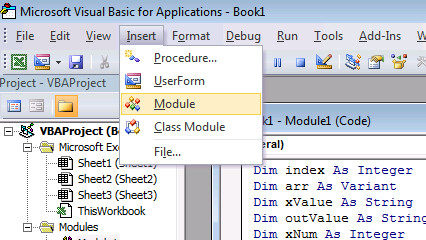
2 . Bấm Insert > Module cùng dán đoạn mã bên dưới vào cửa sổ Module.
Mã VBA chèn ký tự bất kỳ vào một vị trí khẳng định trong một chuỗi Excel
Mã VBA chèn cam kết tự bất kỳ vào một vị trí xác minh trong một chuỗi Excel
4. Bấm OK và tiếp nối nhập số để xác định vị trí bạn có nhu cầu chèn thêm thêm vệt phẩy.












