Trong bài viết này, hiendai.edu.vn sẽ hướng dẫn độc giả cách format kẻ ô trong thừa trình làm việc với Excel. Trong khi là phần đông kỹ thuật kẻ khung Excel nâng cấp và xóa khung nhưng không bị tác động đến ngôn từ của trang tính
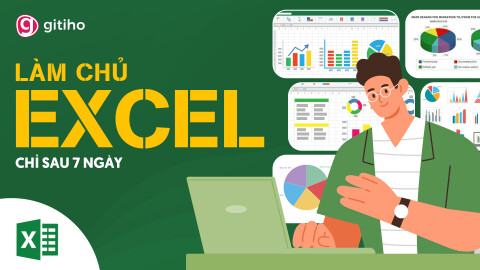
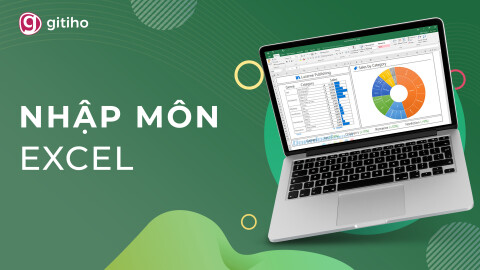

Cách kẻ size cơ bản trong Excel
Như chúng ta có thể thấy, vào Excel có khá nhiều đường kẻ ngang, dọc giữa những dòng và cột. Tuy nhiên phần con đường kẻ - hay có cách gọi khác là đường Gridlines thì chỉ cung ứng bạn trong thừa trình làm việc với tài liệu mà thôi. Nhưng khi bạn in nội dung này ra giấy thì đường kẻ khung Excel này lại mất đi
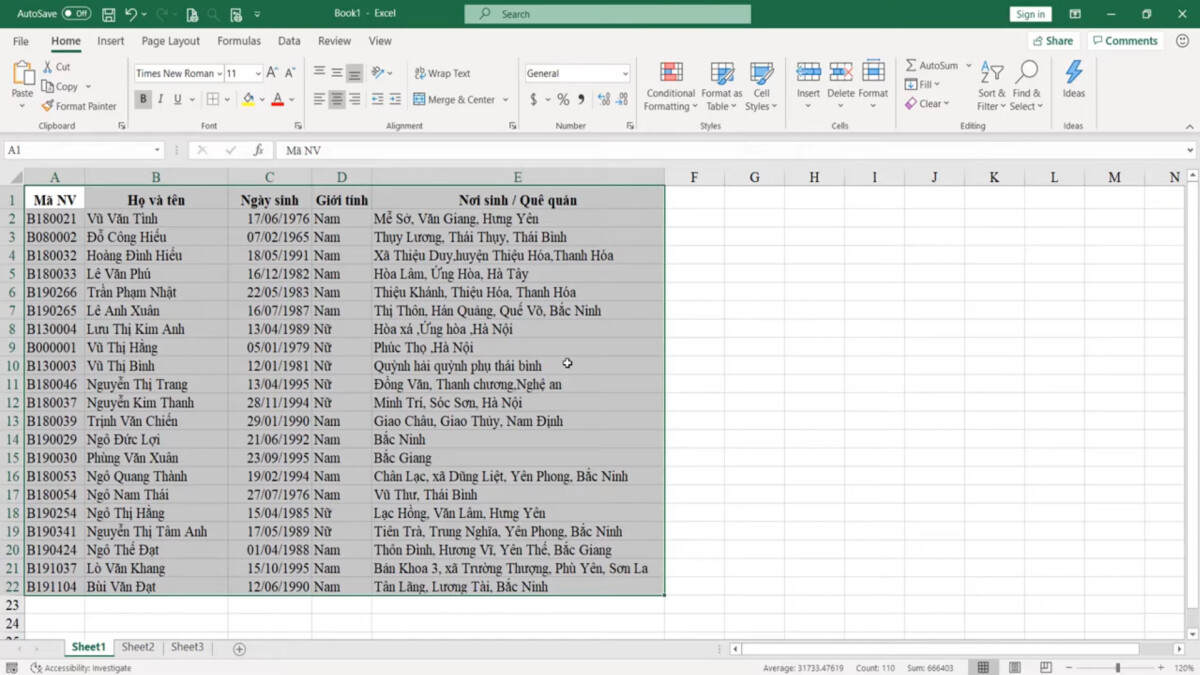
Chúng ta hoàn toàn có thể hình dung rằng khi vứt đường kẻ khung Excel này đi thì văn bản in ra giấy nó sẽ trắng tinh như vậy này cùng rất khó khăn để theo dõi. Vậy làm cầm nào để khi in ra giấy bọn họ vẫn chú ý được dữ liệu dưới dạng bảng kẻ khung ?
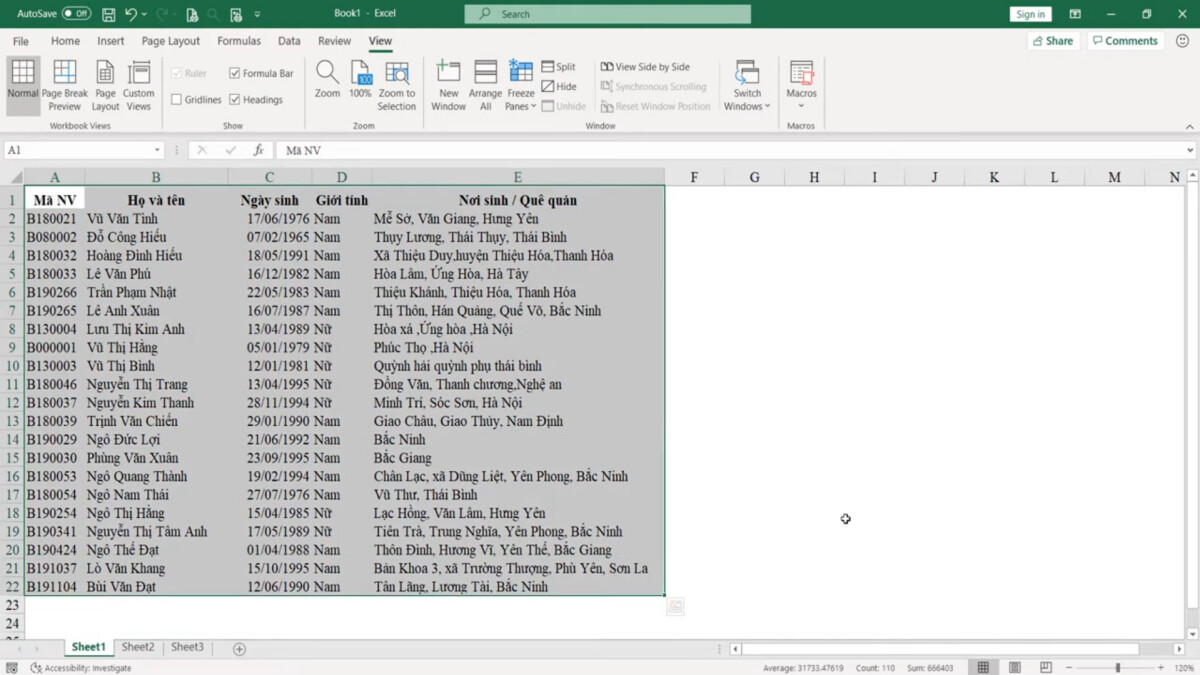
Đầu tiên, ngơi nghỉ trong thẻ Home bọn họ sẽ có những thao tác liên quan mang lại định dạng kẻ size Excel. Tiếp tiếp nối là bôi black vùng bảng Excel mà mình muốn kẻ khung.
Bạn đang xem: Cách vẽ khung trong excel
Như hình dưới đây bảng tính của hiendai.edu.vn đề nghị bôi đen từ A1 mang đến E22, cùng với chính là vị trí kẻ khung Border tại nhóm Font của thẻ Home
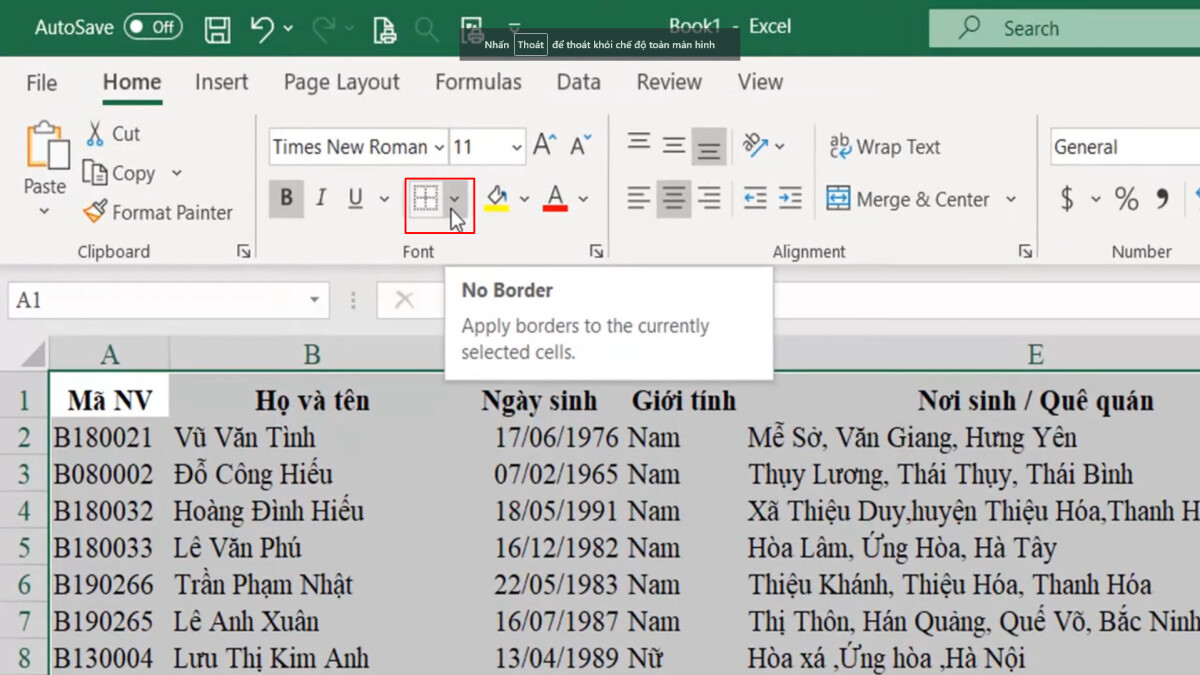
Ta click chuột vị trí mũi thương hiệu xổ xuống với mục Border vẫn hiện ra. Mục Border này sẽ cất các phương pháp kẻ size Excel cho ô.
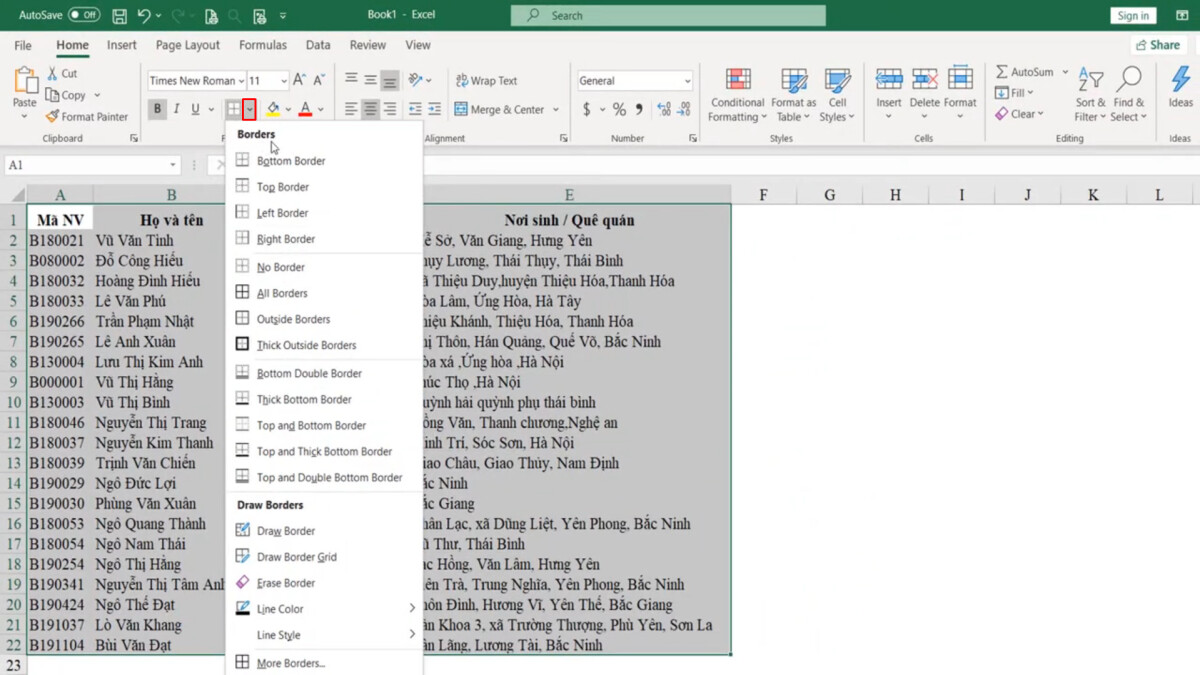
Như ở ví dụ này, ta ý muốn hiển thị lại phần kẻ khung ngang-dọc thì sẽ lựa chọn All Border
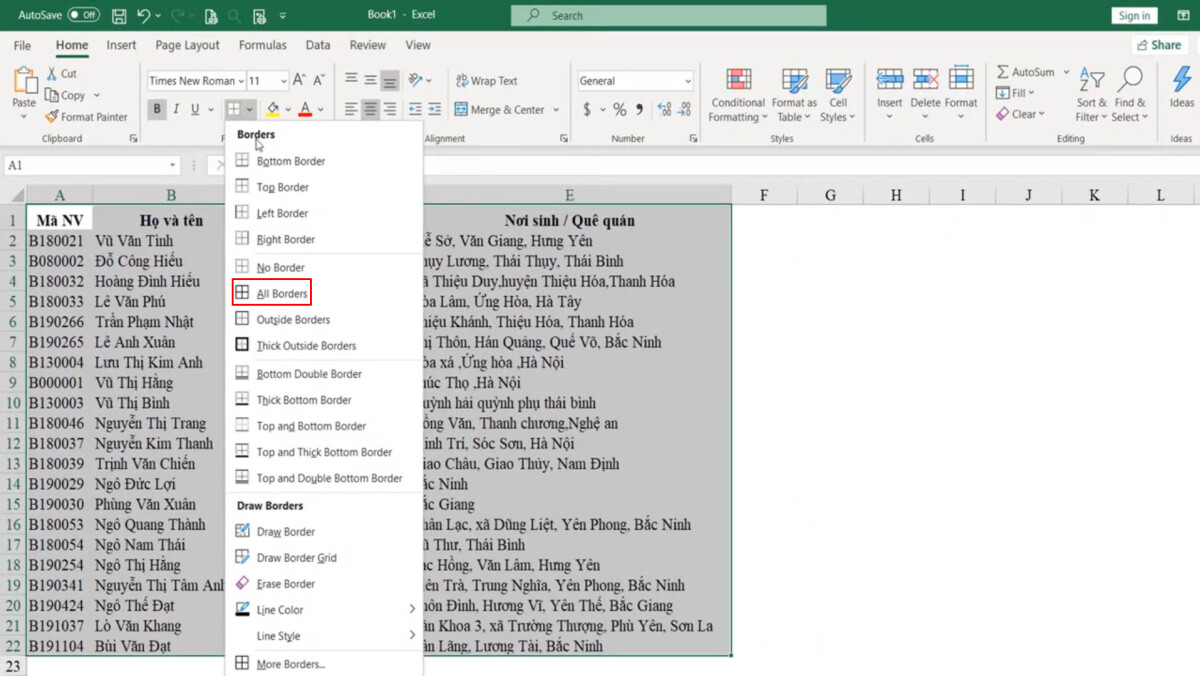
Từ đó bảng tính của bọn họ đã được kẻ toàn bộ các ô dưới dạng mặt đường ngang, dọc và đường đơn. Nó sẽ phân chia thanh một bảng tất cả kẻ khung Excel như thế này.
Xem thêm: Tìm hiểu tất tần tật về kem dưỡng da hazeline gồm những loại nào? có nên mua? ?
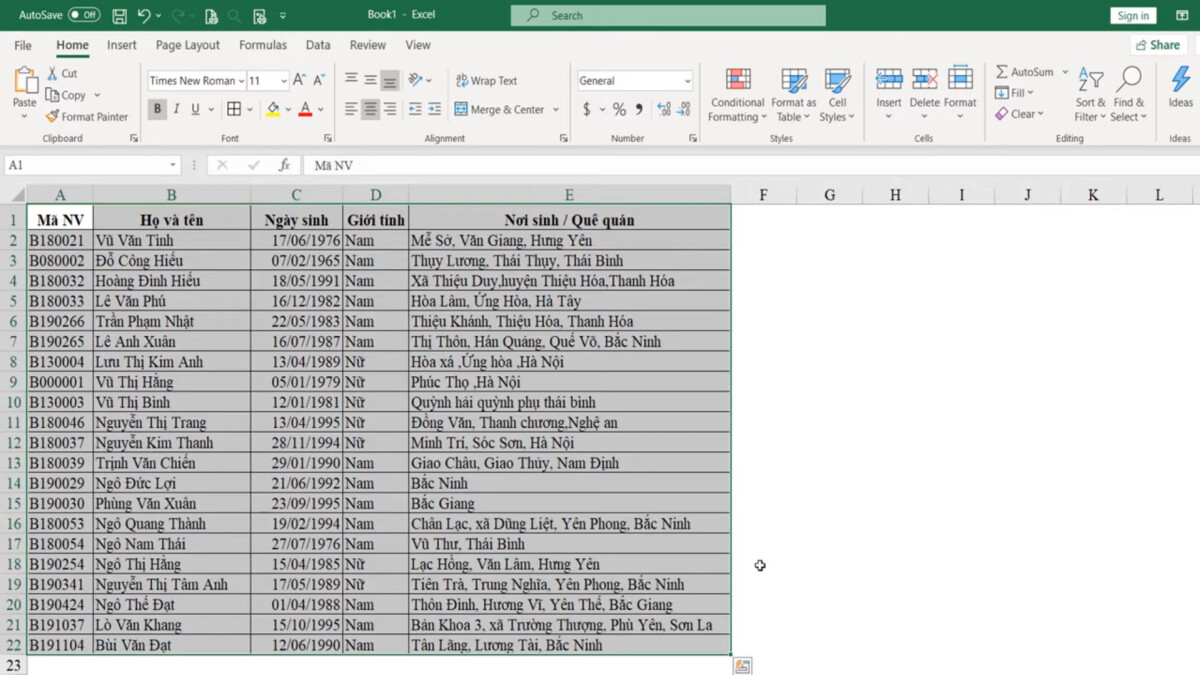
Ngoài ra, nếu bọn họ chỉ ước ao kẻ size trong Excel dưới dạngmột mẫu nhất định như ô A1 đến E1 đưới trên đây mà những dòng, các cell không giống vẫn giữ nguyên thì ta hãy lựa chọn Bottom Border
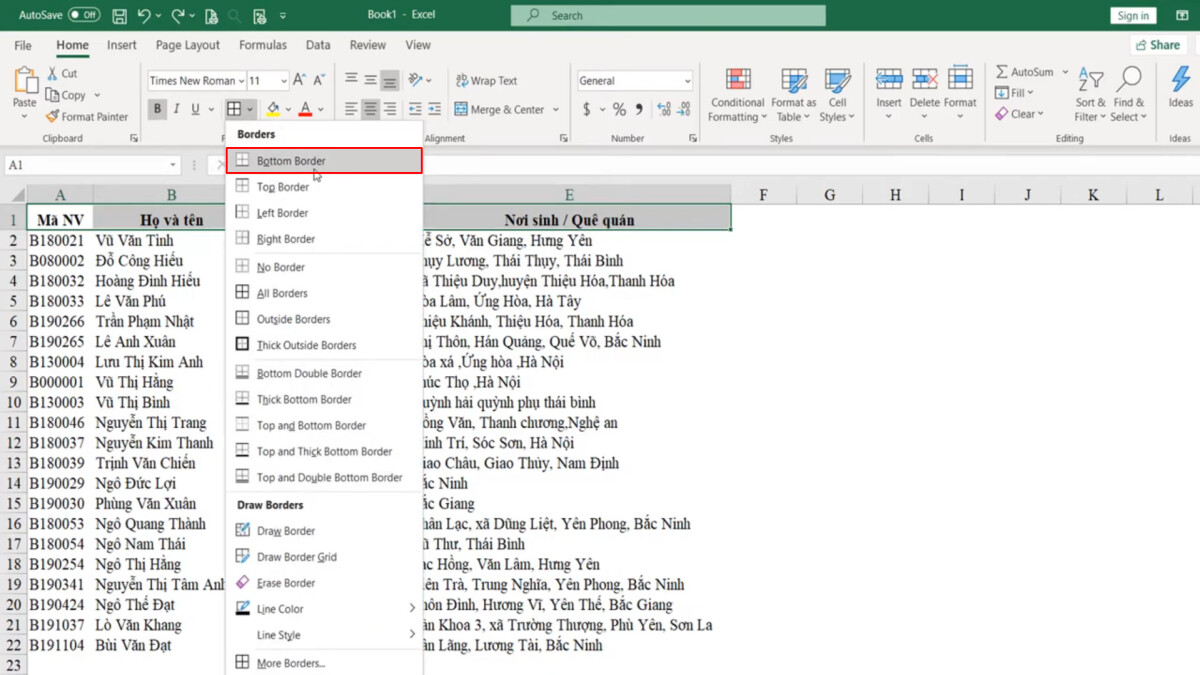
Như vậy từ bỏ A1 mang lại E1 chỉ tất cả duy độc nhất vô nhị một mặt đường kẻ phía mặt dưới
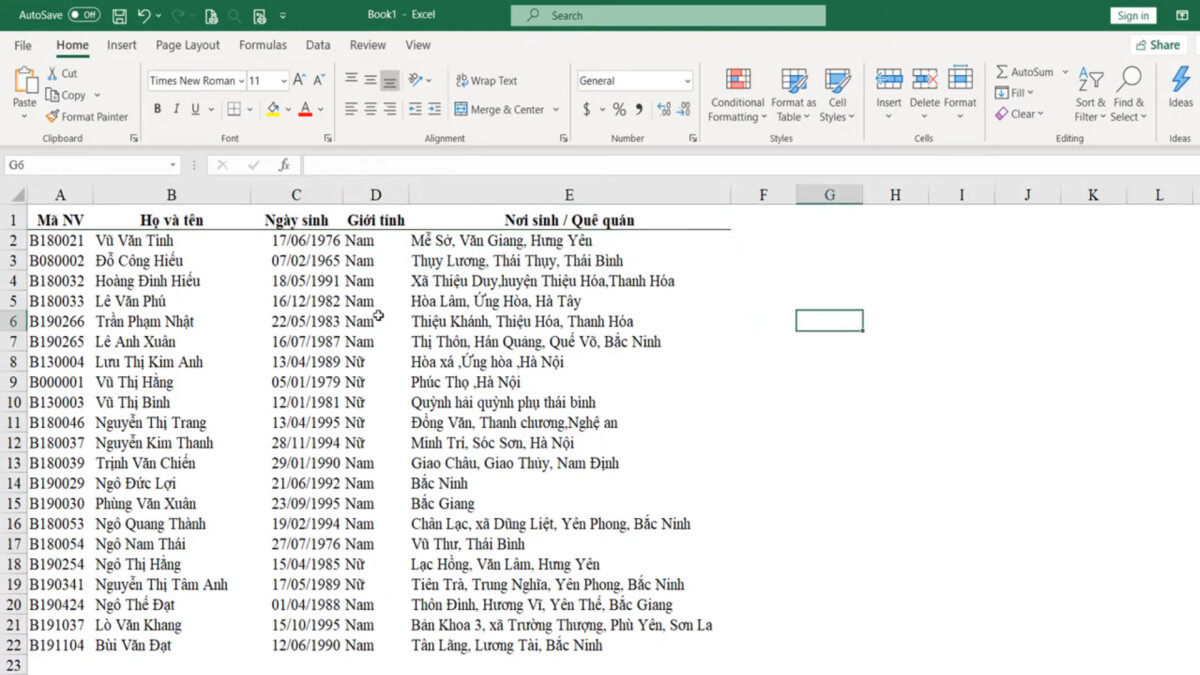
Cài đặt định dạng kẻ form với More Borders
Tùy chỉnh kẻ khung theo ý muốn với hành lang cửa số More Borders
Riêng vào mục Border này thì Excel đã hỗ trợ một số phương thức kẻ khung Excel nhất định. Tuy thế để phần lớn dòng kẻ size này được đúng theo ý thích của bạn dùng, thì họ sẽ vào mục More Borders..
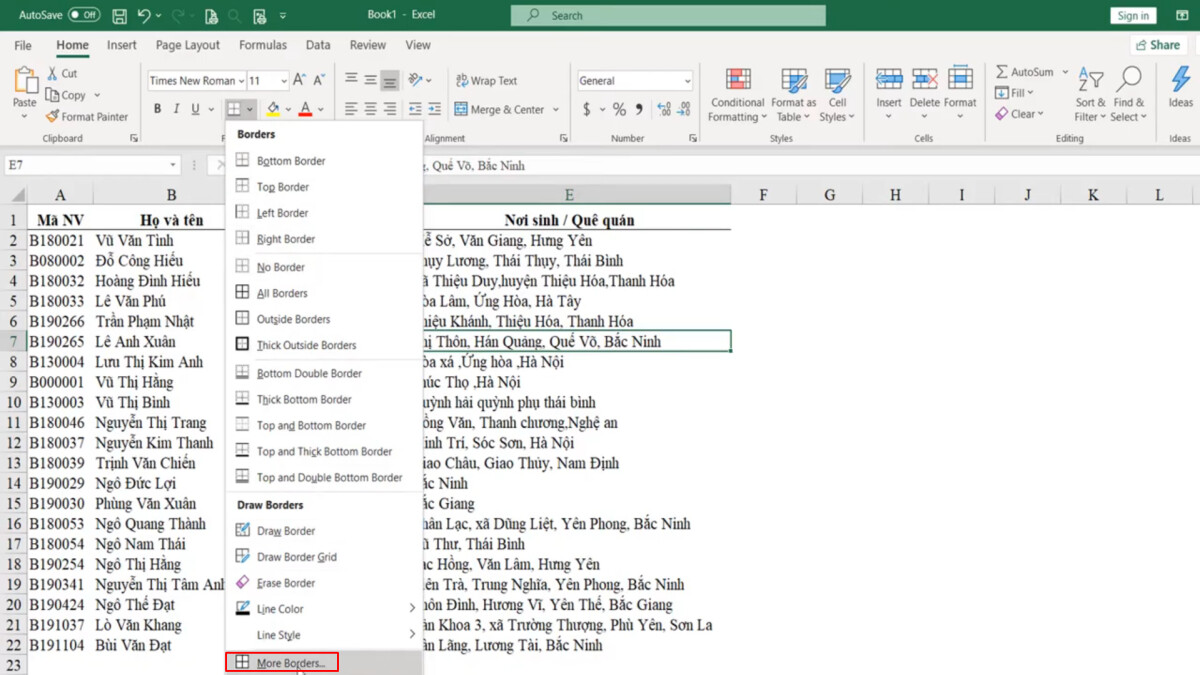
Hoặc vào thẻ Format Cell cùng với phím tắt Ctrl + 1 rồi lựa chọn Border.Trong thẻ Border của Format Cell này, họ đã bao gồm hết các nội dung tương quan đến định dạng khung
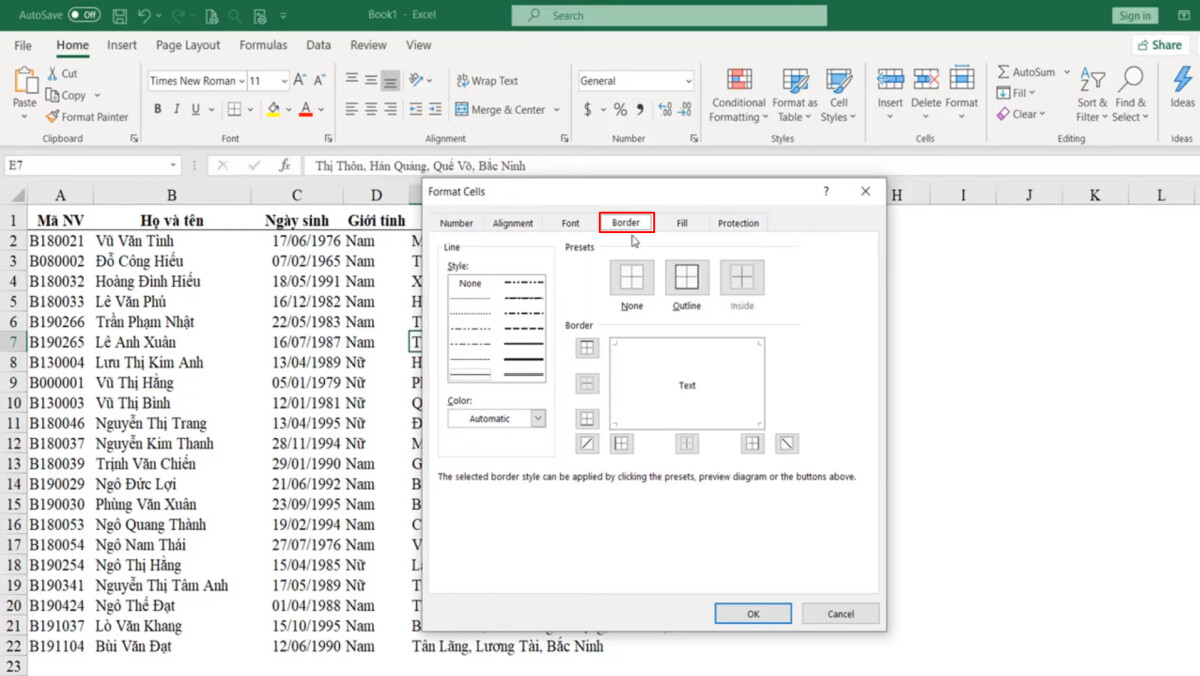
Một số chú ý khi định dạng kẻ khung
Nguyên tắc trước tiên là bạn có nhu cầu kẻ form Excel mang đến vùng nào thì yêu cầu bôi đen vùng kia trước. Ở đây hiendai.edu.vn sẽ bôi đen từ A2 mang đến E22 rồi chọn Format Cell để tiến hành kẻ khung
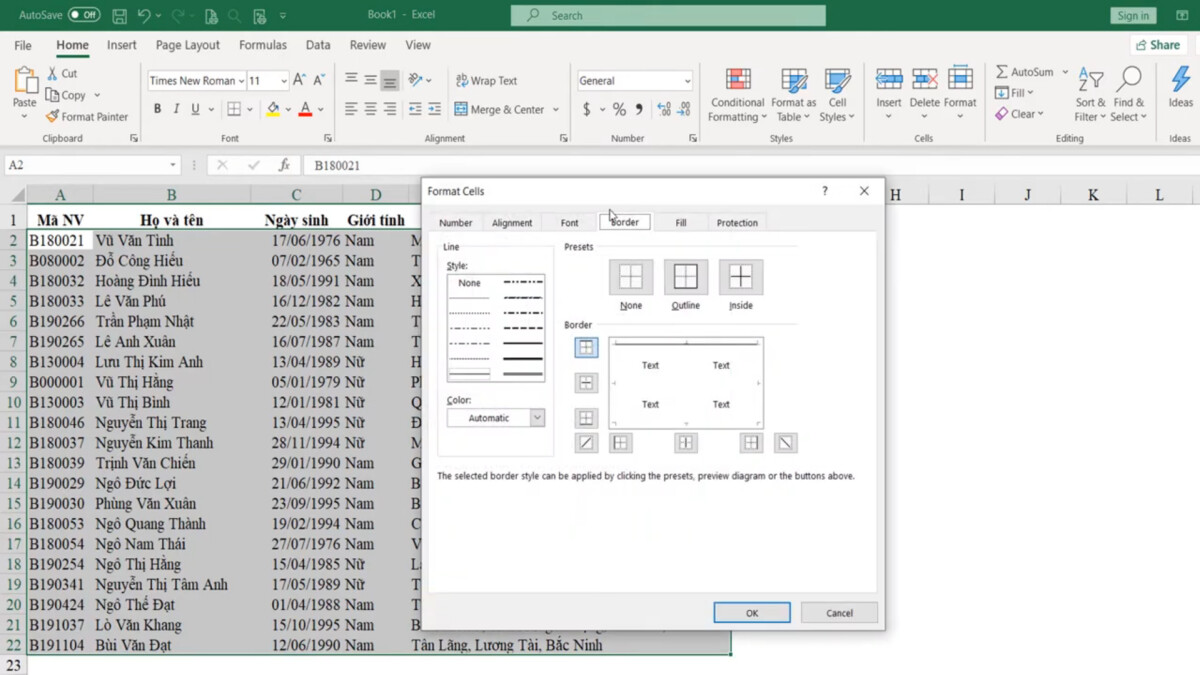
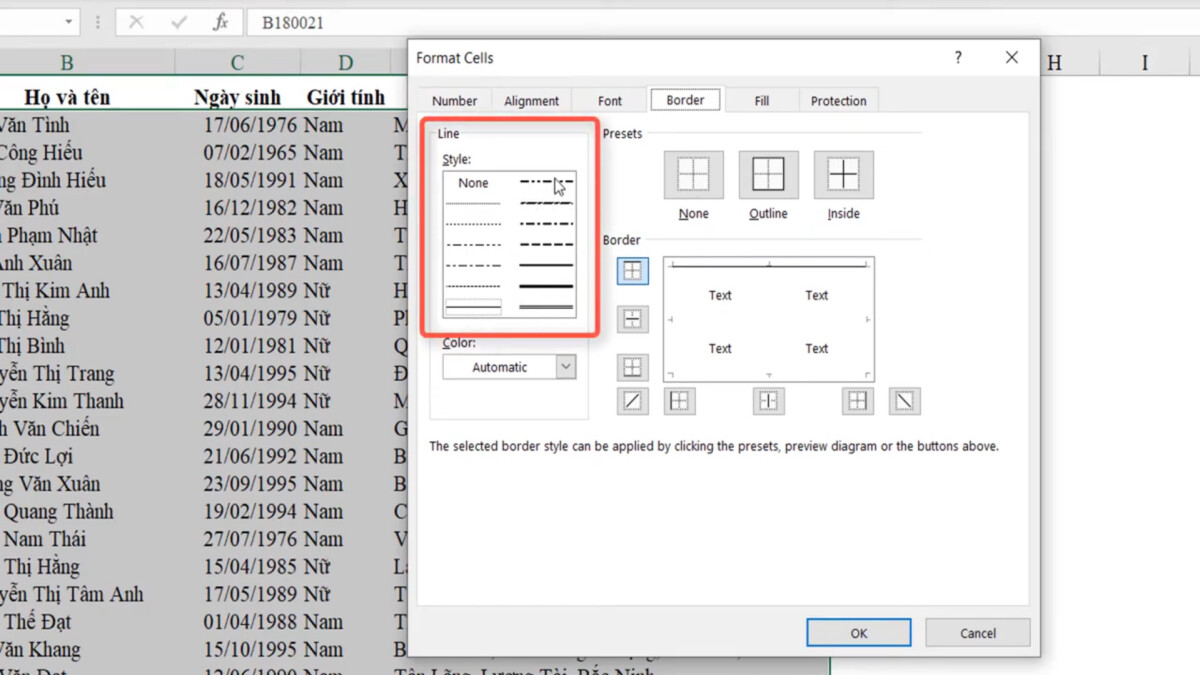
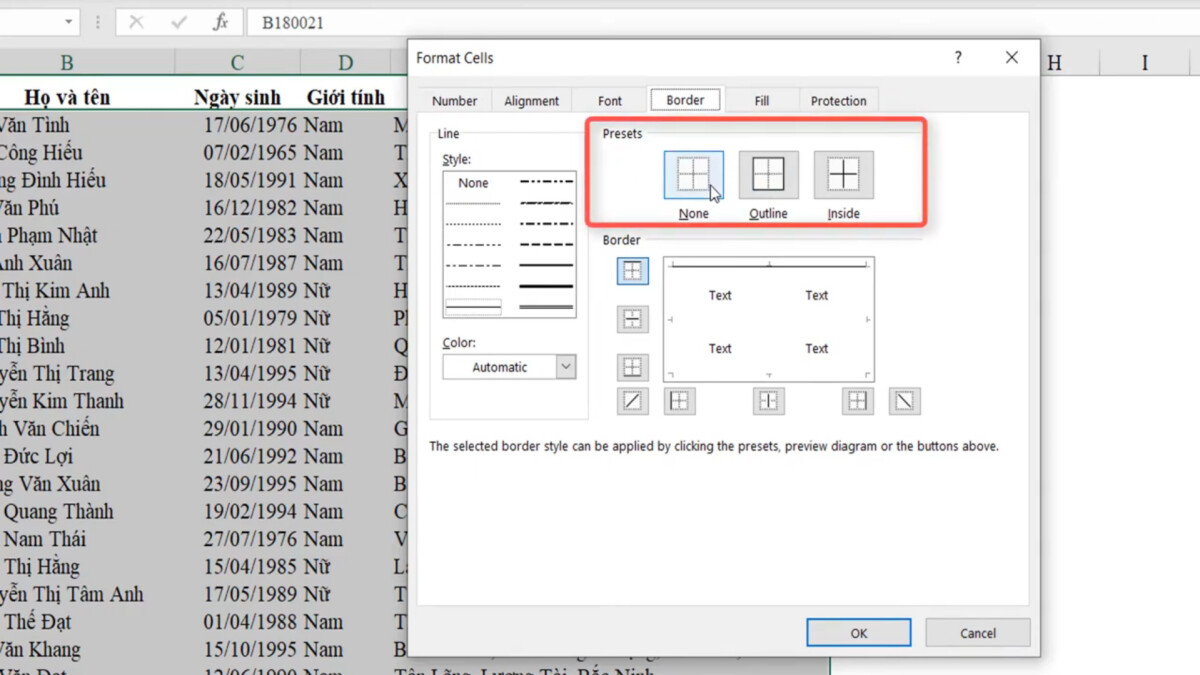
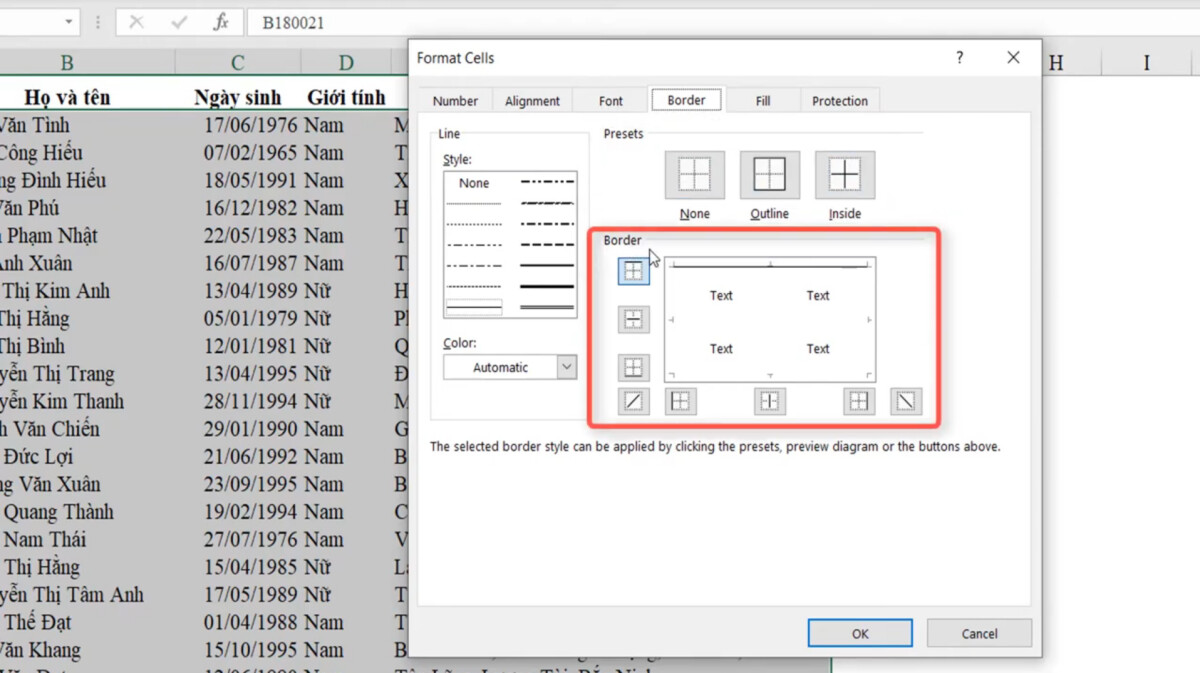
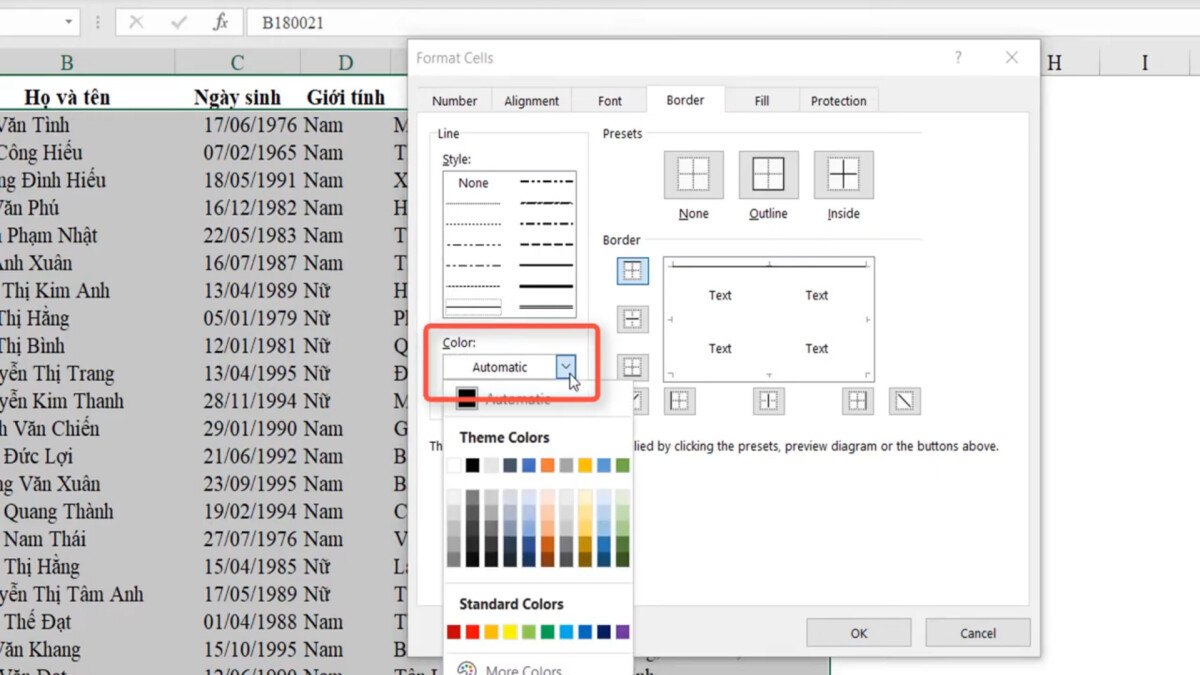
Thực hành kẻ form trên Excel
Thực hành kẻ form Excel theo nét đứt
Chúng ta sẽ phủ bọc vùng A2 tới E22 là mặt đường viền có hai tuyến phố kẻ, đồng thời hôm nay phần Line bọn họ sẽ chọn mục hai đường kẻ
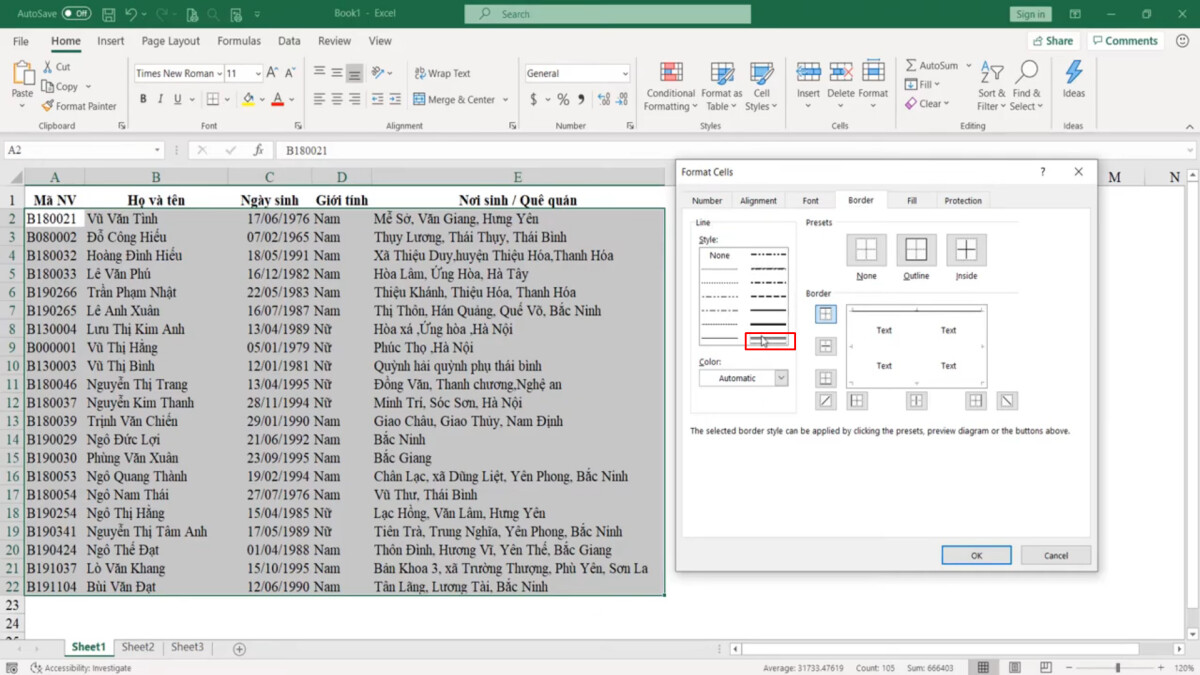
Vị trí mà bọn họ muốn kẻ là ở viền bên ngoài thì ta sẽ chọn mục Outline.Từ đây bọn họ để ý khu vực cạnh ô Border là phần tác dụng hiển thị ra khi lựa chọn kẻ khung theo phương thức Outline
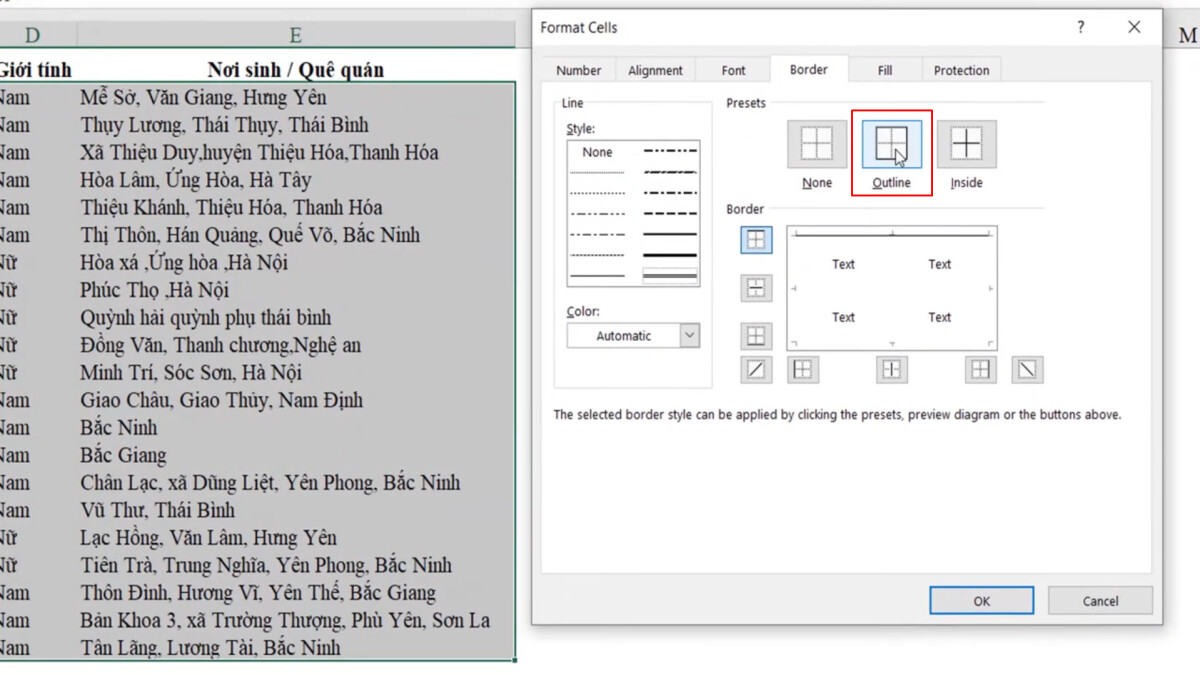
Ở phía trong, hiendai.edu.vn mong mỏi sử dụng mặt đường kẻ mờ nét đứt và đường kẻ ngang chứ không lựa chọn kẻ dọc. Để có tác dụng được thao tác này thì trong mục Border, chúng ta chọn phần con đường ngang ở giữa
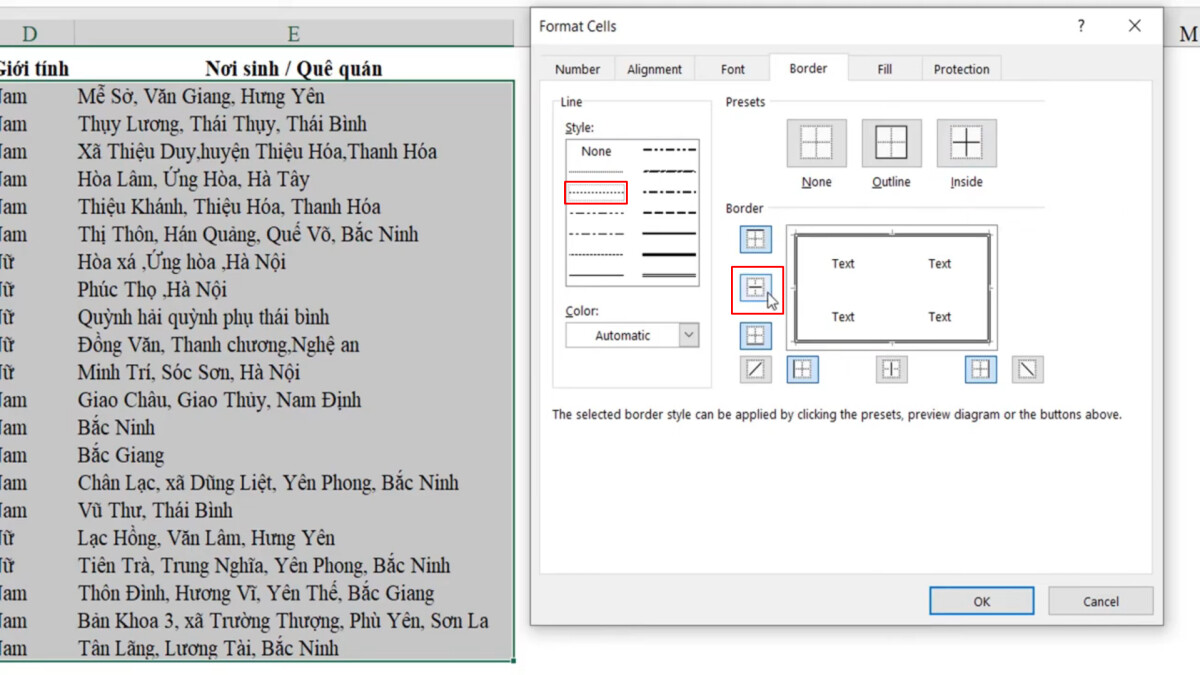
Từ đó trong phần Preview ta có thể thấy được mẫu kẻ khung khi chọn thiết lập đường ngang kẻ giữa và bí quyết kẻ ngang theo dạng nét đứt. Khi đang thấy vừa ý rồi, chúng ta nhấn OK
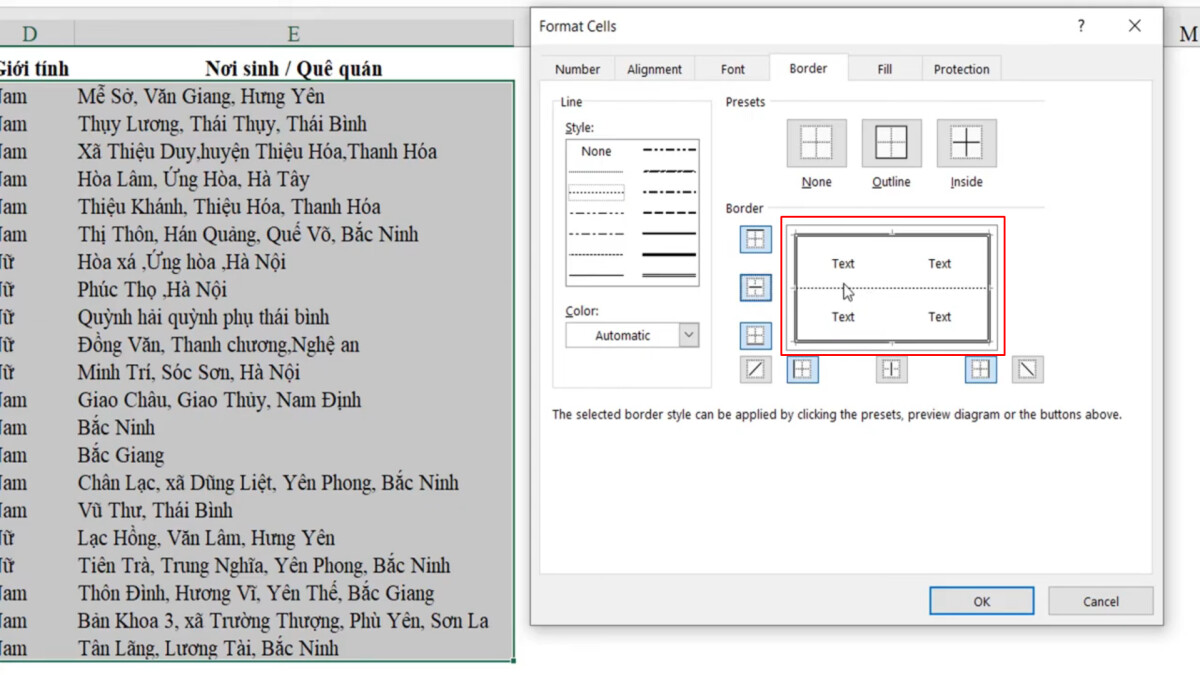
Kết quả thu được là dạng bảng tất cả đường viền bên phía ngoài là hai đường kẻ và bên trong là phần lớn đường đường nét đứt
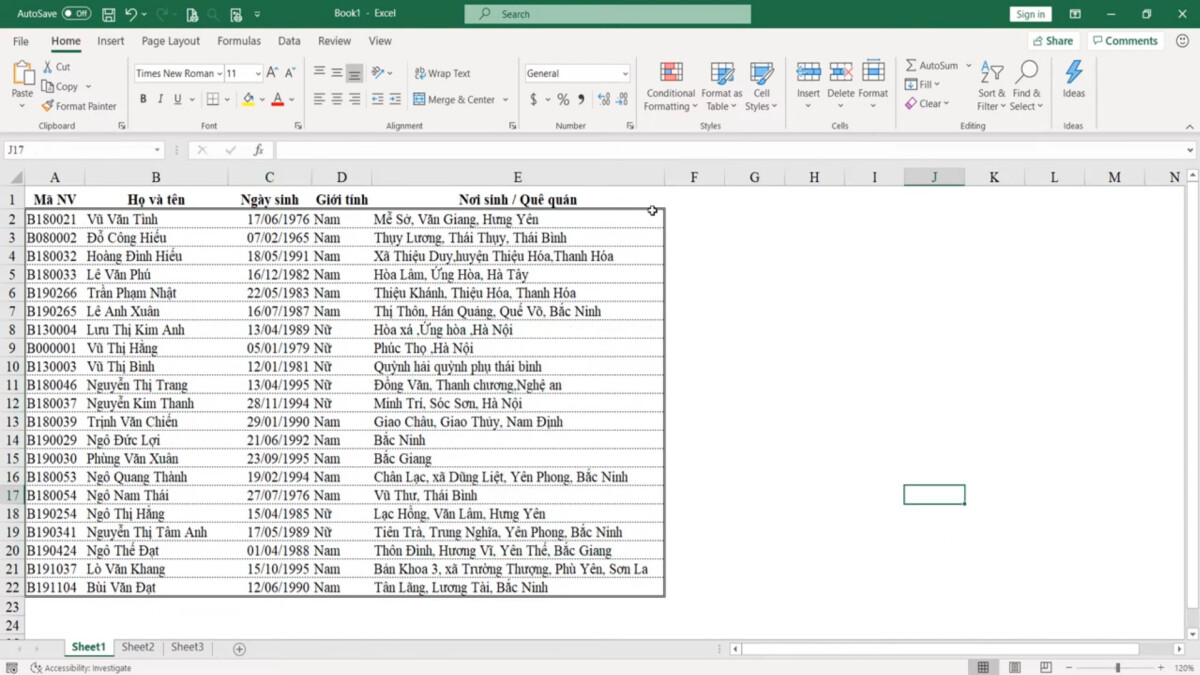
Thực hành kẻ size Excel theo nét liền
Ngoài ra, để thêm kẻ khung phía bên ngoài bằng nét ngay thức thì đậm thì bạn cũng có thể chọn vào phần Line
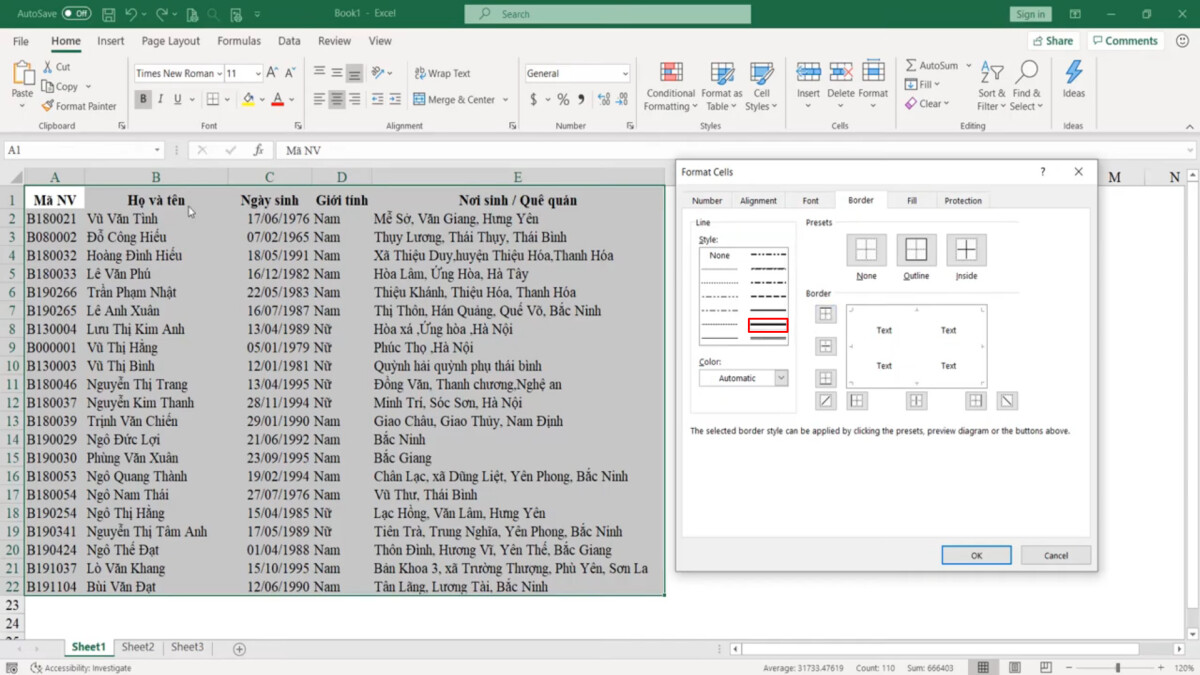
Rồi liên tục chọn mục Outline (viền ngoài)
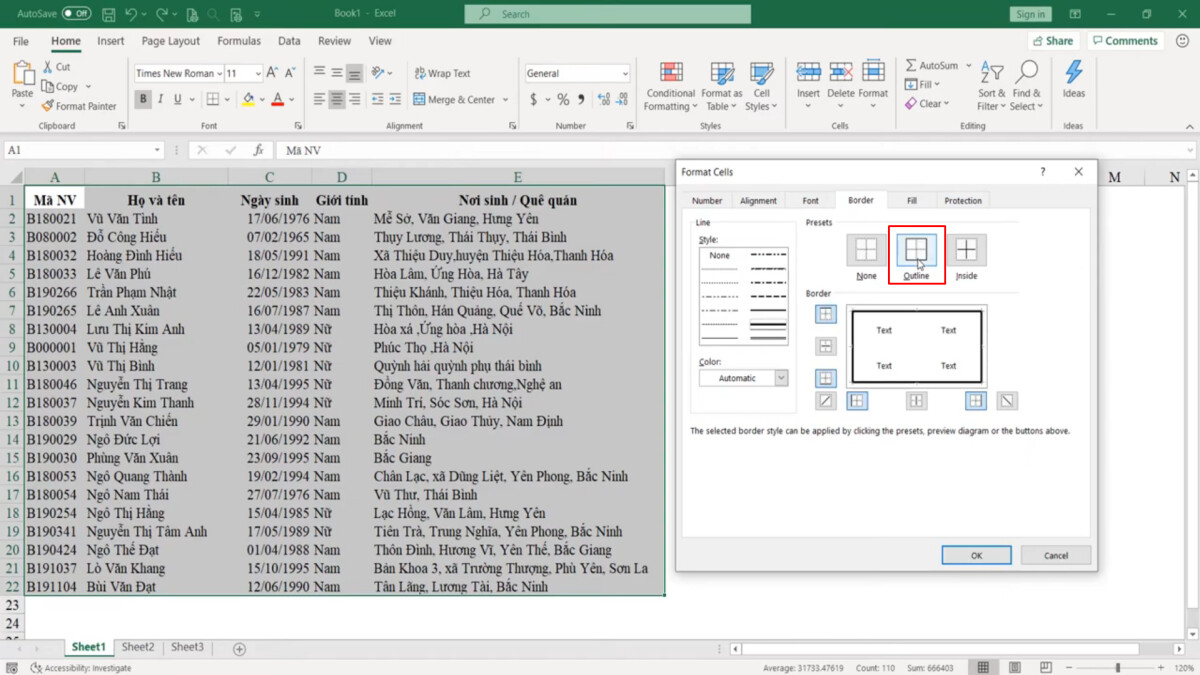
Bên trong chúng ta sẽ thay đổi toàn cỗ đường kẻ size Excel bởi nét tức khắc cho toàn bộ dòng, cột ngăn cách bằng cách chọn Line trước, sau đó mới lựa chọn vị trí đặt con đường Line đó vào.
Và khiến cho vào bên trong để kẻ size bảng tính, chắn chắn chắn bọn họ phải lựa chọn mục Inside
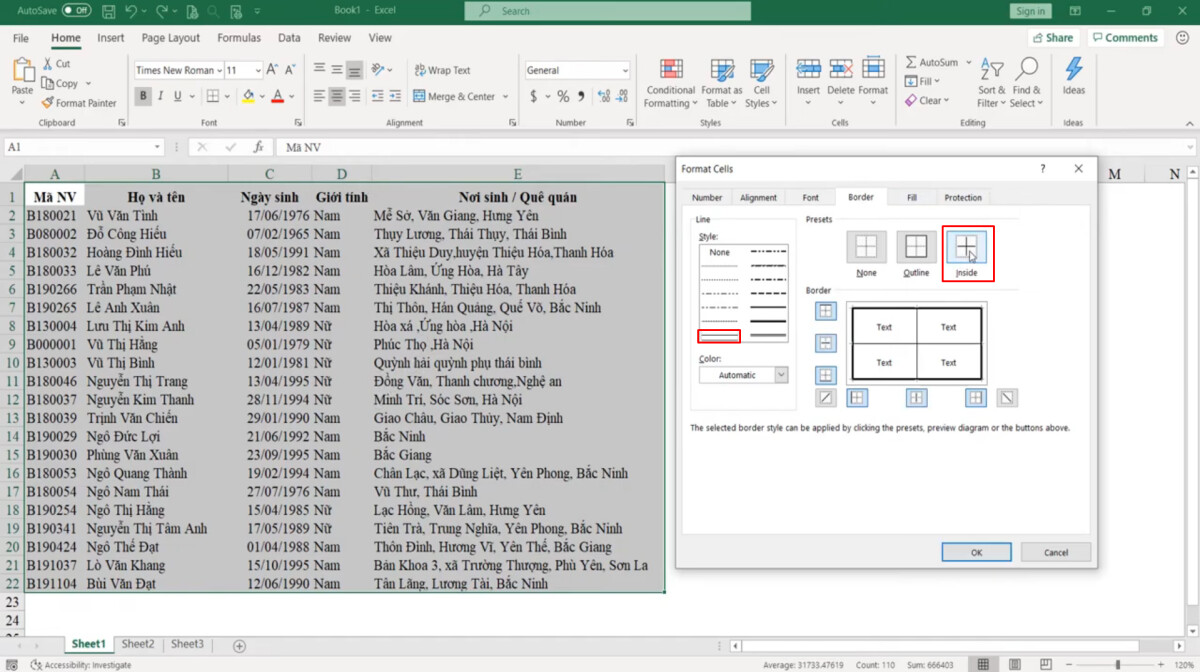
Ngay sau khoản thời gian bấm OK nhằm xác nhận thay đổi thì bảng tính của chúng ta đã được kẻ khung hết sức đẹp mắt, gọn gàng
Cách xóa format kẻ size trong Excel
Xóa toàn thể định dạng kẻ khung
Còn để đào thải hết những đường viền kẻ size trong Excel, chúng ta chọn tổng thể vùng bạn muốn bỏ con đường viền rồi lựa chọn No Border
Cách sản phẩm hai để vứt đường viền đi là bạn vào Format Cell > Border rồi chọn None
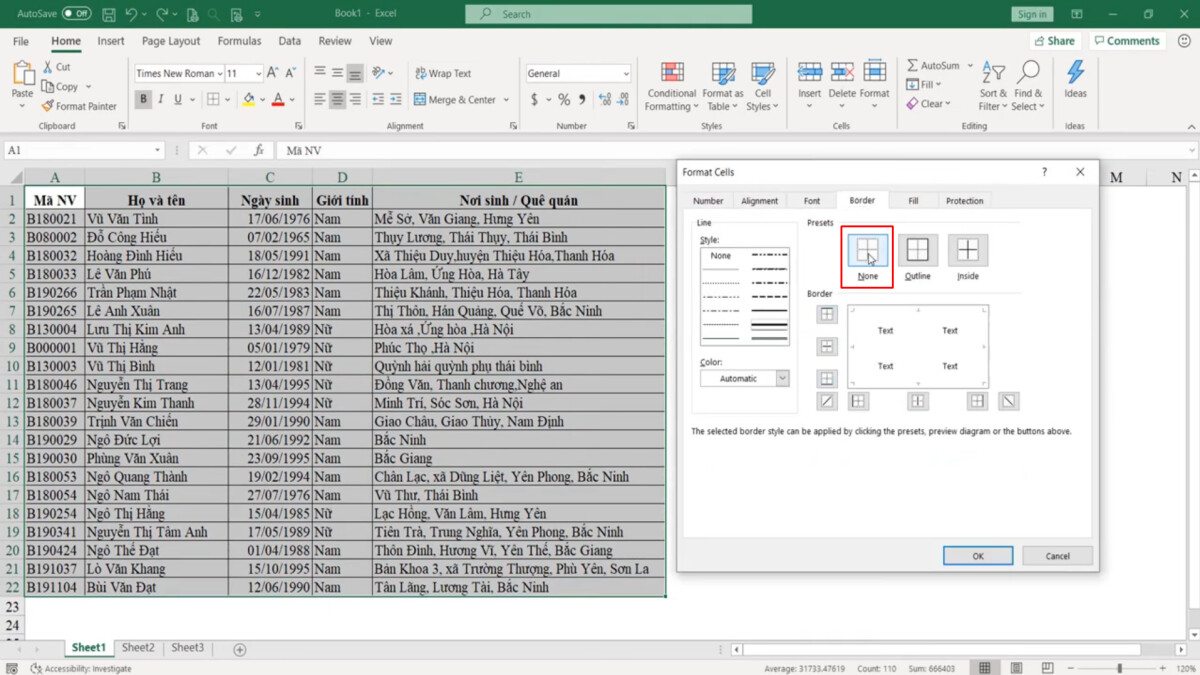
Xóa định hình kẻ size tại vị trí nhất định
Còn trong một số trong những trường hợp người dùng muốn bỏ kẻ khung trên vị trí một mực mà chưa phải bỏ toàn bộ thì sẽ làm cho như cách sau
Bước 1: Vào Format Cell > BorderBước 2: bạn muốn bỏ kẻ khung tại địa chỉ nào thì nhấn vào vị trí đó ở mục Border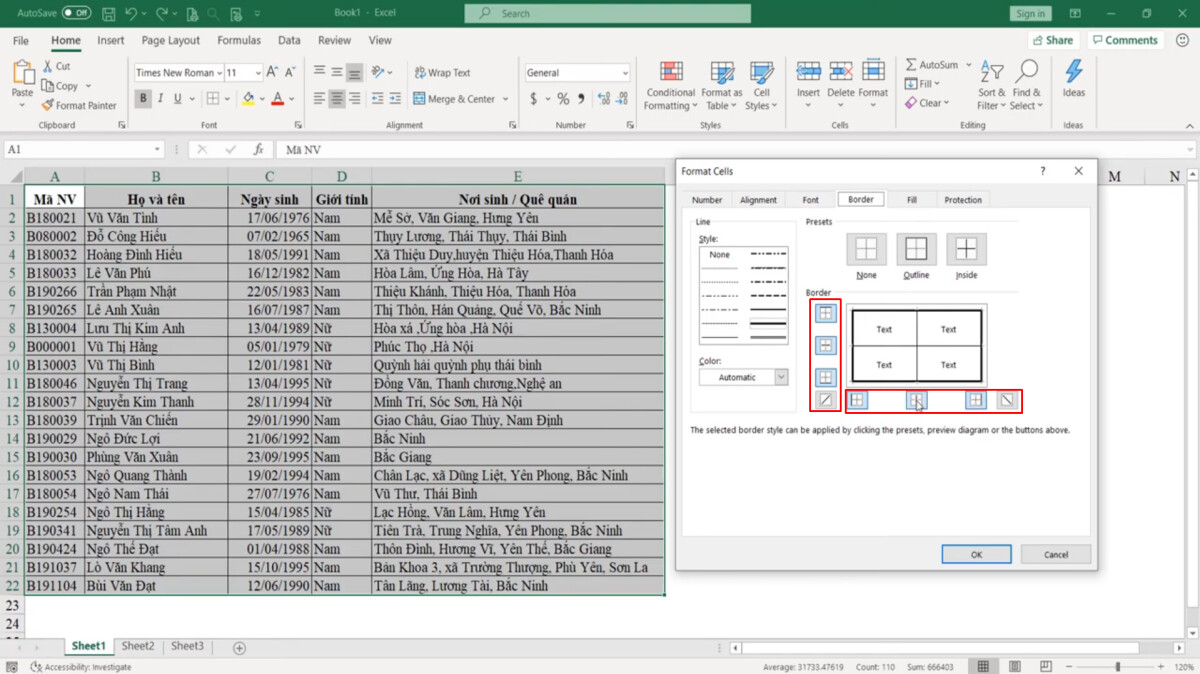
Ví dụ bọn họ muốn quăng quật đường kẻ dọc nhằm phân chia những cột ở bên trong thì ta sẽ nhấp vào vị trí mặt đường thẳng bên trong các cột để bỏ đi.
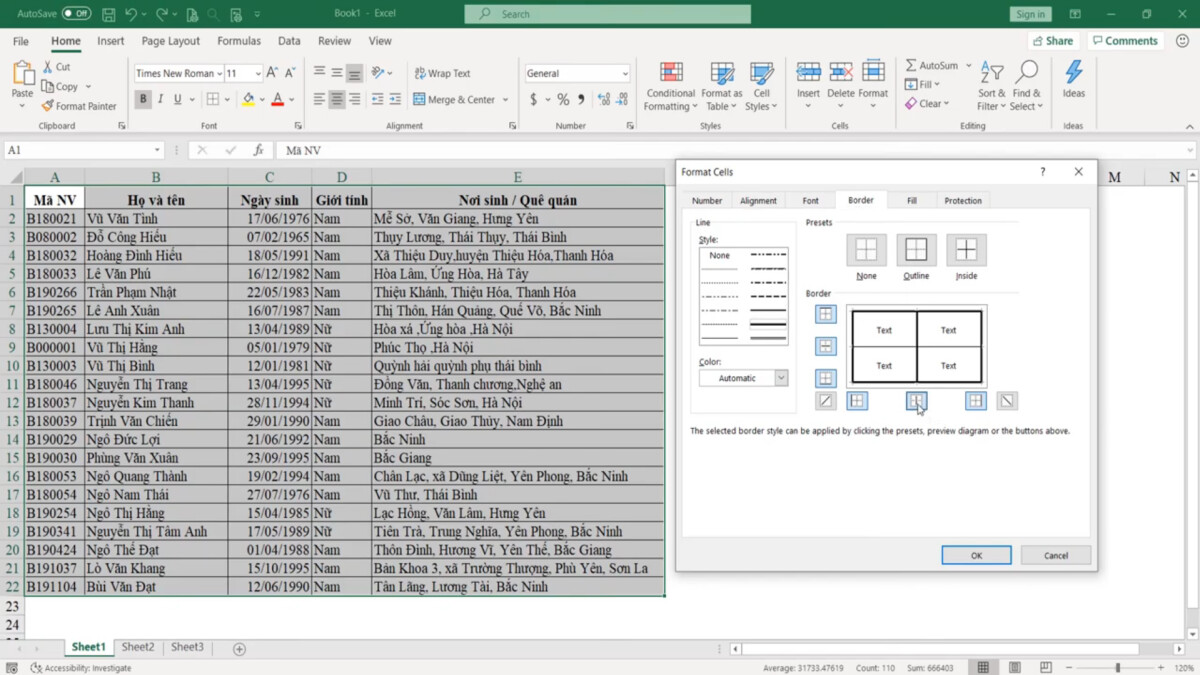
Ta vẫn bấm tới lúc nào những viền này sẽ không hiện ra nữa thì tức là ta đã vứt đi đường kẻ thành công
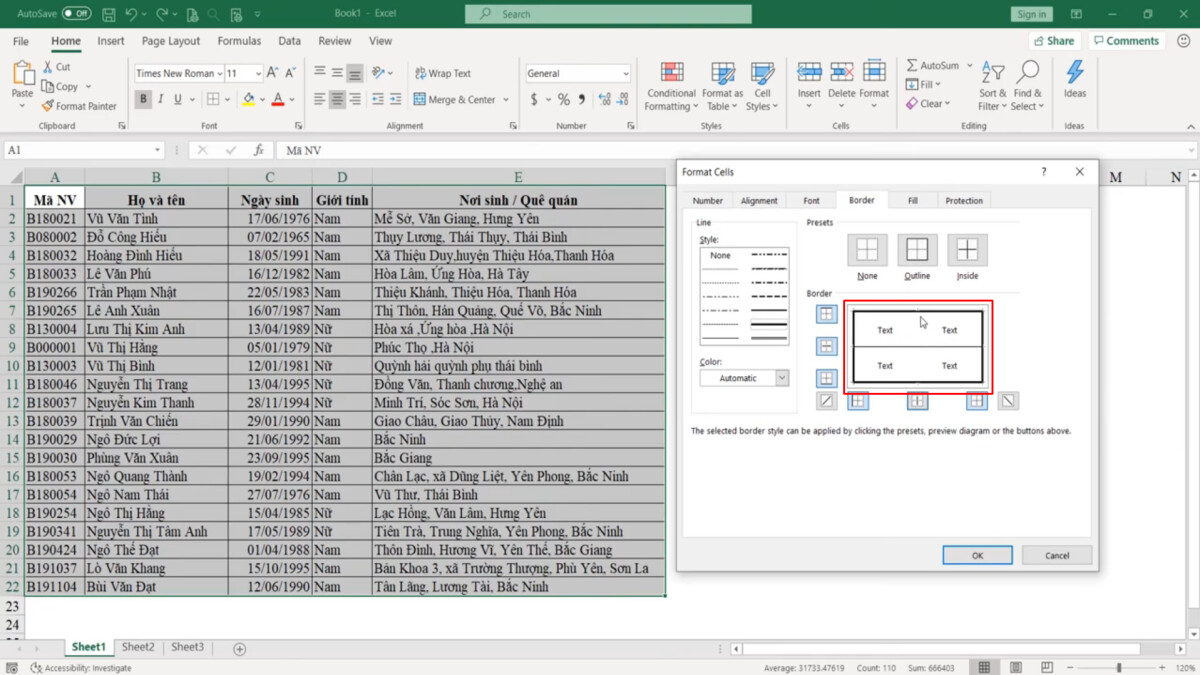
Như vậy là chúng ta đã xóa được kẻ khung bên trong mà vẫn giữ nguyên được phần đường viên bên ngoài
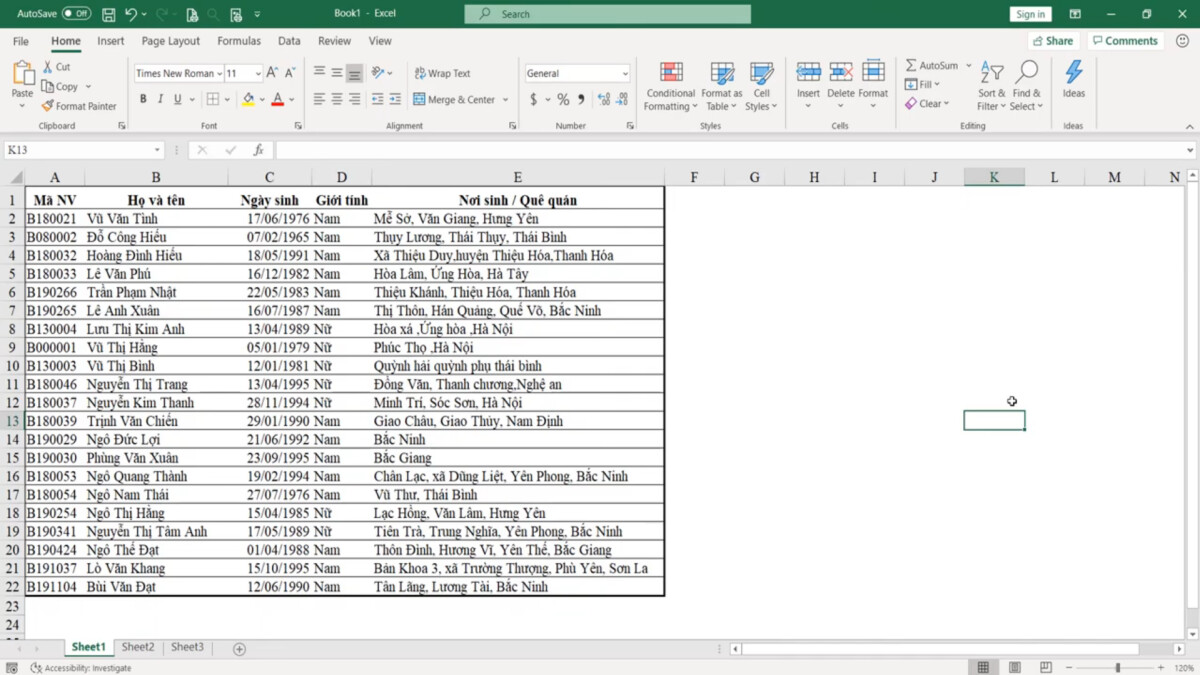
Kết luận
Trên đây hiendai.edu.vn đã ra mắt với độc giả những kỹ thuật sinh sản đường kẻ cũng như xóa bỏ những mặt đường kẻ trong Excel. Mong rằng độc giả sẽ áp dụng giỏi những kiến thức và kỹ năng tin học văn phòng và công sở trong bài viết này vào công việc của mình!












