Cách xoá áp dụng trên laptop macbook khá dễ dàng nhưng không phải ai cũng biết. Bài viết này, HNMAC sẽ chia sẻ cho bạn các cách gỡ vận dụng trên macbook dễ dãi và hối hả nhé!
Nội dung nội dung bài viết <Ẩn
Hiện>
2. Giải pháp xoá áp dụng trên macbook2.1 biện pháp gỡ ứng dụng trên macbook bằng Launchpad2.2 Gỡ áp dụng trên mac bởi Finder2.3 Gỡ ứng dụng trên Mac bằng công cụ quản lý bộ nhớ2.4 phương pháp xoá ứng dụng trên apple macbook bằng ứng dụng Clean My Mac X3. Phần đa lỗi hay gặp khi xoá ứng dụng trên macbook
1. Lưu ý trước khi gỡ vận dụng trên mac
1. Lưu ý trước khi gỡ vận dụng trên mac
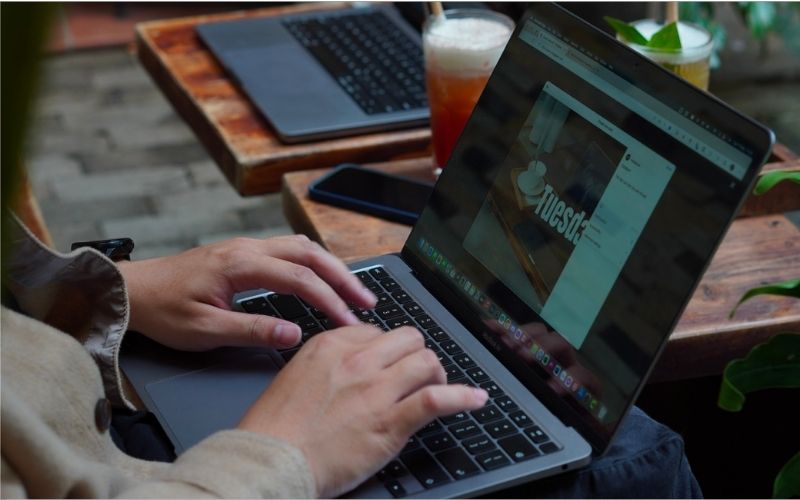
Trước lúc gỡ giỏi xóa áp dụng trên macbook thì đầu tiên bạn phải chắc chắn rằng chúng ta có thật sự ao ước xóa ứng dụng đó đi không. Sản phẩm hai đó là hãy sao lưu phần đông dữ liệu quan trọng nếu chúng ta thực sự yêu cầu chúng.. Thực hiện xong xuôi 2 bước chuẩn bị thì chúng ta có thể tiến hành tới bước xoá dữ liệu được rồi đó.
Bạn đang xem: Cách xoá app trên macbook
2. Cách xoá ứng dụng trên macbook
2.1 giải pháp gỡ vận dụng trên macbook bằng LaunchpadCách gỡ ứng dụng trên macbook pro, macbook trước tiên mà công ty chúng tôi muốn reviews tới bạn đó là sử dụng Launchpad trên chính chiếc Macbook. Việc làm này khá đối kháng giản, bạn chỉ cần thực hiện tại theo công việc sau đây:
Bước 1: nhấn phím F4 bên trên bàn phím. Bối cảnh của Launchpad sẽ hiển thị như sau.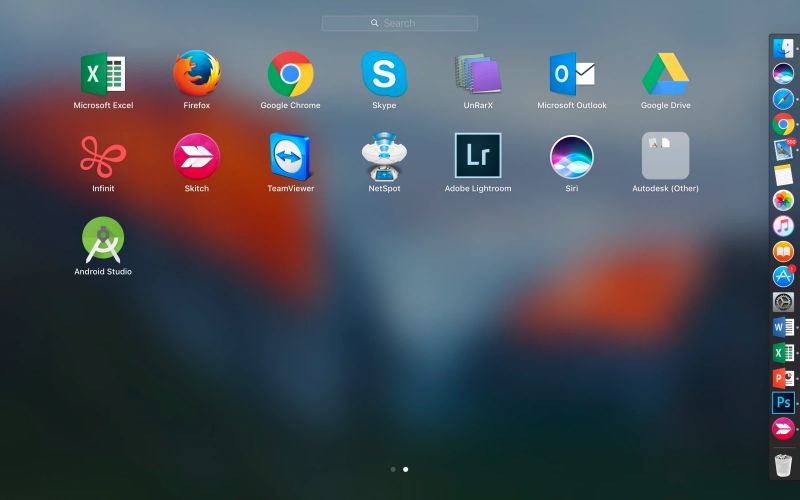
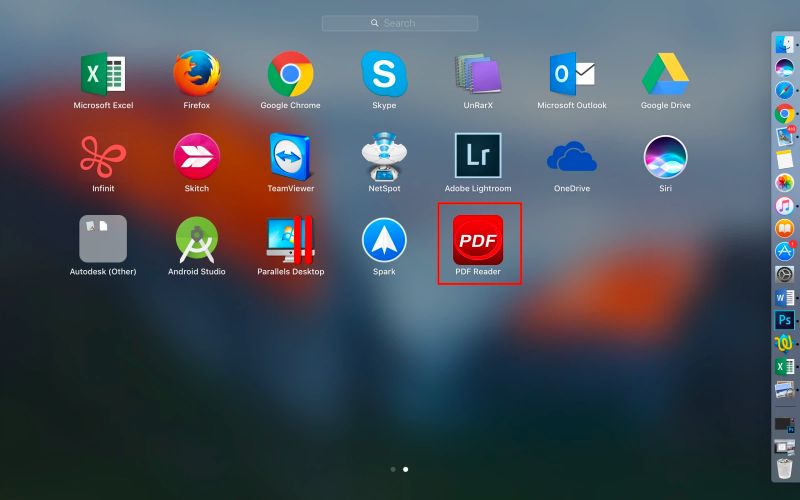
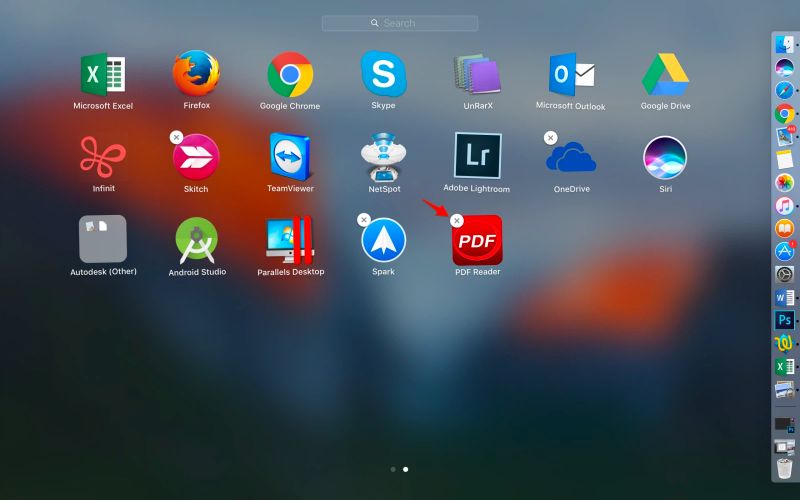
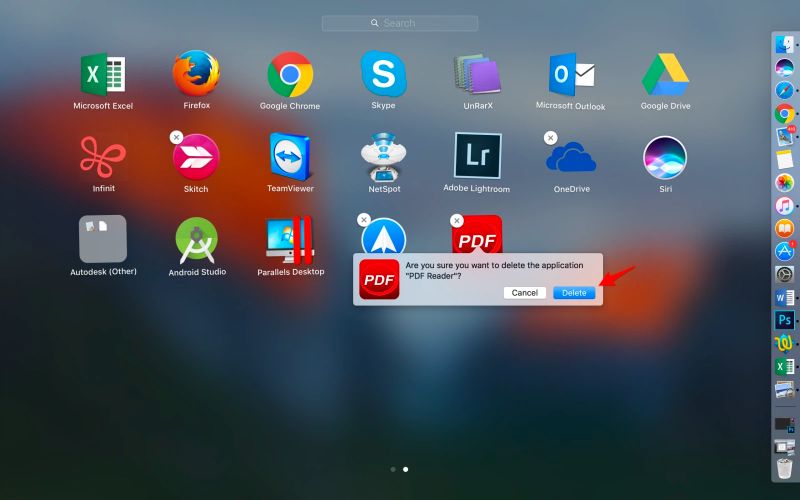
2.2 Gỡ áp dụng trên mac bằng Finder
Bước 1: Khởi hễ Finder.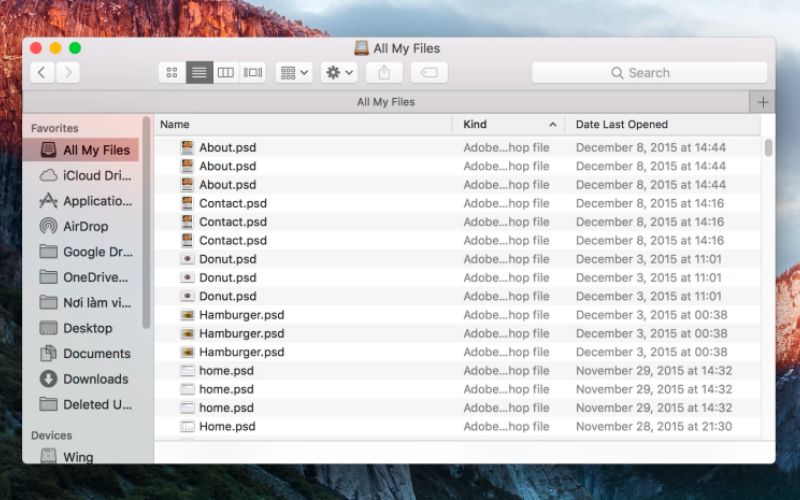
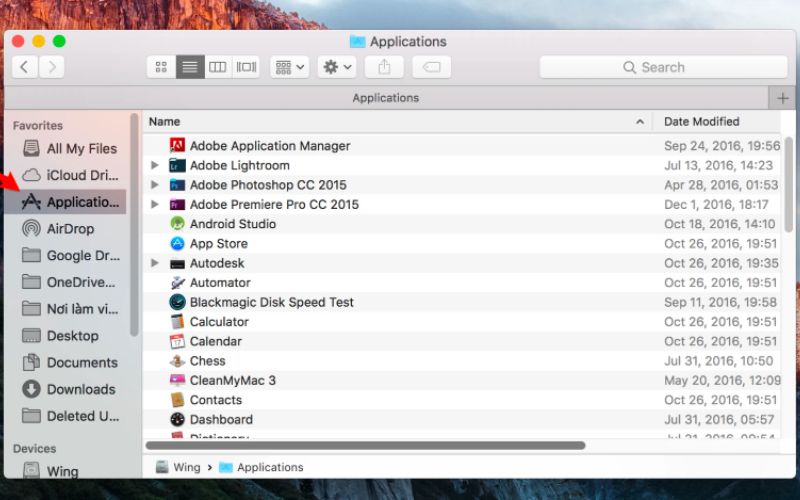
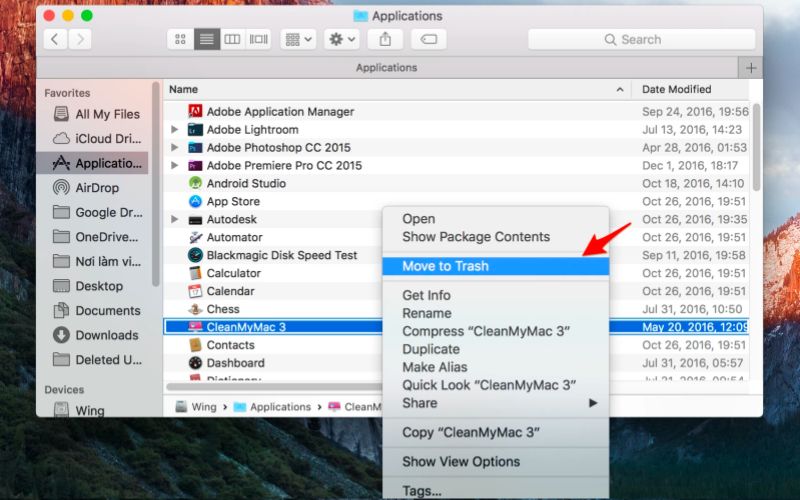
2.3 Gỡ phần mềm trên Mac bởi công cụ cai quản bộ nhớ
Bước 1: Ở góc trên mặt trái, nhấn hình tượng quả táo táo > lựa chọn “About This Mac”.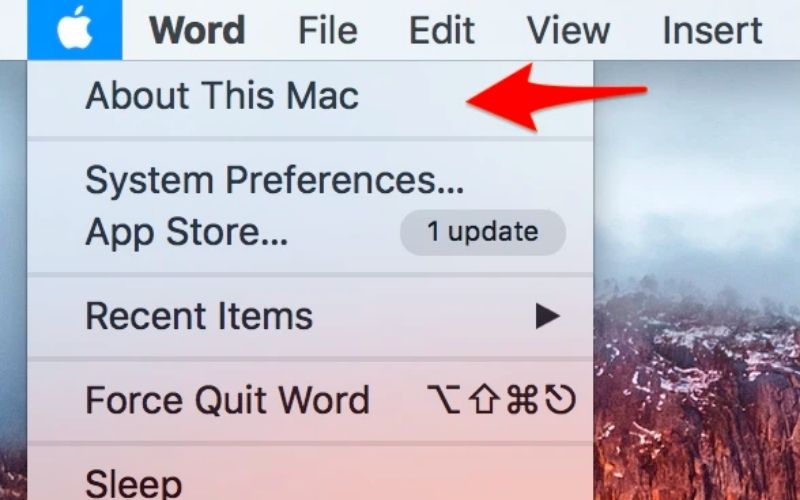
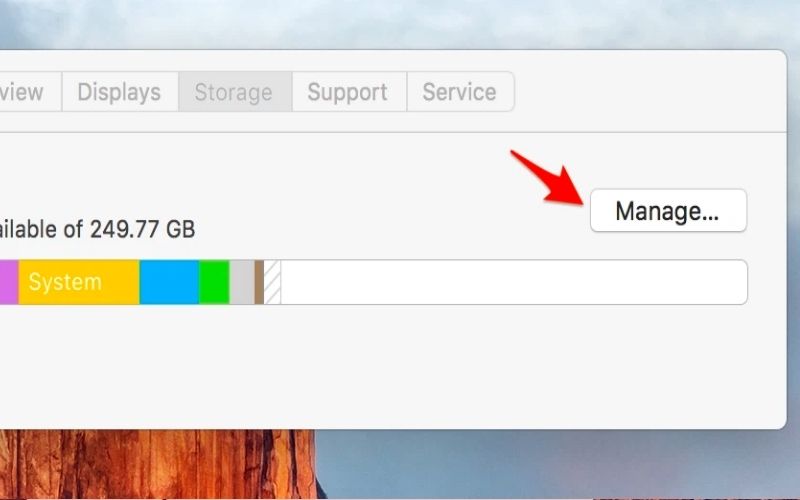
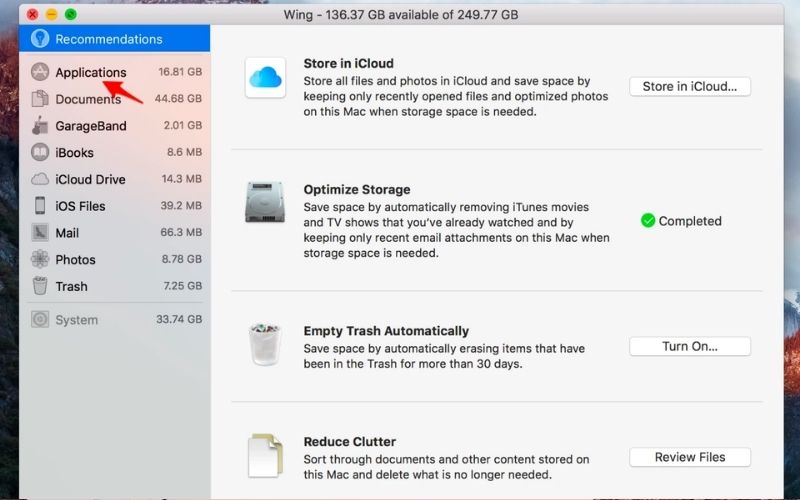
Bước 5: dấn Remove để xóa.2.4 giải pháp xoá áp dụng trên macbook bằng phần mềm Clean My Mac X
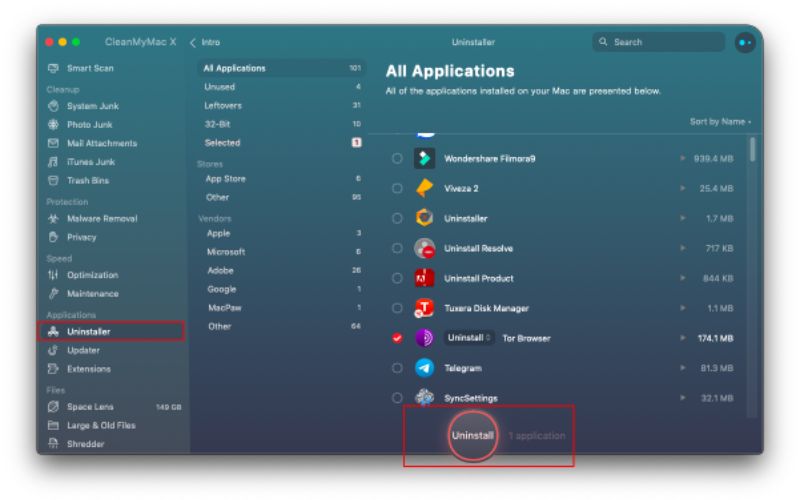
Một số phần mềm thứ 3 xoá ứng dụng hoàn toàn có thể kể mang lại như: Clean
MyMac X, phầm mềm Cleaner, Uninstaller,…
Ứng dụng Clean
MyMac phiên phiên bản mới sẽ được cập nhật gần tuyệt nhất với những công cụ buổi tối ưu hoá và đảm bảo an toàn cho Macbook, i
Mac của bạn.
Khi áp dụng app chỉ bài toán mở ứng dụng lên tiếp nối chọn những phần mềm muốn xoá khỏi mac
OS => lựa chọn Uninstall. Bài toán sử dụng phần mềm bên vật dụng 3 để gỡ ứng dụng để giúp đỡ làm sạch vận dụng khỏi sản phẩm công nghệ tính của người sử dụng mà không còn lại file rác.
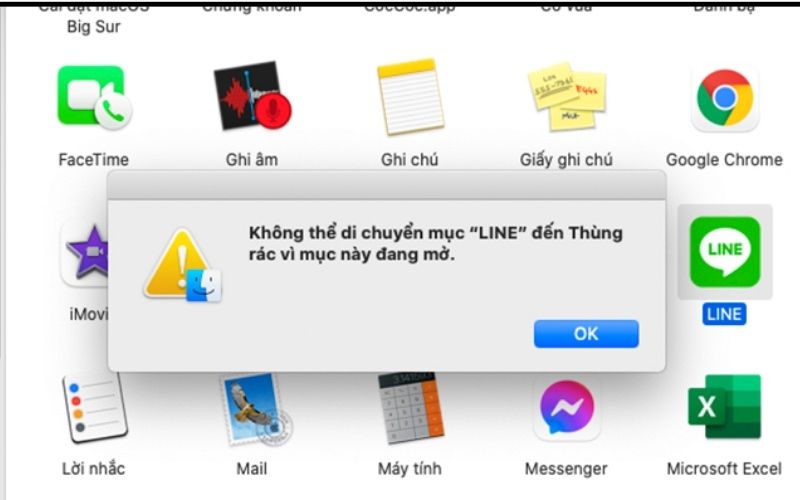
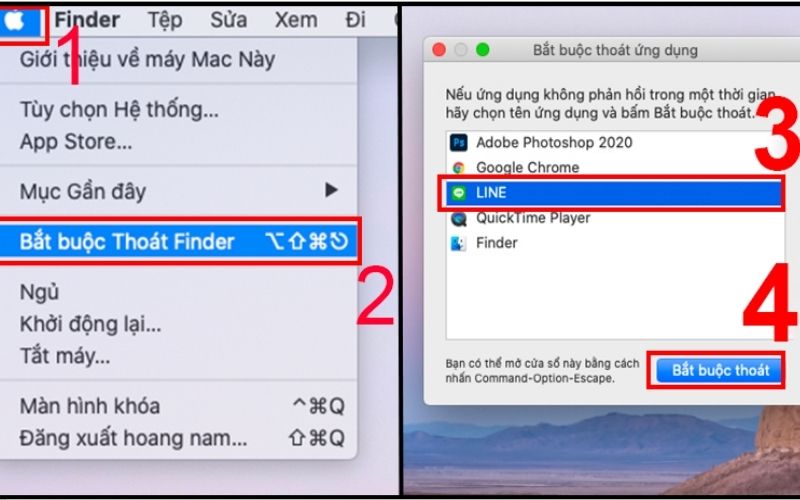
3. Gần như lỗi hay chạm mặt khi xoá áp dụng trên macbook
Nhiều người dùng gặp mặt phải tình trạng chẳng thể xoá ứng dụng và tồn tại bảng thông báo “ không thể di chuyển tới thùng rác vị thư mục đã mở" . Để khắc phục lỗi này với xoá ứng dụng, bạn chỉ cần tắt ứng dụng đang hoạt động cần xoá đi rồi triển khai theo các cách bên trên là được.
Trên đó là 4 cách xoá vận dụng trên macbook nhưng HNMAC share tới bạn. Mong muốn rằng các bạn với những phương pháp làm trên bạn đã xoá được áp dụng và làm sạch mang đến chiếc laptop của mình.
Xem thêm: Học Cách Làm Bánh Đúc Nước Cốt Dừa Nhân Mặn Ngon Hết Sảy, Cách Làm Bánh Đúc Gân Lá Dứa
Book Pro 13 inch 2020 256GB - 2 Thunderbolt và MacBài viết này đang hướng dẫn bạn cách xóa các ứng dụng đã mua trên apple macbook một cách nhanh nhất có thể và rất là đơn giản mà các bạn không thể vứt lỡ.
Việc cài vận dụng trên những máy mac vốn dĩ khá dễ dàng và đơn giản với phần đông những fan mới sử dụng. Mặc dù nhiên, nhằm xóa áp dụng đã sở hữu trên laptop apple macbook thì lại là chuyện cạnh tranh vì số đông không được bố trí theo hướng dẫn rõ ràng nào khi chúng ta mới thiết lập máy. Bài viết này sẽ hướng dẫn bạn cách xóa vận dụng đã thiết lập trên mac
OS một cách sớm nhất có thể và rất là đơn giản mà chúng ta có thể thực hiện nay ngay.
Cụ thể, nội dung bài viết này sẽ ra mắt đến chúng ta 3 biện pháp xóa áp dụng Mac
OSđơn giản sau:
1. Xóa áp dụng Macbook ngay lập tức trên giao diện Lauchpad
Đầu tiên, chúng ta cần truy cập vào đồ họa Lauchpad để hoàn toàn có thể gỡ áp dụng Macbook, việc truy vấn này khá đối chọi giản, bạn chỉ việc nhấn phím F4 trên bàn phím. đồ họa Lauchpad sẽ hiển thị như sau:
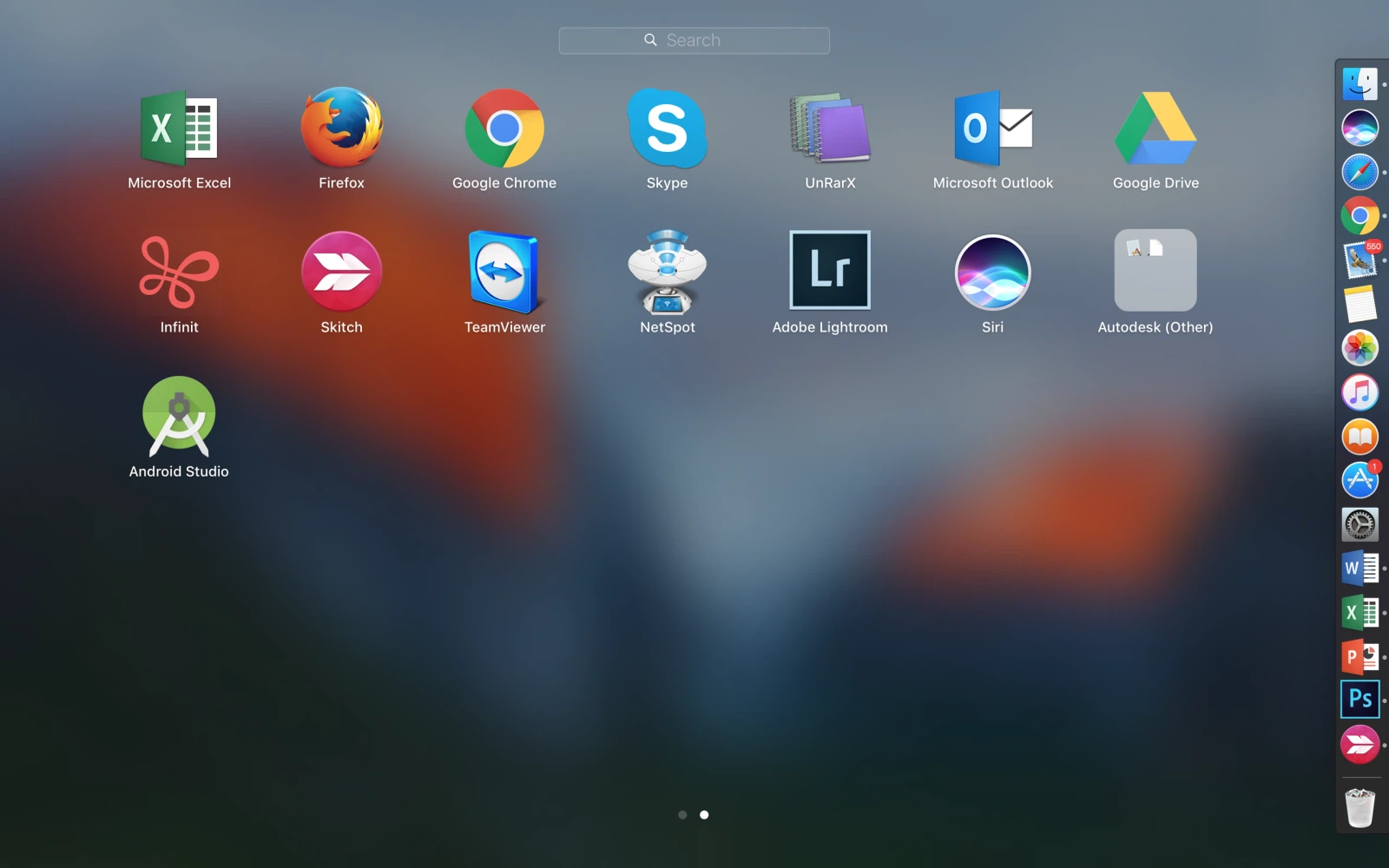
Sau đó, đưa loài chuột tới hình tượng ứng dụng mà bạn muốn xóa, đồng thời nhấn giữ con chuột trong một khoảng thời gian ngắn cho đến khi biểu tượng rung vơi lên (tương trường đoản cú như cách mà chúng ta xóa ứng dụng trên i
OS).
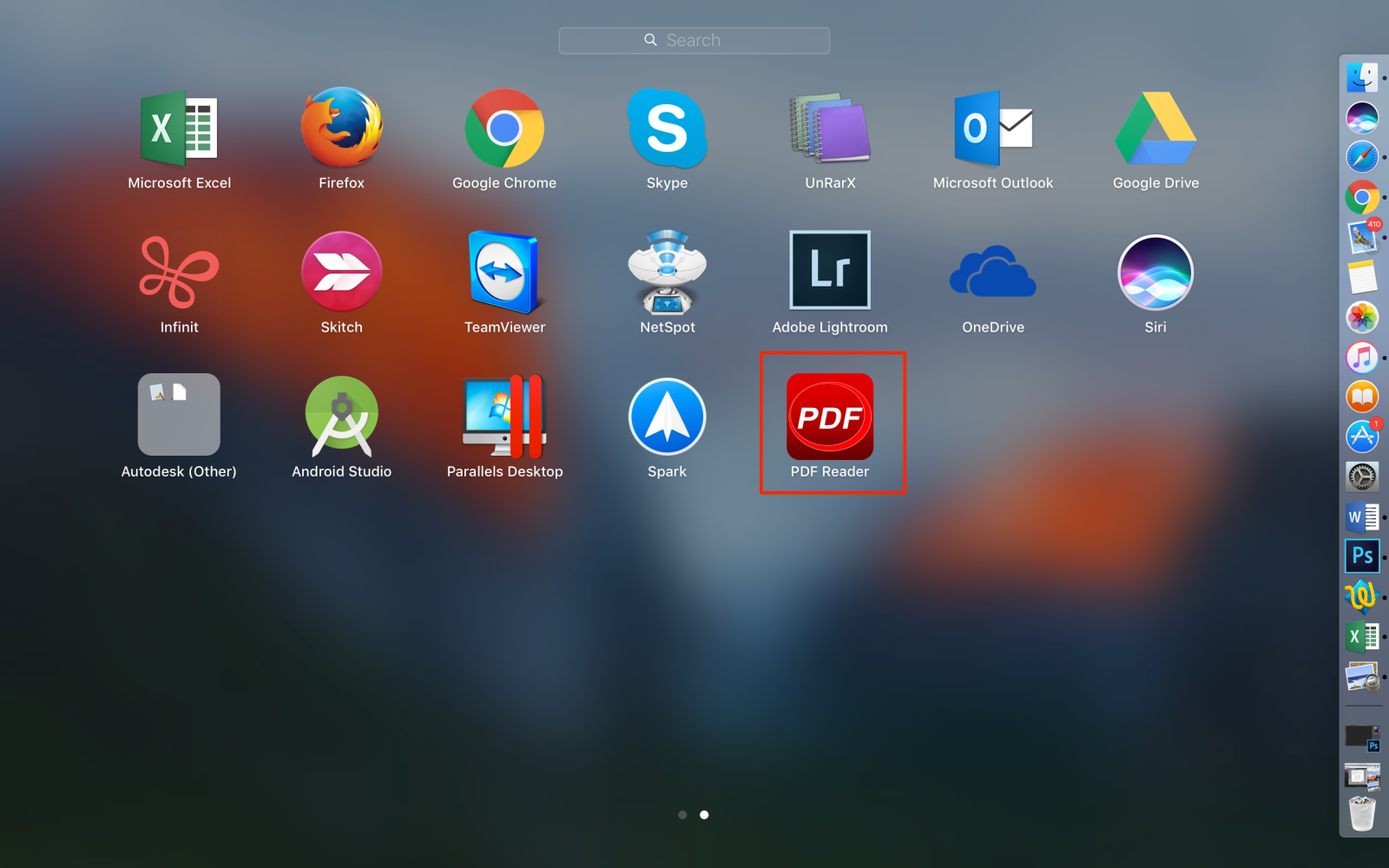
Tiếp theo, nhấn vào dấu X nhỏ xuất hiện ở góc bên trái của ứng dụng.
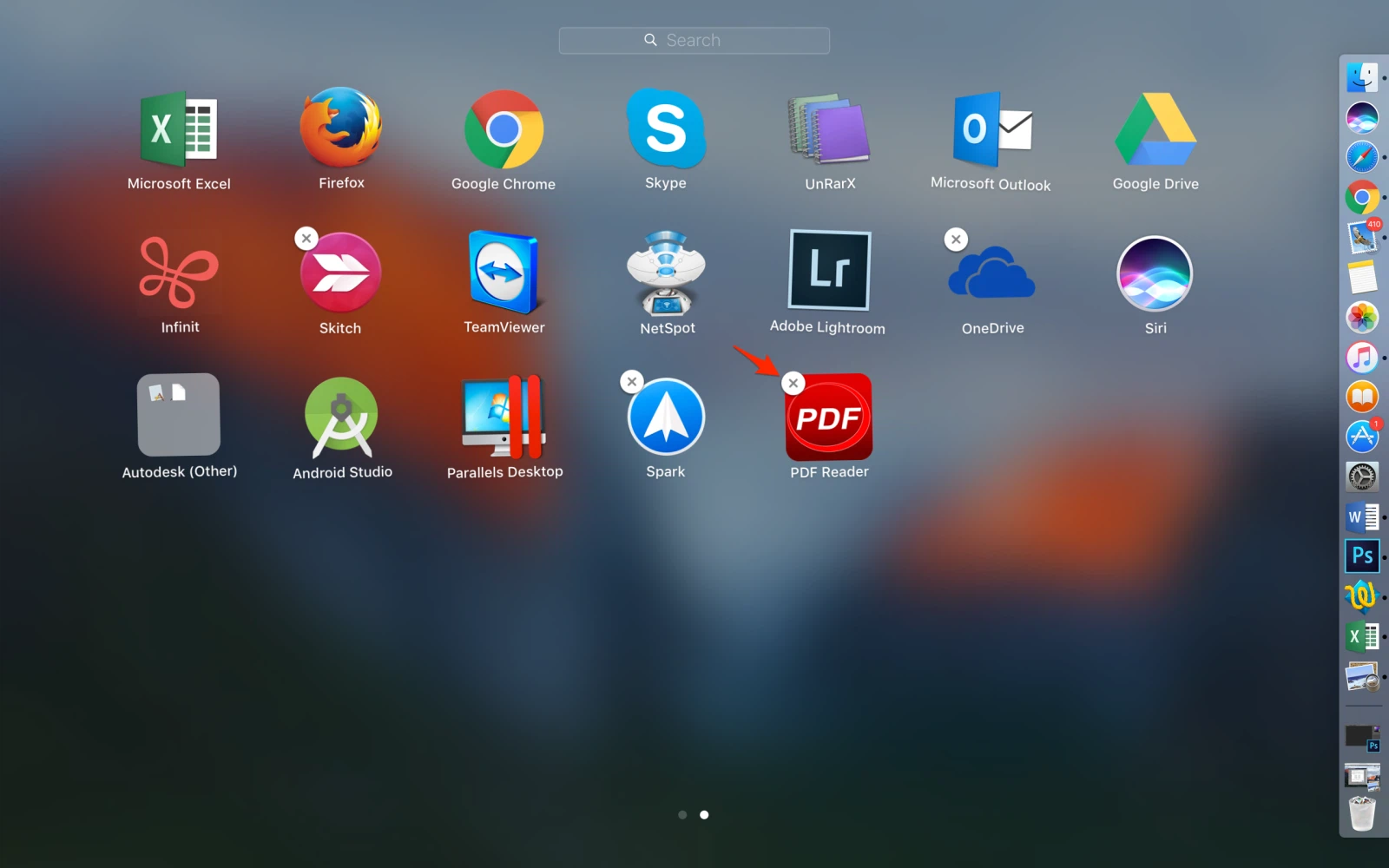
Sau khi bấm dấu X, một bảng thông báo hiện lên nhằm chứng thực lại một lần nữa rằng các bạn có thiệt sự mong muốn xóa vận dụng này đi không. Trường hợp có, các bạn hãy nhấp vào ô “Delete”.
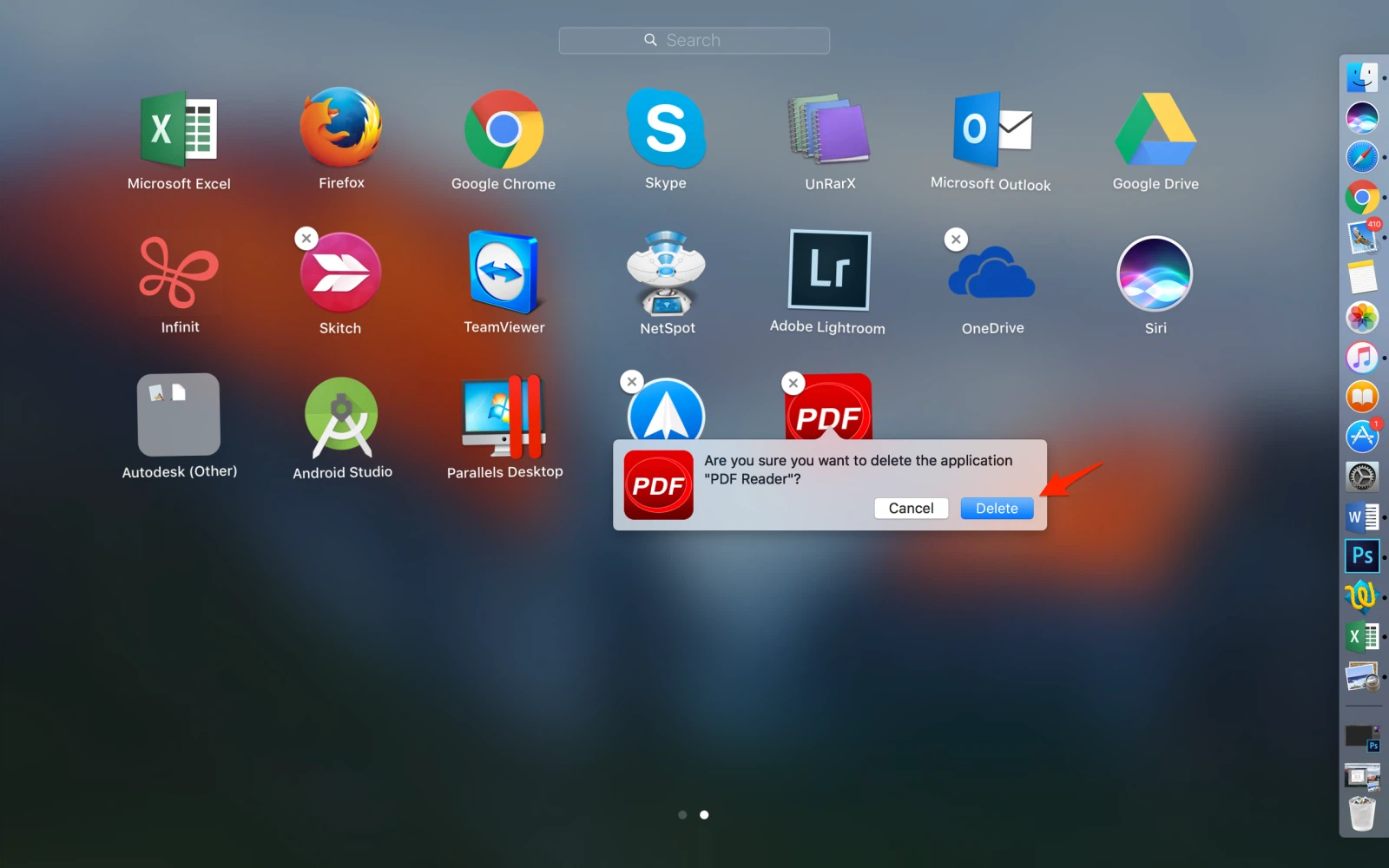
2. Xóa ứng dụng Macbook trên bối cảnh Finder
Đầu tiên, chúng ta cũng khởi động bối cảnh của Finder lên.
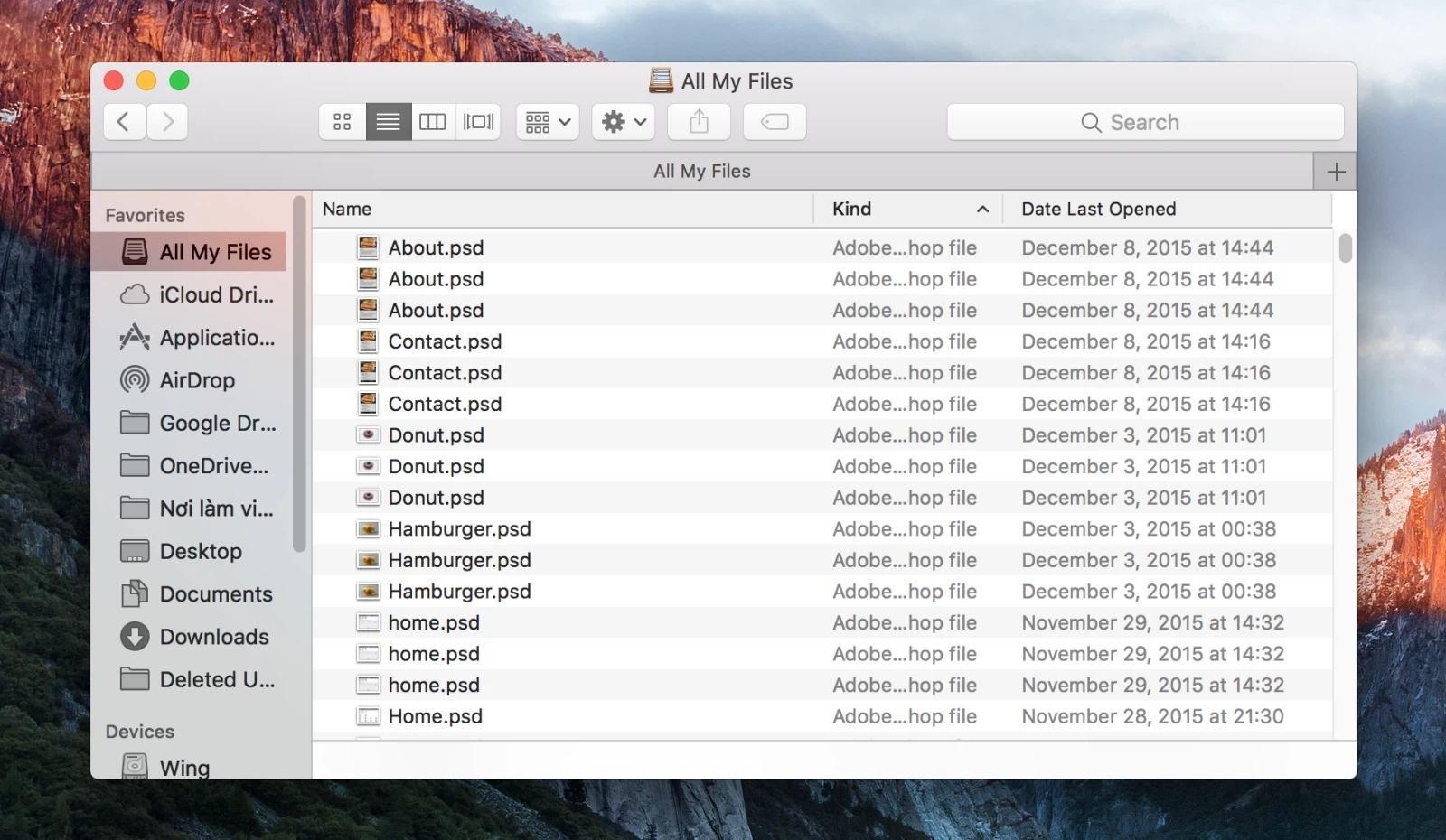
Chọn vào phần “Application” ở thanh Menu mặt trái.
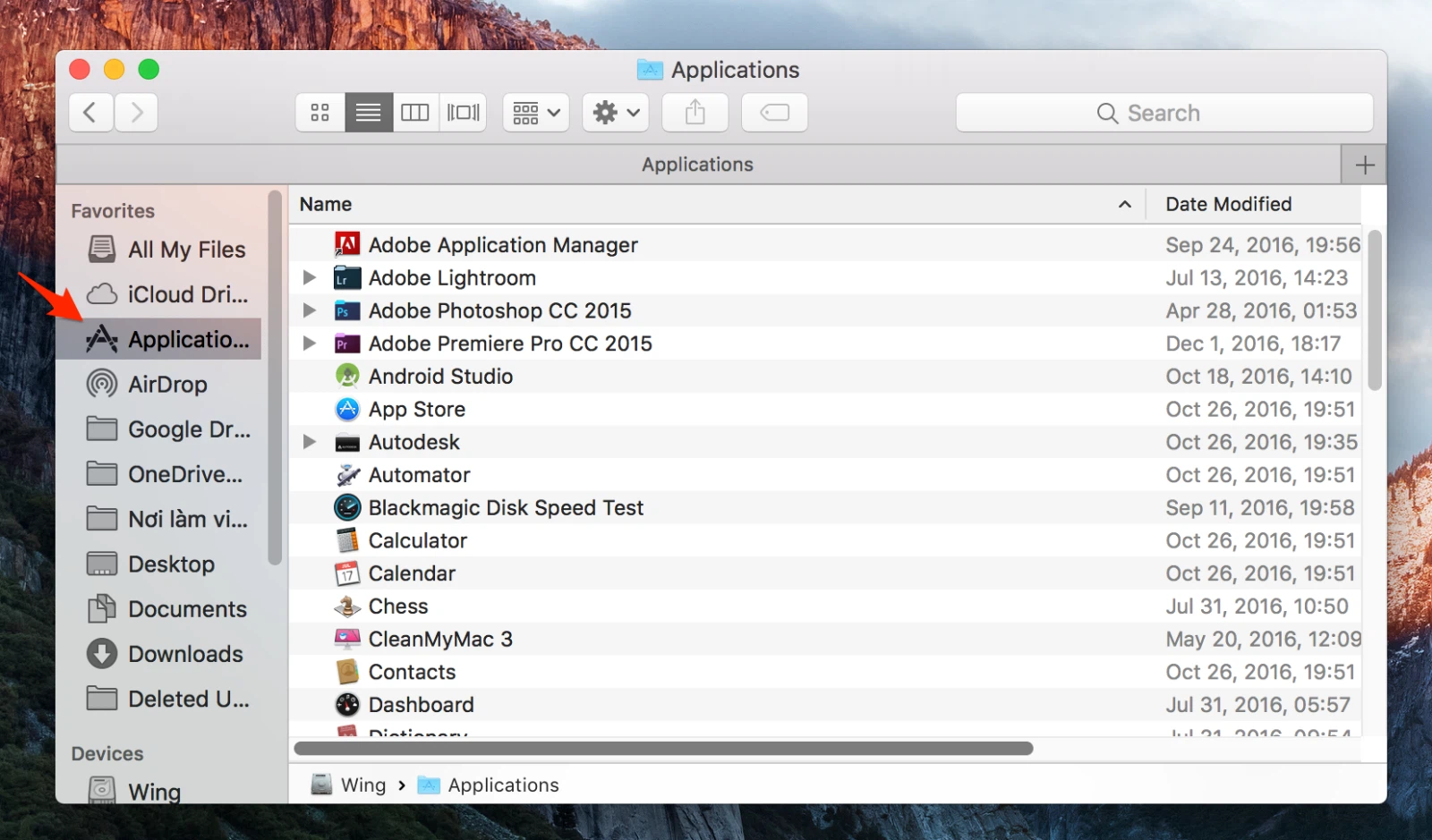
Tiếp theo, các bạn sẽ đưa chuột đến vận dụng mà mình muốn xóa, dìm chuột bắt buộc vào và lựa chọn “Move to lớn Trash”.
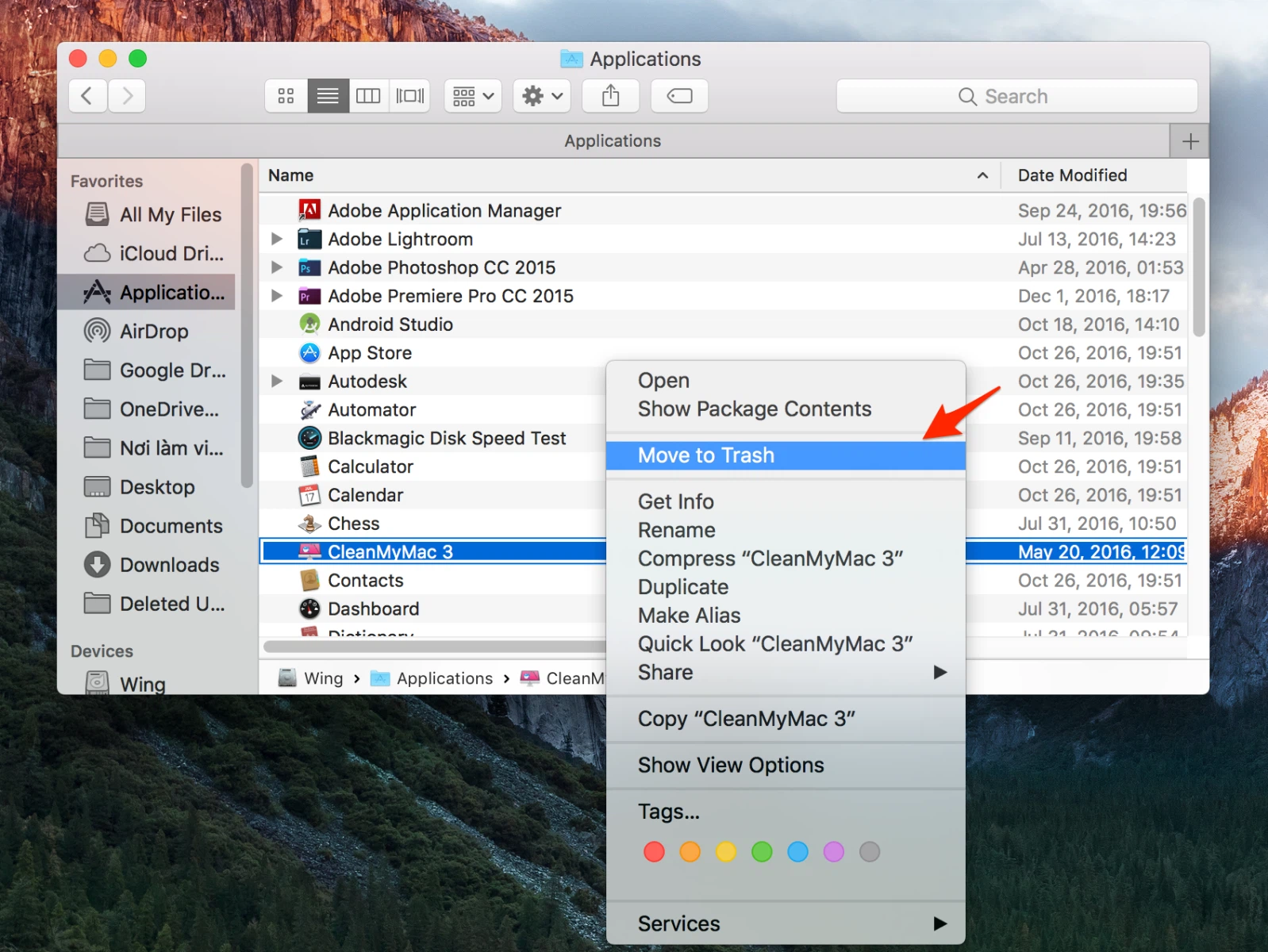
Trong một số trường hợp, chỉ việc bạn ấn vào “Move to lớn Trash”, khối hệ thống sẽ xóa đi áp dụng ngay lập tức. Tuy nhiên, trong một số trong những trường vừa lòng khác, khối hệ thống sẽ yêu ước bạn xác thực lại password mở vật dụng một lần tiếp nữa trước lúc xóa. Kế bên ra, sau khoản thời gian xóa ứng dụng thông qua Finder, chúng ta cũng có thể khôi phục cấp tốc bằng tổ hợp phím Ctrl + Z.
3. Xóa ứng dụng Macbook vào phần cai quản bộ nhớ
Đầu tiên, ở góc trên mặt trái, các bạn nhấn vào hình tượng quả táo khuyết Apple, chọn “About This Mac”.
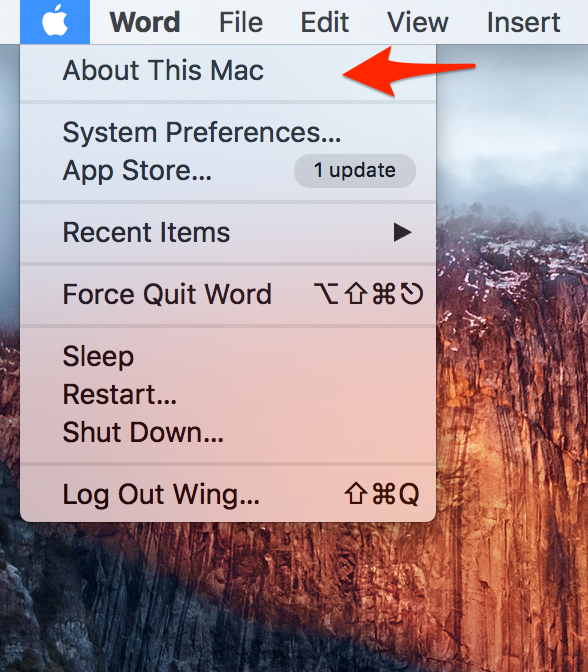
Khi kia một bối cảnh sẽ hiển thị ra, mặc định đồ họa sẽ sinh sống mục “Overview” và bạn cần chọn vào mục “Storage” để mang lại phần cai quản lý bộ nhớ lưu trữ trong máy.
Ở hình ảnh này, bộ lưu trữ lưu trữ của dòng sản phẩm sẽ hiển thị không thiếu thốn tình trạng bộ lưu trữ trong máy. Bạn cần bấm vào ô “Manage” để đến bước tiếp theo.
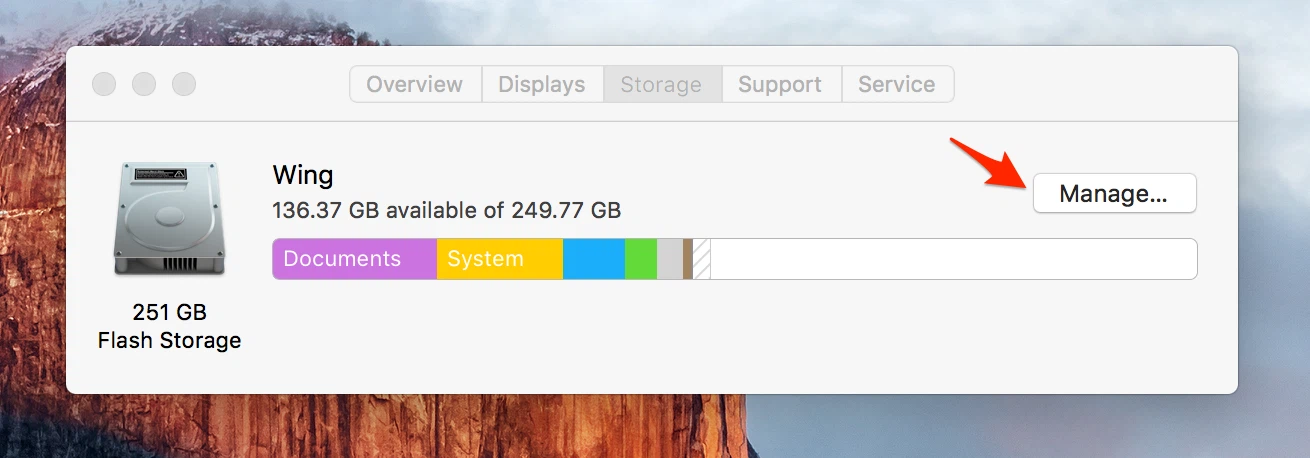
Trong đồ họa Manage, bạn liên tiếp nhấn vào mục “Application”. Khi đó toàn bộ ứng dụng bao gồm trong máy sẽ tiến hành hiển thị một phương pháp đầy đủ.
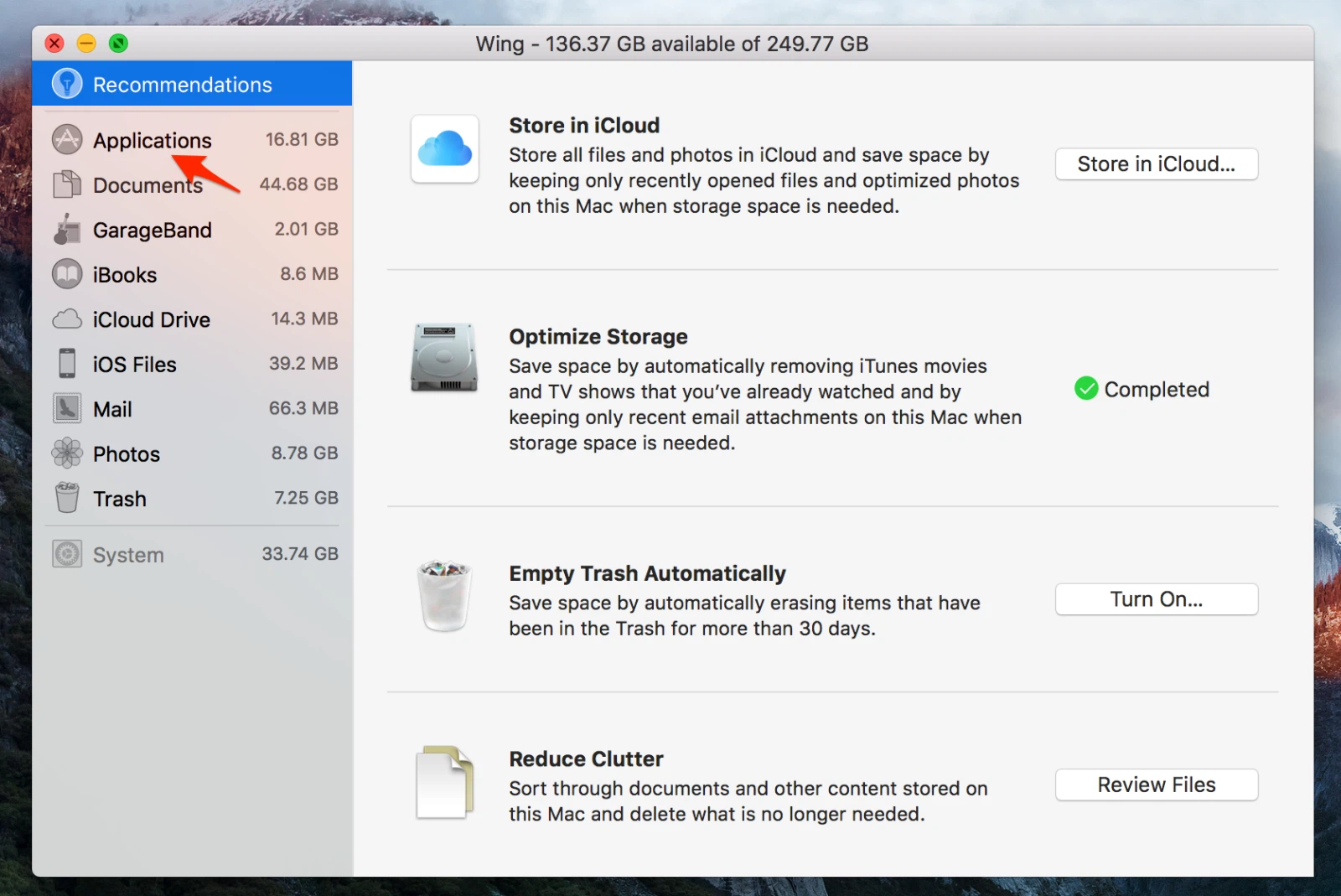
Để xóa, các bạn chỉ câu hỏi đưa loài chuột đến vận dụng đó và chọn dấu “X” ngay bên cạnh tên ứng dụng.
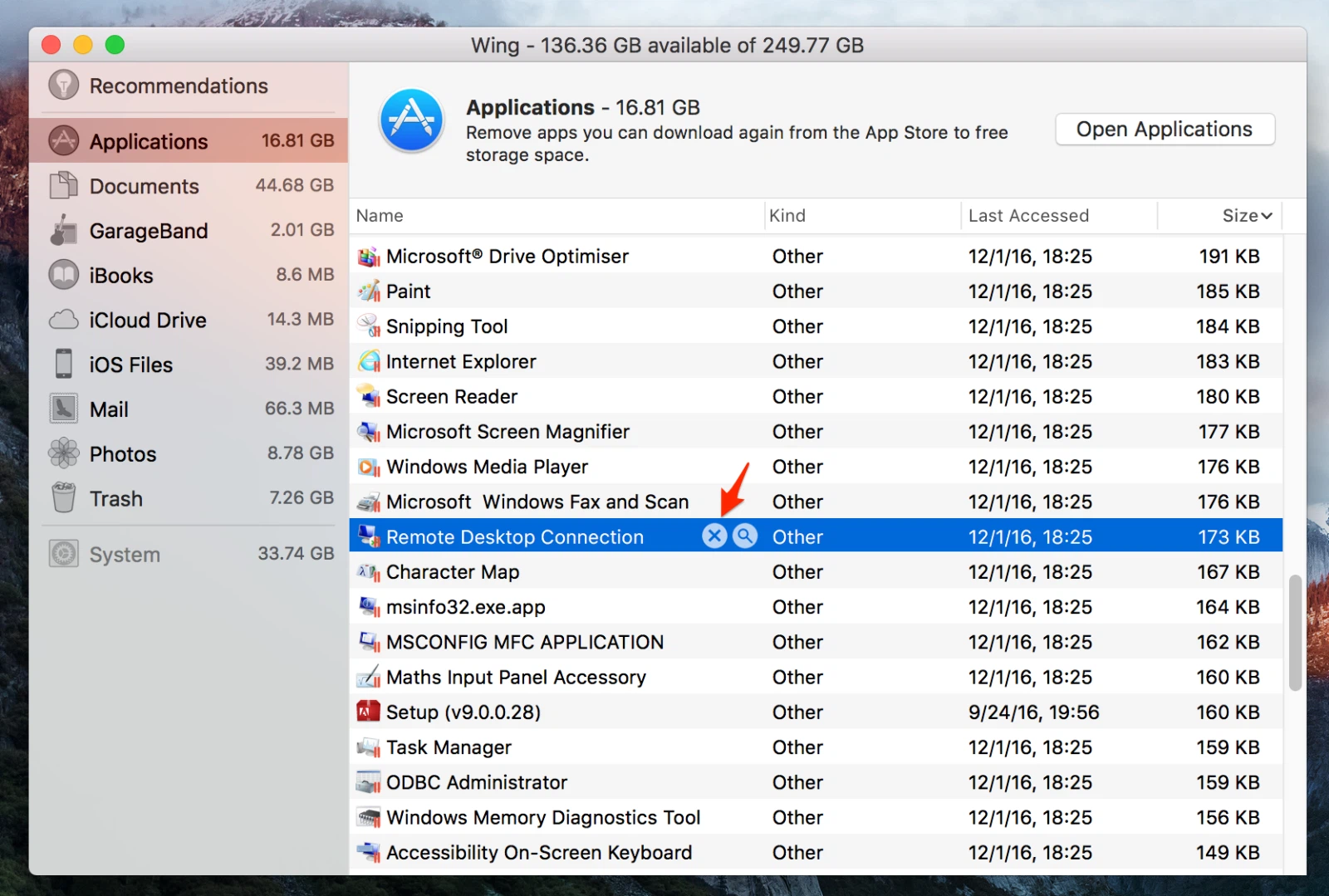
Và bấm vào ô Remove để xóa.
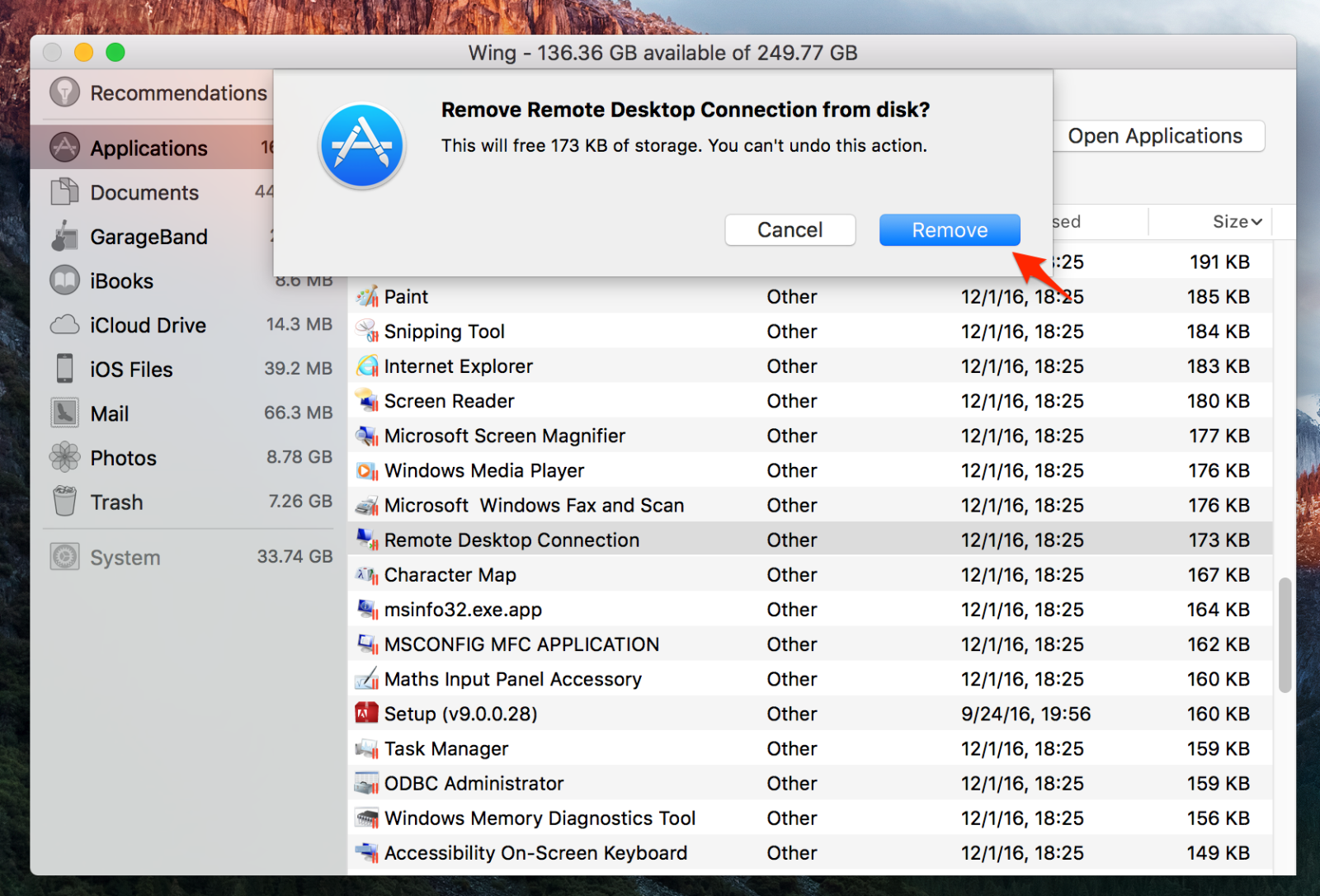
Như vậy, quy trình để gỡ bỏ áp dụng Macbook vẫn hoàn tất. Chúc chúng ta thực hiện thành công.












