Bạn đang bối rối, lo lắng khi từng ngày phải gửi một số trong những lượng phệ thư mời, phiên bản thảo,… thư điện tử cho khách hàng hàng, đối tác,… với vẫn chưa biết làm giải pháp nào nhằm rút ngắn thời hạn thay vì đề nghị nhập thủ công. Vày đó, công dụng Mail Merge vào Word chắc hẳn rằng sẽ là 1 trong những “trợ thủ” đắc lực của khách hàng trong tương lai.
Bài viết dưới đây Sforum sẽ chỉ dẫn bạn cụ thể cách setup và áp dụng công vắt Mail Merge “thần thánh” này nhé!

Mail Merge Word là gì?
Mail Merge vào Word tốt còn có thể gọi là trộn thư, đấy là một chức năng có sẵn trên phần mềm Microsoft Word. Với tính năng này bạn có thể thực hiện giữ hộ thư, thông báo, lời cảm ơn,… cho các đối tác khách hàng dựa trên dữ liệu bạn có sẵn.Bạn đang xem: Cách trộn thư (mail merge) trong word có video hướng dẫn

Ở anh tài Mail Merge, bạn chỉ cần soạn thảo văn bản mẫu đề nghị gửi kế tiếp ở những nội dung cá nhân: họ tên, Địa chỉ, Số năng lượng điện thoại,… thì Mail Merge sẽ giúp đỡ bạn trường đoản cú đồng điền. Tự đó tiết kiệm được tương đối nhiều thời gian và năng suất quá trình hơn là nhập bằng tay nhé!
Cách Mail Merge vào Word solo giản, bổ ích mà bạn không nên bỏ qua
Tiếp theo bên dưới đây, Sforum đã hướng dẫn chúng ta cách thực hiện Mail Merge trong Word dựa vào dữ liệu người tiêu dùng theo các bước sau:
Bước 1: Bạn hãy thực hiện khởi cồn MS Word. Sau đó, hãy chọn Mailings > Start Mail Merge > Step-by-step Mail Merge Wizards…
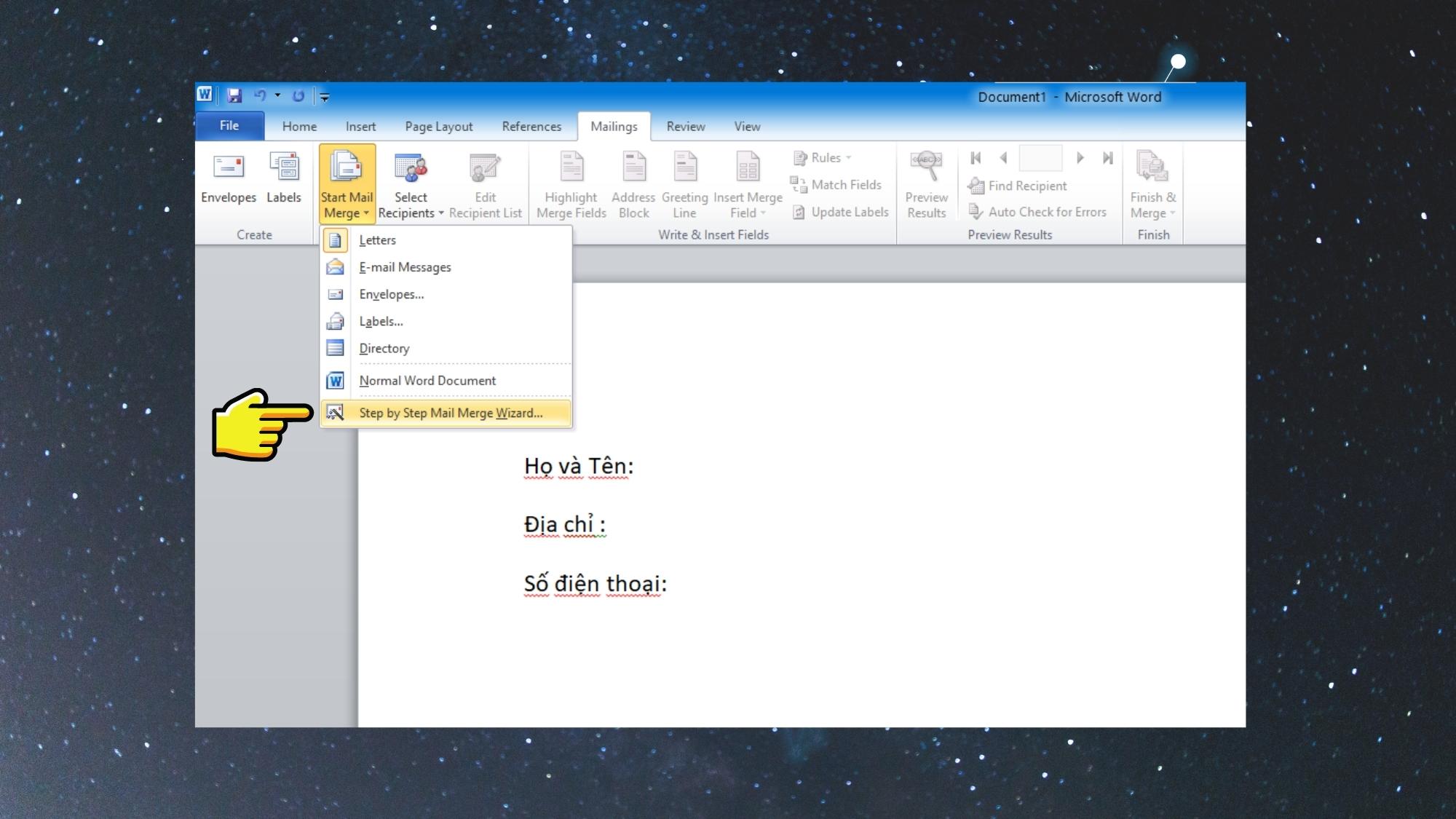
Bước 2: Sau đó, bạn sẽ thực theo 6 bước để tiến hành thiết đặt Mail Merge. Ở mục Select Document Type, bạn hãy lựa chọn loại thư mà bạn đang thực hiện.
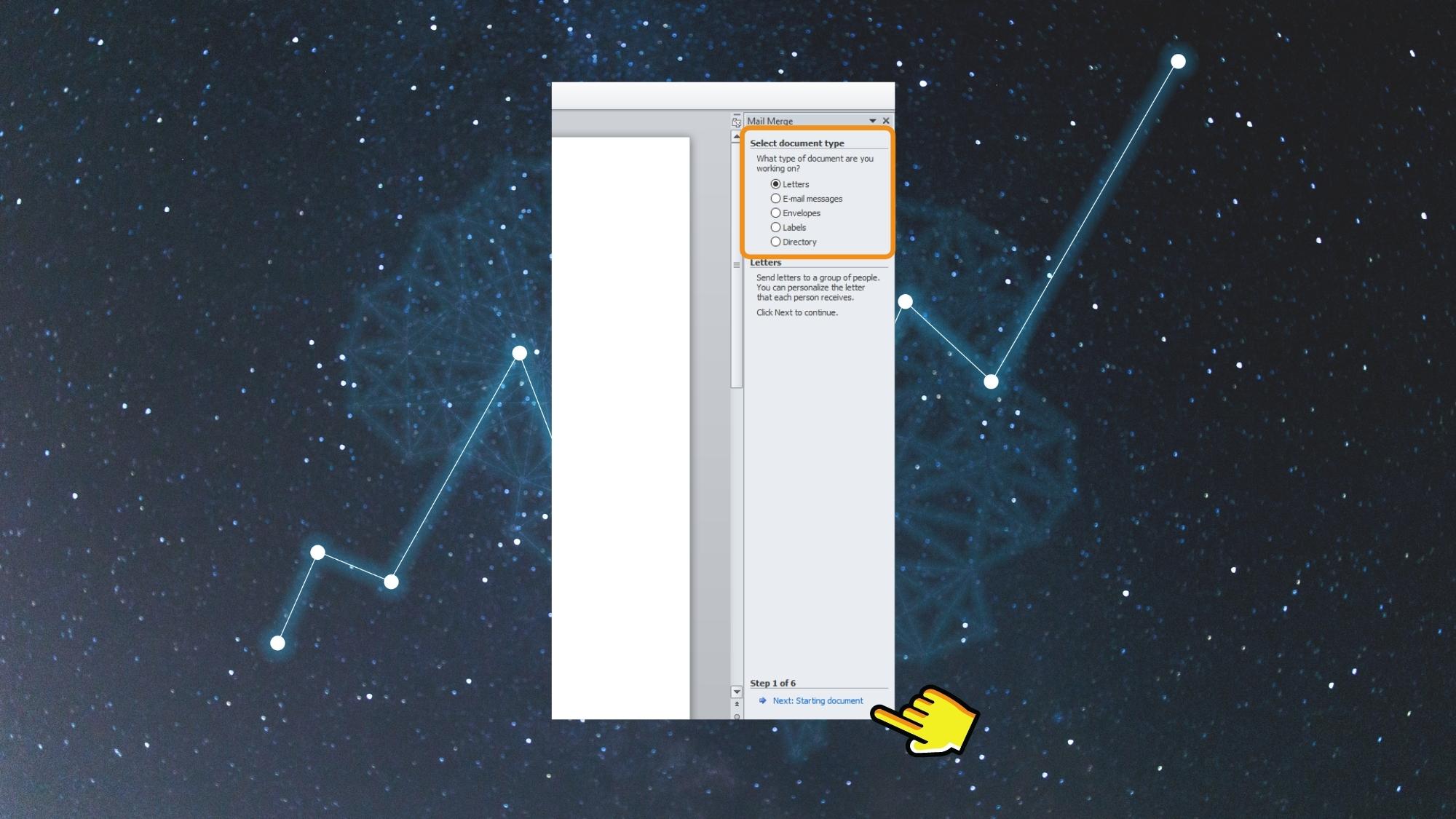
Bước 3: Tiếp đến, bạn hãy thực hiện chọn chủng loại để sử dụng.
Use the current document: thực hiện file hiện tại tại. Start from a template: áp dụng mẫu gồm sẵn. Start from existing document: thực hiện mẫu đang tồn trên trong folder của bạn.Sau đó, các bạn hãy chọn Next: Select recipients để tiếp tục.
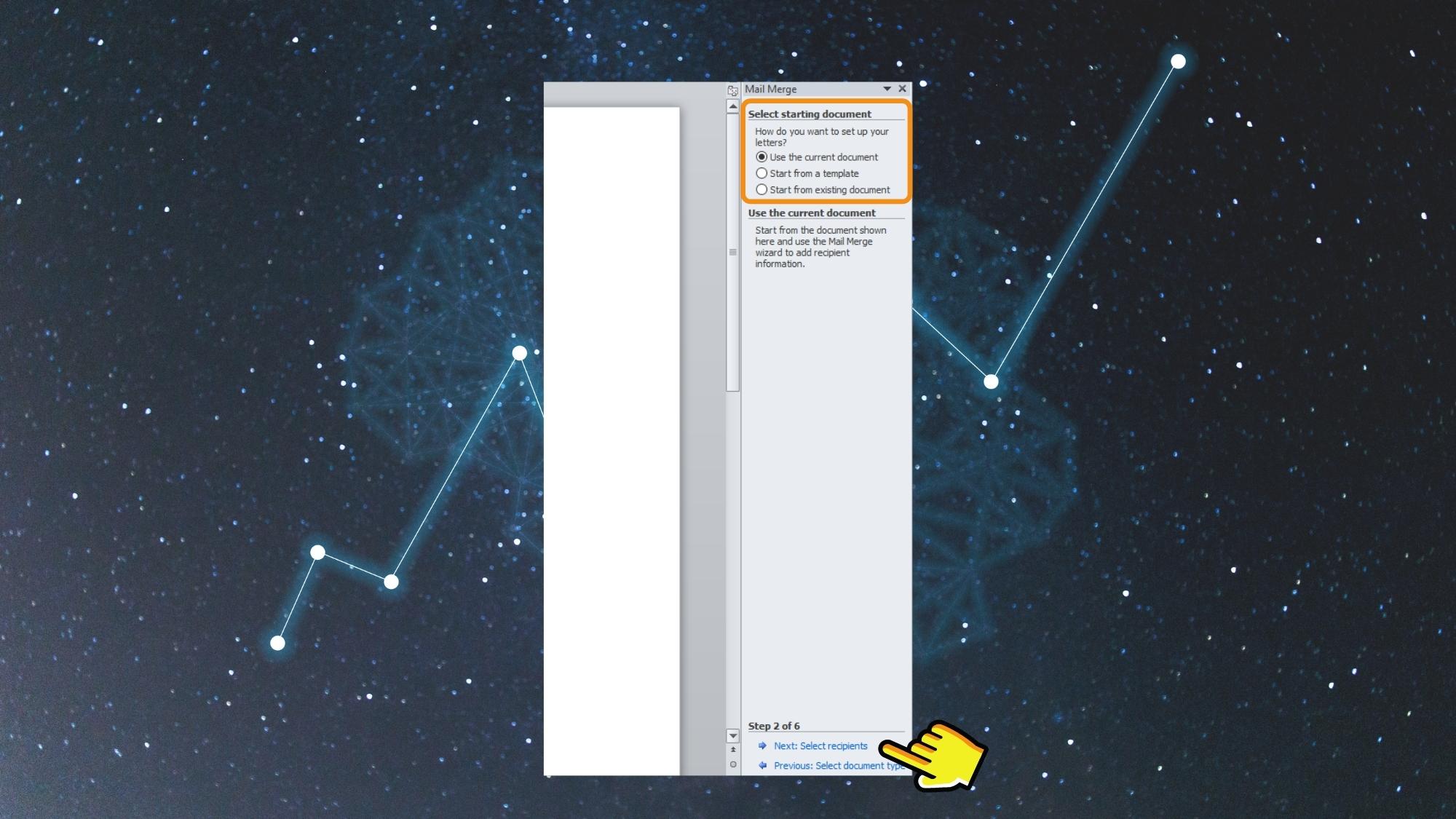
Bước 4: Ở bước tiếp theo, bạn quan trọng lập tài liệu cần nhập vào mẫu mã thư. Hoặc bạn có thể tạo mới trực tiếp bằng cách chọn vào Type a new list > Create…
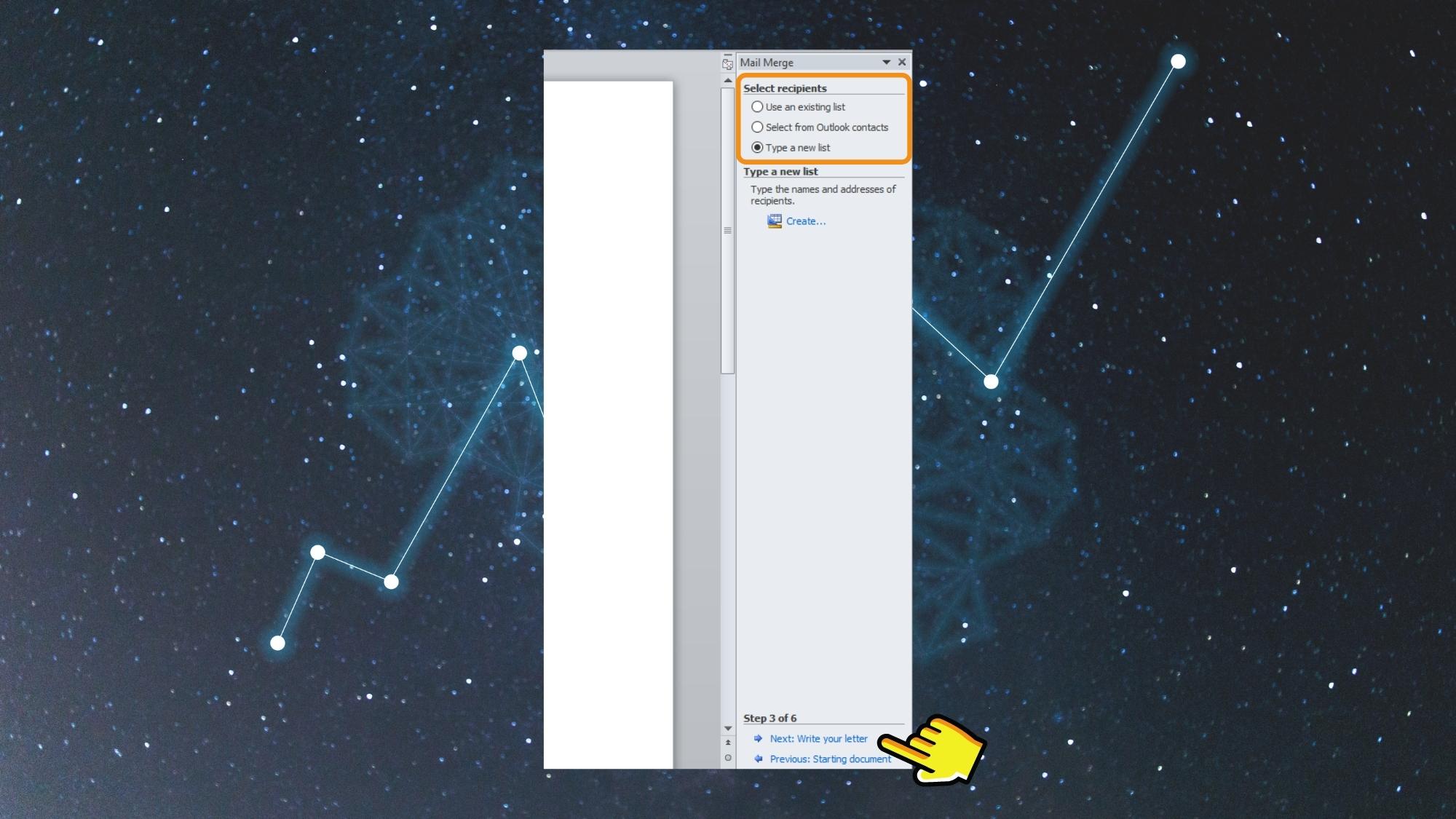
Bước 5: Tại hộp thoại New Address List, bạn hãy nhấn vào Customize Columns… để sửa đổi tên trường dữ liệu cân xứng với chủng loại thư của bạn.
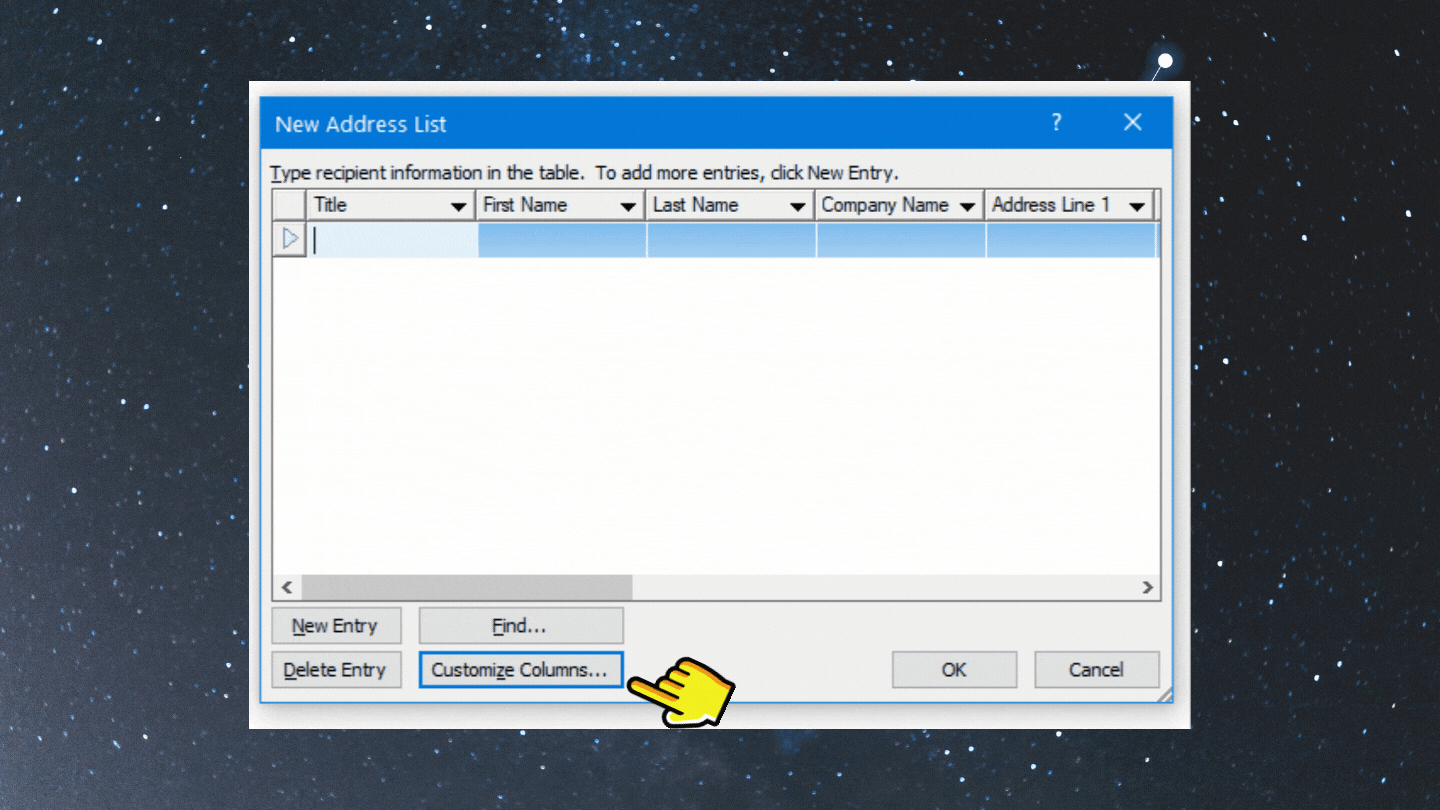
Bước 6: Sau khi đã đổi tên trường dữ liệu, bạn hãy bấm vào New Entry > Ok nhằm khai báo tài liệu mới.
Xem thêm: Viên Sủi Trắng Da Gluwhite Giá Bao Nhiêu, Viên Sủi Gluwhite Giá Bao Nhiêu
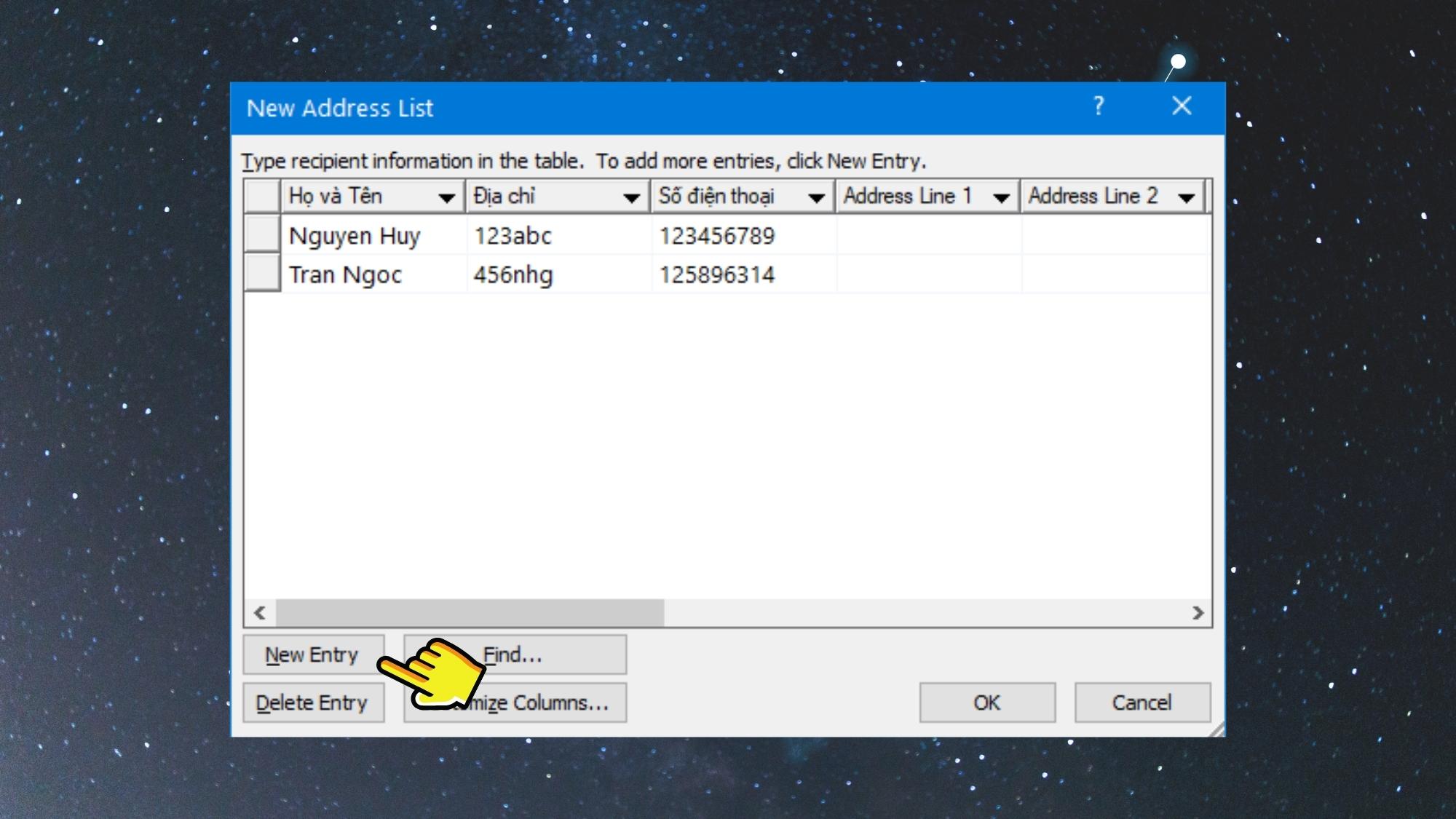
Bước 7: Ở bước tiếp theo sau khi tùy chỉnh cấu hình Mail Merge trong Word, bạn nên chọn vào More items… để cài đặt chọn trường dữ liệu cần nhập vào mẫu mã thư.
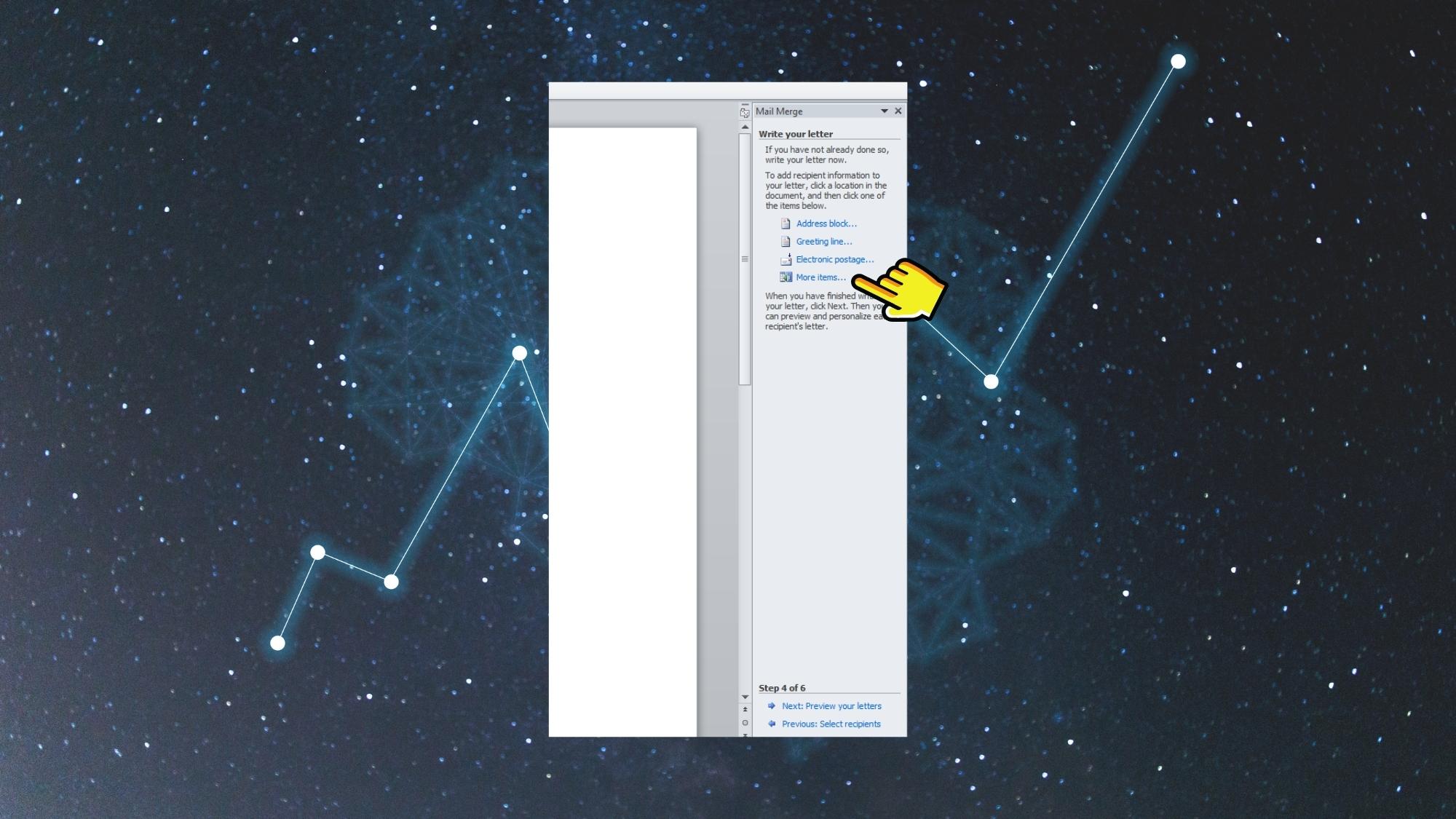
Bước 8: Sau đó, bạn hãy Insert lần lượt từng trường dữ liệu auto vào chủng loại thư buộc phải gửi. Và thường xuyên chọn Next: Preview your letters nhằm qua cách tiếp theo.
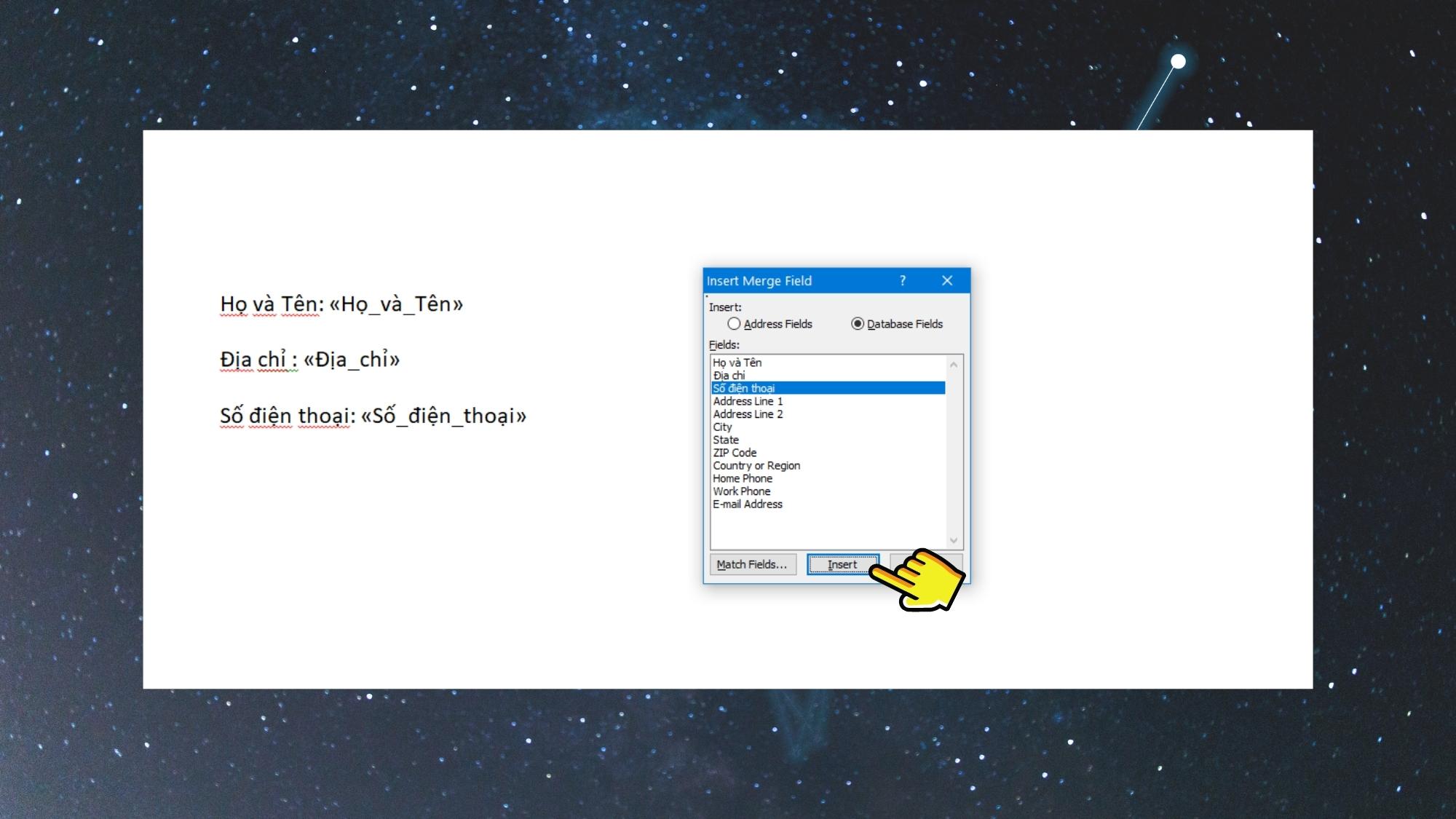
Bước 9: Lúc này, chúng ta có thể xem thư mẫu của người tiêu dùng dưới dạng Preview. Hãy chất vấn xem có thông tin nào bị không nên sót hay không nhé! còn nếu không hãy liên tiếp chọn Next: Complete the merge hoặc lựa chọn vào mục Edit Recipient list… để chỉnh sửa.
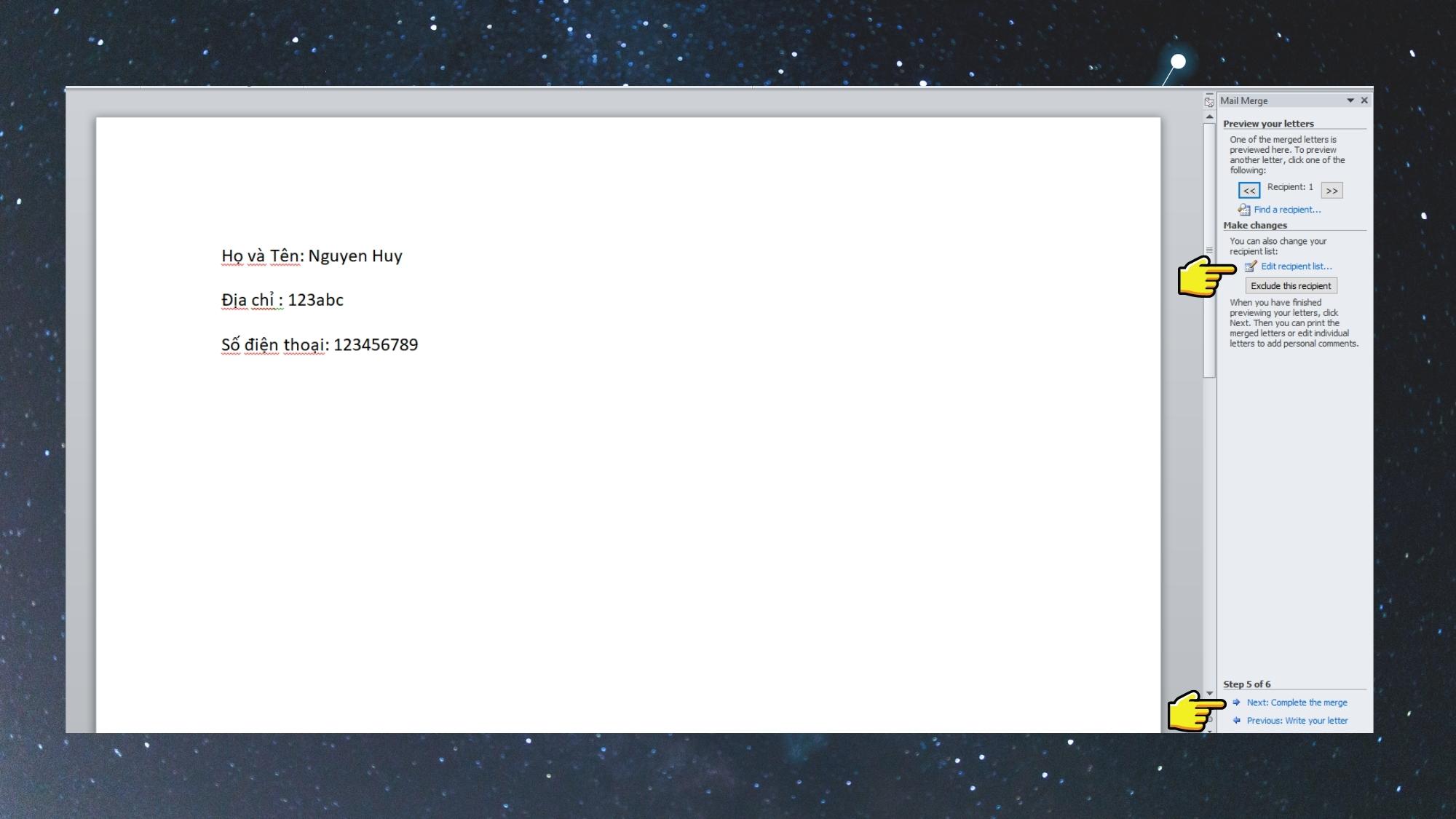
Bước 10: Cuối cùng, bạn hãy lựa chọn Finish & Merge để tùy lựa chọn gửi thư điện tử hoặc in ra nếu quan trọng nhé!
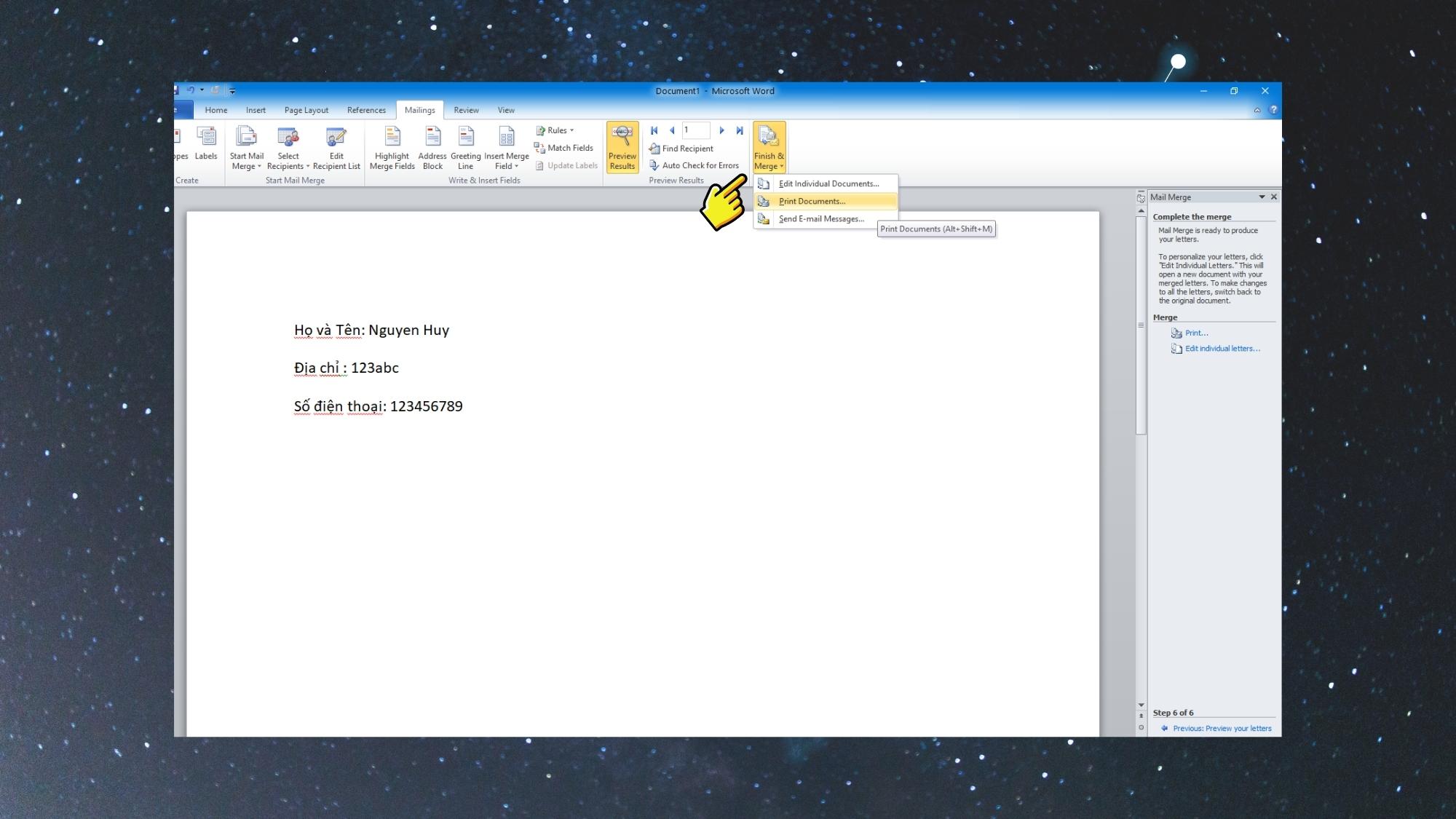
Một số lưu ý khi gửi dữ liệu hàng loạt bằng Mail Merge
Để quy trình cài đặt, thiết lập cấu hình tính năng Mail Merge trong Word được thực hiện dễ dàng thì Sforum đã giúp đỡ bạn tổng hợp một số lỗi thường gặp mặt dưới đây:
Khi bạn thực hiện lấy dữ liệu: list khách hàng, tin tức cá nhân,… qua Excel thì cần đảm bảo trong những ô tính rất nhiều chứa dữ liệu và nên định dạng Text. Để truy tìm xuất dữ liệu các ô tính bạn có thể dùng hàm INDIRECT và hoàn toàn có thể sử dụng những công thức khác nhau trên Thư mẫu của bạn. Khi chúng ta chọn hầu như mẫu thư có sẵn vào Word thì đã có những trường dữ liệu thắt chặt và cố định như: First Name, Last Name, Address Line,… lúc này hãy phối hợp giữ rất nhiều trường dữ liệu thắt chặt và cố định hoặc chỉnh sửa để tạo ra ra phiên bản mẫu mang lại riêng bạn.
Tạm kết
Qua nội dung bài viết trên Sforum đã hướng dẫn chúng ta tất tần tật đều thủ thuật nhằm thực hiện thiết lập và áp dụng Mail Merge trong Word để chuyến qua thư mời, thông cáo, hòa hợp đồng,… cho tất cả các khách hàng hàng, bạn dùng,.. Và một lúc mà không tốn rất nhiều thời gian với công sức. Hi vọng đây đang là nguồn tham khảo hữu ích giành cho bạn. Chúc các bạn thực hiện thành công.












