Khi thao tác trong Excel, những lúc bạn sẽ cần nhập dữ liệu, sau đó đưa dữ liệu vào một trong những bảng, hay còn được gọi là tạo FormData. FormData được phát âm là thao tác tạo dữ liệu nhập bên trên một Form vẫn định sẵn, hôm nay dữ liệu nhập vào Form sẽ tiến hành lưu ở một nơi nào đó. Bài viết hôm nay sẽ hướng dẫn bạn cách tạo ra form nhập tài liệu trong Excel.
Bạn đang xem: Tạo form nhập liệu trong excel 2010
Phương pháp tạo ra FormData rất dễ thực hiện, số đông không yêu cầu viết code, với những đặc điểm nổi bật:
+Viết code rất ít, chỉ bao gồm công thức và phương pháp quen thuộc.
+ Áp dụng được cho toàn bộ mọi các loại bảng dữ liệu của bạn.
+ Tái thực hiện đượcc những lần.
Nội dung bài viết
1. Chế tạo ra FormData ban đầu.
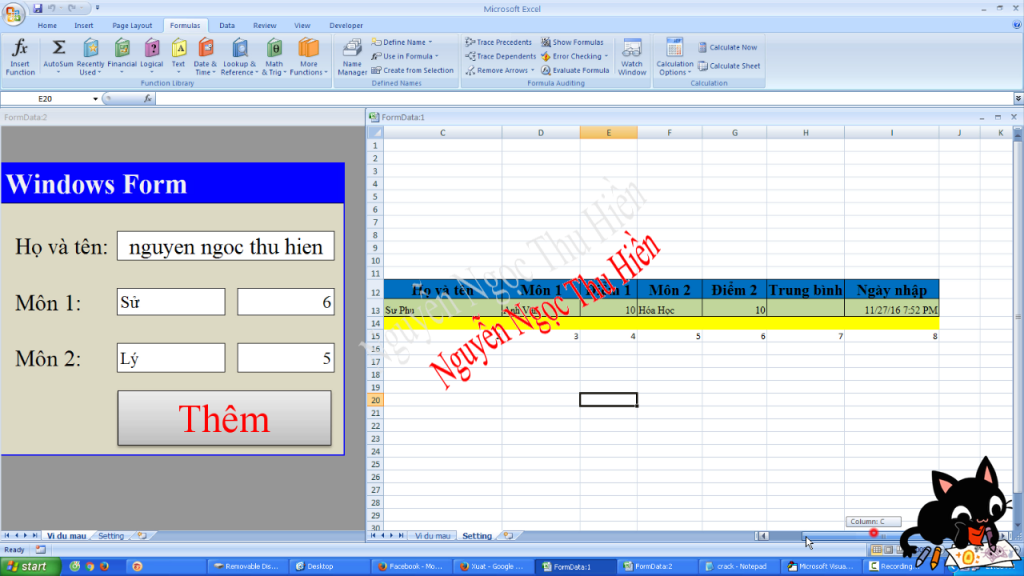
Đầu tiên, bạn thực hiện tạo một size nhập liệu. Trong bài viết này, ta tạo cho nó tương đương với một cửa sổ Window. Khung của bạn sẽ ở dạng tùy thích, hoàn toàn có thể là dạng bảng tuyệt dạng những ô phân tán. Tiếp kia thực hiện kiến tạo bảng dữ liệu, nơi dữ liệu của Form sẽ được lưu. Size ở vào ví dụ này có 5 tham số, bảng dữ liệu sẽ sở hữu được 8 cột.
2. Sản xuất một bảng setting.
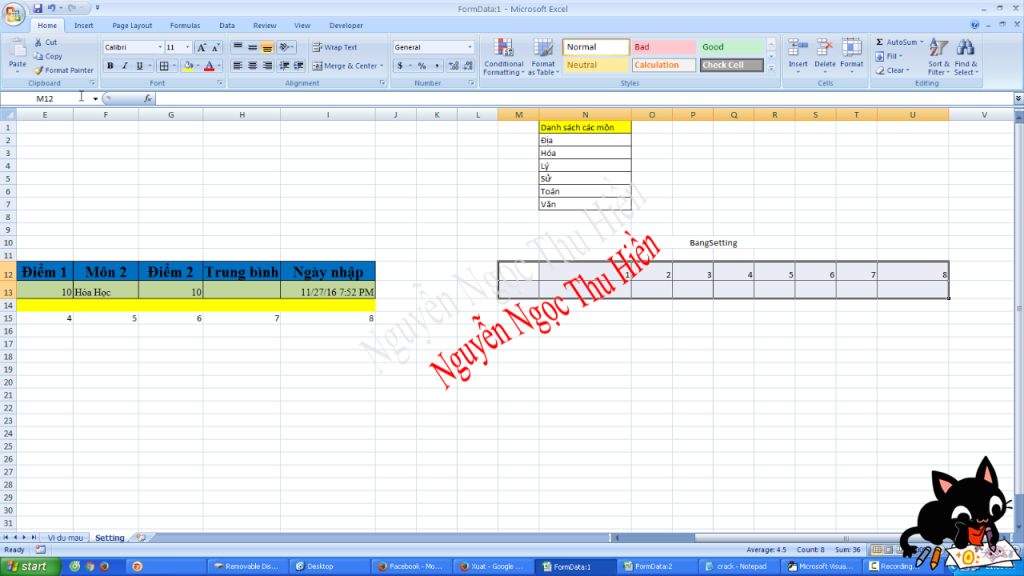
Mỗi một FormData sẽ cần có một bảng setting, chứa gần như công thức, nơi các bạn sẽ dành nhiều thời hạn nhất để xây dựng. Nó gồm có hai dòng, số cột sẽ nhiều hơn nữa 1 cột so với số cột vào bảng dữ liệu. Trong lấy ví dụ như bảng dữ liệu có 8 cột, vậy nó sẽ là 9 cột, họ sẽ viết tên bảng này là “BangSetting”.
3. Thêm code với Edit code vba.
Xem thêm: Review Socola Giảm Cân Có Tốt Không? Cẩn Thận Với Kẹo Socola Giảm Cân
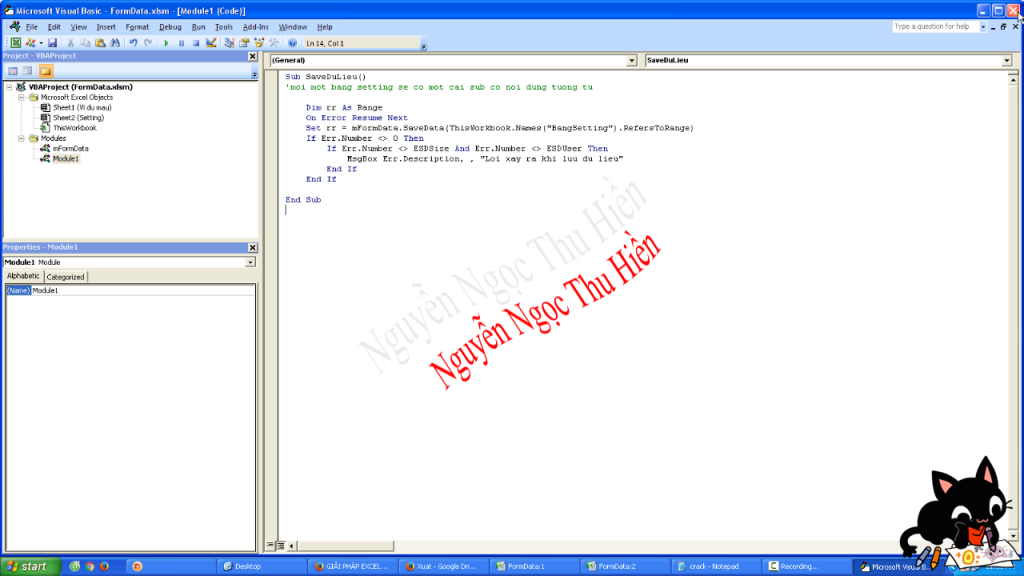
+ Bạn triển khai tải module mFormData về máy, với import nó vào trong VBA.
+ Tiếp đó thực hiện chèn thêm một module mới.
+ Ứng với 1 FormData, bạn thao tác làm việc tạo một Sub Vba như bên trên hình. Bạn cũng có thể thực hiện tại copy đến nhanh, bọn chúng chỉ không giống nhau ở “BangSetting”, cùng đó là tên gọi của bảng setting mà liên kết với FormData của bạn.
+ Sau đó, chúng ta gắn macro mang lại nút bấm “Thêm” vào sub này.
4. Thiết lâp bảng setting.
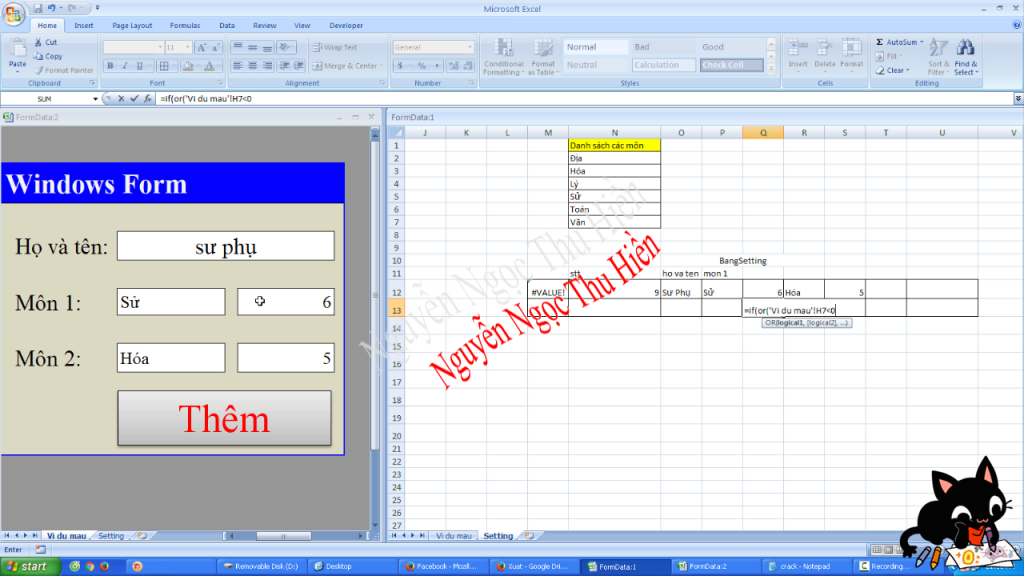
Thực hiện tại tạo liên kết bảng dữ liệu với bảng setting:
+Tại ô đầu tiên của bảng setting, bạn thao tác gõ công thức =XXX, cùng với XXX là địa chỉ của hàng dữ liệu cuối cùng của bảng dữ liệu.
Tạo thông báo:
+ phần lớn ô của hàng thứ hai tại bảng setting nhận các công thức dùng để làm kiểm tra dữ liệu. Những phương pháp này bạn thực hiện để đánh giá tính phù hợp lệ của tài liệu trong Form. “” tức là ok.
Tạo link dữ liệu:
+ Khi triển khai nhấn nút “Thêm”, giá trị phương pháp của ô máy (1,x) bảng setting sẽ tiến hành ghi vào vào một hàng mới của bảng tài liệu tại địa điểm (*,x-1), x>1.
Cơ chế hoạt động:
+ Mỗi khi chúng ta nhấn nút “Thêm”, thì Excel bình chọn giá trị của các ô nằm tại hàng 2 của bảng setting. Ví như như tất cả một ô có nội dung không giống rỗng, thì một thông báo sẽ lộ diện để hỏi bạn có liên tiếp lưu tài liệu này nữa tốt không? Tiếp đó nó sẽ thêm hầu hết hàng mới vào trong bảng dữ liệu, và triển khai copy các giá trị tương ứng ở bảng setting vào các dòng bắt đầu này. Chế tạo ra ra hành động lưu dữ liệu. Chúc bạn thực hiện thành công!












