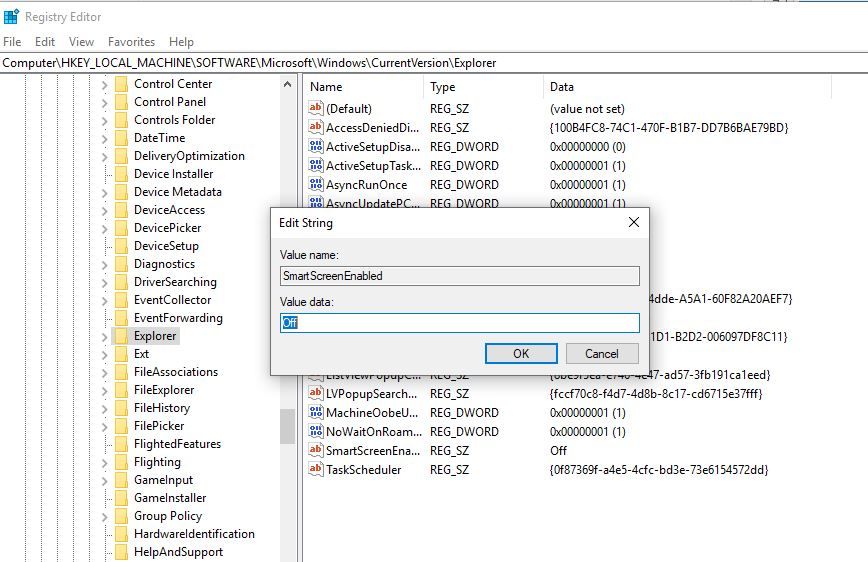Không có nghi ngờ gì lúc nói rằng Windows là một trong những hệ điều hành thông dụng nhất đối với ngẫu nhiên loại bạn nào. Phiên bạn dạng mới tốt nhất của Windows 10 chắc hẳn rằng là vạc minh cực tốt của Microsoft vị nó tương thích với tất cả mọi người. Cùng rất lá chắn bảo mật thông tin độc lập, chúng ta có thể tìm thấy một số lớp bảo mật thông tin khác như Bộ lọc màn hình thông minh . Cỗ lọc Windows SmartScreen là một trong công nghệ ban sơ được xây đắp để bảo đảm an toàn PC của chúng ta khỏi những ứng dụng với tệp ô nhiễm và độc hại và đáng ngờ. Và hiện thông báo cảnh báo khi chúng ta cố chạy một vận dụng không được công nhận. Nhưng nếu như khách hàng không phù hợp cách buổi giao lưu của bộ thanh lọc SmartScreen, đấy là 3 cách khác nhau để Tắt cỗ lọc SmartScreen của Windows trong Windows 10.
Bạn đang xem: Tắt windows defender smartscreen
Nội dung bài xích hiendai.edu.vnết: -
Windows SmartScreen Filter là gì
Smart Screen Filter là trong những lớp bảo mật tốt nhất có thể của Windows, quét toàn bộ các tệp được thiết lập xuống thông qua trình chăm nom web cùng hiển thị chú ý bảo mật nếu phát hiện ngẫu nhiên tệp nào đáng ngờ. Ngoài ra, màn hình thông minh của Windows đã phòng một vận dụng không được trao dạng khởi động, điều này có thể khiến PC của bạn gặp rủi ro. Làm sao nó hoạt động?
cỗ lọc Windows SmartScreen gửi thông tin về mọi ứng dụng bạn cài đặt xuống cùng chạy tới máy chủ của Microsoft. Nơi thông tin đó sẽ tiến hành phân tích và đối chiếu với cơ sở dữ liệu ứng dụng độc hại của họ. Trường hợp Windows cảm nhận phản hồi tiêu cực về ứng dụng từ vật dụng chủ, điều ấy sẽ ngăn bạn chạy ứng dụng.Tắt cỗ lọc SmartScreen của Windows
Mặc dù tính năng này có vẻ tốt nhất có thể và phải bao gồm cho PC của bạn. Mà lại đôi khi chúng ta cũng có thể nhận được thông báo cảnh báo khi thiết lập ứng dụng từ bỏ tài nguyên xứng đáng tin cậy. Nếu khách hàng thường xuyên dìm được chú ý như vậy và ước ao tắt bộ lọc screen thông minh trong Windows 10. Hãy tuân theo các bước dưới để kiểm soát cài đặt SmartScreen cho các ứng dụng với tệp, Microsoft Edge và ứng dụng Store riêng rẽ lẻ.
Xem thêm: Tóc Mái Dài 2 Bên Hàn Quốc Tóc Thật 100%, Cặp Mái Bay 2 Bên Hàn Quốc Tóc Thật 100%
Cho phép áp dụng bỏ qua SmartScreen bên trên Windows 10
Nếu bạn nhận ra SmartScreen chặn ngẫu nhiên ứng dụng ví dụ nào chạy thì chúng ta có thể cho phép áp dụng đó bỏ qua SmartScreen theo công hiendai.edu.vnệc bên dưới.
Mở folder ứng dụng, nhấn vào phải vào ứng dụng, SmartScreen chặn và chọn thuộc tính, nhấp chuột chung gõ nhẹ. Vào phần "Bảo mật", hãy khám nghiệm Mở khóa Lựa chọn. Nhấp vào nút Áp dụng cùng đồng ý hiện giờ chạy ứng dụng không tồn tại thông báo cảnh báo nào được hiển thị nữa.
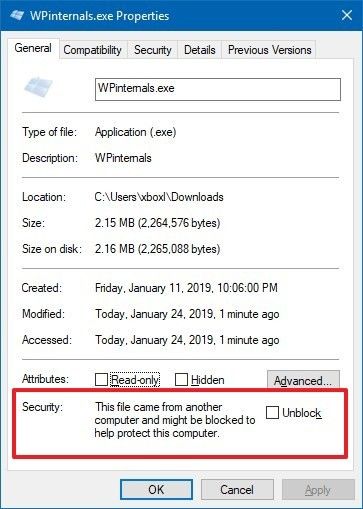
Tắt cỗ lọc SmartScreen bằng Windows Security
Lưu ý: Microsoft đã thay tên Windows Defender thành bảo mật Windows
Đầu tiên, hãy kiếm tìm kiếm “ Bảo mật Windows ”Trong Start Menu và mở nó. Chuyển mang đến tab “Điều khiển áp dụng và trình duyệt” xuất hiện thêm trên bảng điều khiển bên trái. Bên trên bảng tinh chỉnh bên phải, chúng ta cũng có thể thấy rằng theo mang định, SmartScreen được bật và được để để chú ý khi nó chạm chán phải các ứng dụng cùng tệp đáng ngờ hoặc không được thừa nhận trong cả bố danh mục. Để tắt hoàn toàn SmartScreen, chỉ cần chọn tùy chọn radio “Tắt” cho tất cả ba danh mục. Nếu bạn chọn “Cảnh báo”, SmartScreen sẽ chú ý khi bạn cố gắng mở một áp dụng hoặc tệp không được công nhận. Chúng ta cũng có thể chọn có chạy áp dụng hay không. Nếu như bạn chọn “Chặn”, SmartScreen sẽ hiện thông báo cảnh báo và chặn quán triệt tệp hoặc ứng dụng chạy.
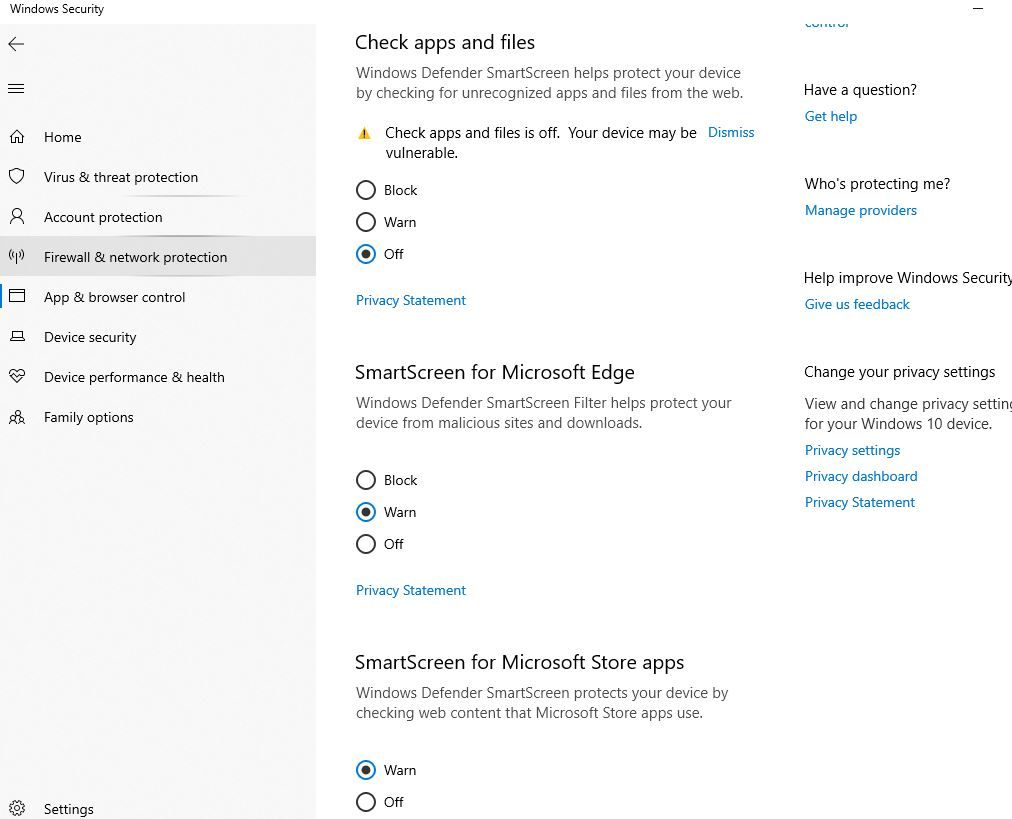
Tắt màn hình thông minh của Windows bằng chỉnh sửa sổ đăng ký
Ngoài ra, chúng ta cũng có thể tắt hoặc giảm bảo mật của màn hình thông minh bằng phương pháp sử dụng chỉnh sửa Registry.
nhấn Windows + R, gõ regedit và ok để mở trình chỉnh sửa sổ đăng ký Windows, Sao lưu giữ cơ sở dữ liệu đăng ký, tiếp nối điều hướng khóa sau. HKEY_LOCAL_MACHINE SOFTWARE Microsoft Windows CurrentVersion Explorer Ở phía mặt phải, chúng ta có thể tìm thấy một khóa mang tên SmartScreenEnabled . Theo mặc định, nó buộc phải được để thành RequestAdmin. Chỉ cần nhấp đúp vào phím này và biến hóa giá trị Đặt nó thành Tắt. Vậy là xong, Đóng sổ đăng ký và chỉ cần Khởi động lại cửa ngõ sổ. Lần tới khi chúng ta cài đặt bất kỳ ứng dụng nào, màn hình hiển thị thông minh sẽ không còn xuất hiện.