Tại sao đề nghị xóa file rác trên máy tính xách tay của bạn
Như đang nói phía trên, đồ vật tính của doanh nghiệp trong quá trình chuyển động mà bị lag vì ổ cứng đầy sẽ gây ra ra xúc cảm khó chịu đựng trong quá trình sử dụng. Không đều thế, điều đó còn khiến cho giảm đi đáng chú ý hiệu suất của khách hàng trong học tập cũng giống như làm việc.
Bạn đang xem: Xóa file rác win 7
Nguy hiểm hơn hết là máy vi tính của bạn có thể bị virut trong nhưng file rác này dẫn đến lỗi Windows, treo máy. Với thật chẳng dám nghĩ tới việc bạn sẽ mất phần lớn file dữ liệu quan trọng đặc biệt không thể khôi phục hoặc các file tài liệu nhạy cảm bị rò rỉ viral ra mặt ngoài.
Đừng vượt lo lắng, trong bài viết này Minh Châu Computer vẫn hướng dẫn các bạn cách để xóa file rác trên thiết bị tính nhanh lẹ và hiệu quả. Máy tính và hệ điều hành của công ty cũng sẽ vận động mượt mà lại hơn khi nào hết.
Các phương pháp xóa file rác trên máy tính đơn giản
Xóa tệp tin rác vào Temp
Đầu tiên, rất cần được hiểu Temp là gì? Temp là một trong thư mục được tạo thành trong thừa trình thiết lập Windows. Các file phía bên trong nó tự xuất hiện trong vượt trình máy tính xách tay hoạt động.
Tùy thuộc vào phiên bản Windows được thiết lập trên thiết bị tính của khách hàng mà địa điểm của thư mục này có thể có sự khác nhau. Thông thường, vị trí thư mục này sẽ nằm tại "AppData/Local/Temp”.
Vậy tại sao thư mục đó lại chứa file rác, cách xóa tệp tin rác trên sản phẩm công nghệ tính trên thư mục Temp.
Số file tạm trong thư mục này phụ thuộc vào vào số ứng dụng bạn cài đặt trên vật dụng tính tương tự như khoảng thời gian hệ quản lý và điều hành được download đặt. Windows vẫn lưu trữ một số trong những dữ liệu của ứng dụng nhằm mục tiêu giúp khởi động vận dụng nhanh hơn.
Các dữ liệu bên phía trong thư mục này trả toàn hoàn toàn có thể xóa mà không khiến ra một chút ảnh hưởng nào tới máy tính hay phần mềm. Windows cũng khuyến khích người tiêu dùng nên xóa định kì thư mục này nhằm tránh triệu chứng giật lag trên thiết bị tính.
Các bước xóa file rác trên sản phẩm công nghệ tính trong folder Temp như sau:Bước 1: Các các bạn nhấn tổ hợp phím Windows + R nhằm mở trình vỏ hộp thoại Run. Tiếp đến nhập lệnh %temp% cùng nhấn Enter để truy cập thư mục Temp.
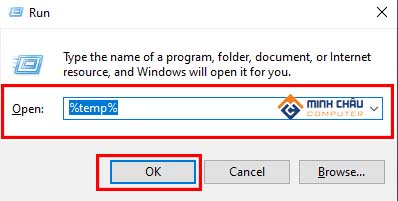
Hộp thoại Run > %temp%
Bước 2: Tại đây, các bạn quét loài chuột chọn tất cả tài liệu bên trong hoặc dấn Ctrl + A rồi bấm Delete nhằm xóa trọn vẹn các file bên trong.
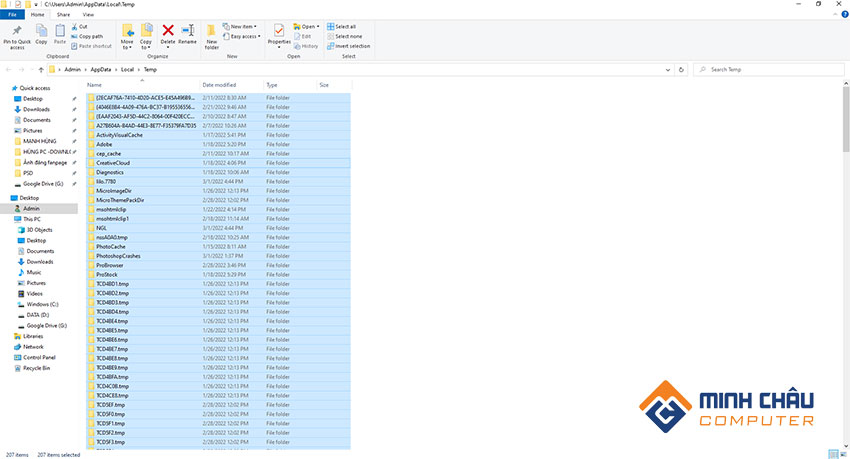
Chọn toàn bộ và delete để xóa file rác trên trang bị tính
Recent Place - kế hoạch sử chuyển động gần nhất
Mỗi làm việc người dùng chuyển động trên sản phẩm công nghệ tính, Windows đều auto ghi nhớ lại. Các thao tác làm việc được lưu trữ lại dưới dạng một shortcut chỉ vài ba kb yêu cầu cũng không chiếm của doanh nghiệp quá các dung lượng.
Nếu nói rằng xóa tệp tin rác trên thứ tính bằng biện pháp này thì cũng không đúng. Tuy vậy với những bạn làm mang đến nơi đến chốn như bản thân thì xóa những file này để giúp đỡ máy tính sạch sẽ sẽ. Cũng giống như chống fan khác thấy được những thao tác bạn vừa thực hiện trên sản phẩm tính.
Các bước làm việc như sau:Bước 1: Mở trình Run bằng tổng hợp Windows + R tiếp đến nhận Recent Places cùng nhấn Enter để truy cập thư mục.
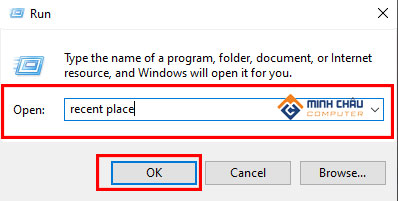
Mở Recent Place giống như Temp
Bước 2: Bạn cũng trở thành thao tác giống với thư mục %temp% bằng cách nhấn Ctrl + A kế tiếp nhấn Enter. Hãy yên tâm, việc này sẽ không làm tác động gì tới máy tính của bạn.
Xem thêm: Cách Phối Đồ Với Cardigan Cực Đẹp Dành Cho Nam Nữ, Áo Cardigan Là Gì
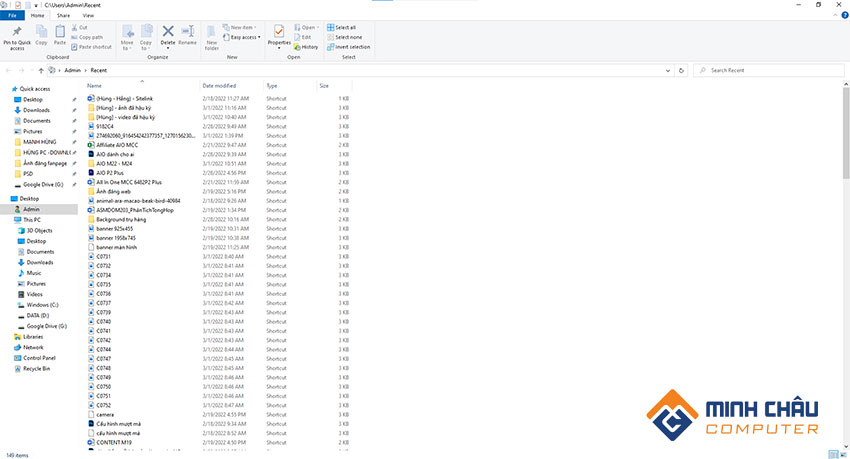
Thao tác xóa tệp tin rác như thể với Temp
Xóa tệp tin rác laptop bằng trình cửa sổ dòng lệnh
Bạn là fan sử dụng máy tính xách tay thường xuyên và muốn máy vi tính của bạn tự động hóa xóa file. Quy trình tạo 1 file tự động hóa dọn rác như sau:
Bước 1: Mở notepad bằng thao tác làm việc mở Run (Windows + R) tiếp đến nhập lệnh notepad và nhấn phím Enter
Bước 2: các bạn dán đoạn code tiếp sau đây vào trình nhập của notepad:
echo offcolor 0C echo Xoa file rac tren he dieu khô cứng Windowsdel /f /s /q %systemdrive%*.tmpdel /f /s /q %systemdrive%*._mpdel /f /s /q %systemdrive%*.log del /f /s /q %systemdrive%*.giddel /f /s /q %systemdrive%*.chkdel /f /s /q %systemdrive%*.old del /f /s /q %systemdrive% ecycled*.*del /f /s /q %windir%*.bakdel /f /s /q %windir%prefetch*.* rd /s /q %windir% emp & md %windir% empdel /f /q %userprofile%cookies*.*del /f /q %userprofile% ecent*.*del /f /s /q “%userprofile%Local SettingsTemporary mạng internet Files*.*” del /f /s /q “%userprofile%Local SettingsTemp*.*”del /f /s /q “%userprofile% ecent*.*”echo Qua trinh quet rac da hoan tat. Cam on ban domain authority theo doi hiendai.edu.vn!pause
Bước 3: Nhấn tổng hợp Ctrl + S để cất giữ file. Bạn cũng có thể đặt tên mang đến file làm thế nào cho dễ nhớ cùng vị trí giữ file ở đây mình nhằm là Desktop. Chúng ta có thể lưu ở bất kể đâu các bạn muốn.
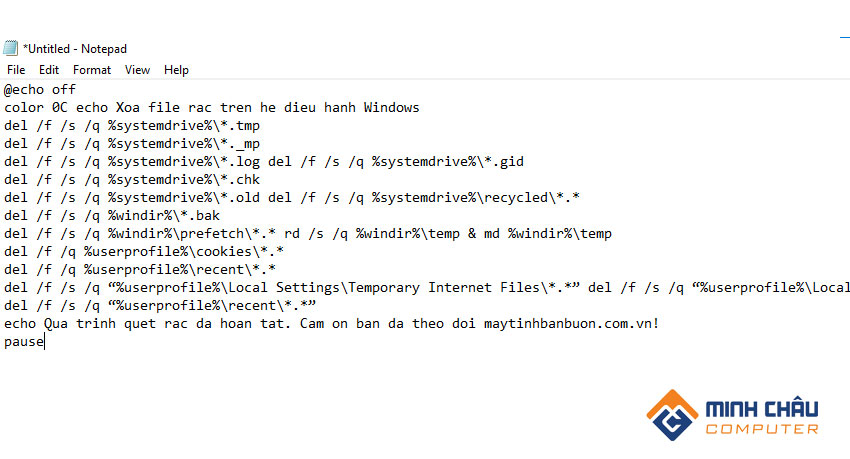
Giao diện nhập liệu notepad
Phần Save as type, nên chọn All file. Tên file mình khuyến khích đặt là xoafilerac.bat. Thao tác theo sản phẩm tự dưới đây
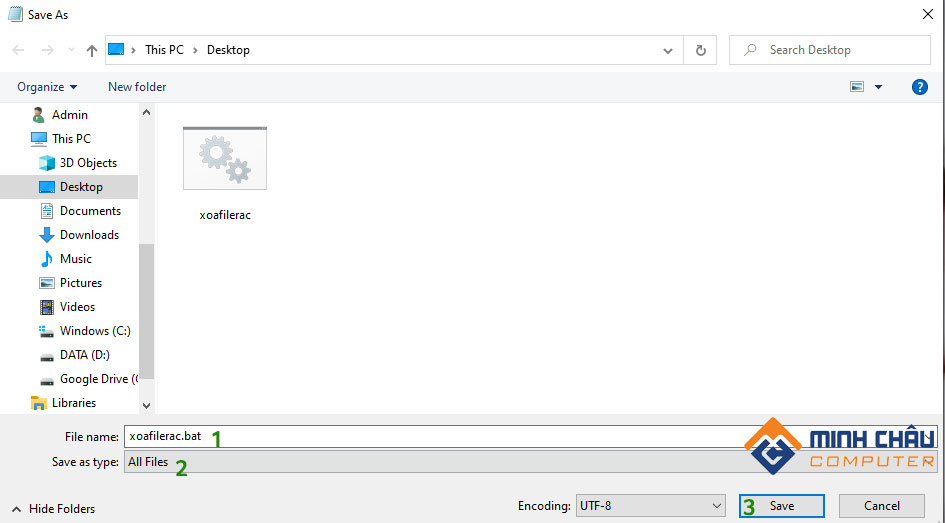
Thiết để file .bat tự động xóa file rác
Cuối cùng, hãy dấn Save để thực hiện lưu lại file.
Bước 4: Bây giờ, mỗi lần bạn muốn dọn rác rưởi trên trang bị tính, chỉ việc nhấp lưu ban vào file vừa tạo. Việc còn lại được tiến hành tự động. Dễ ợt đúng ko nào.
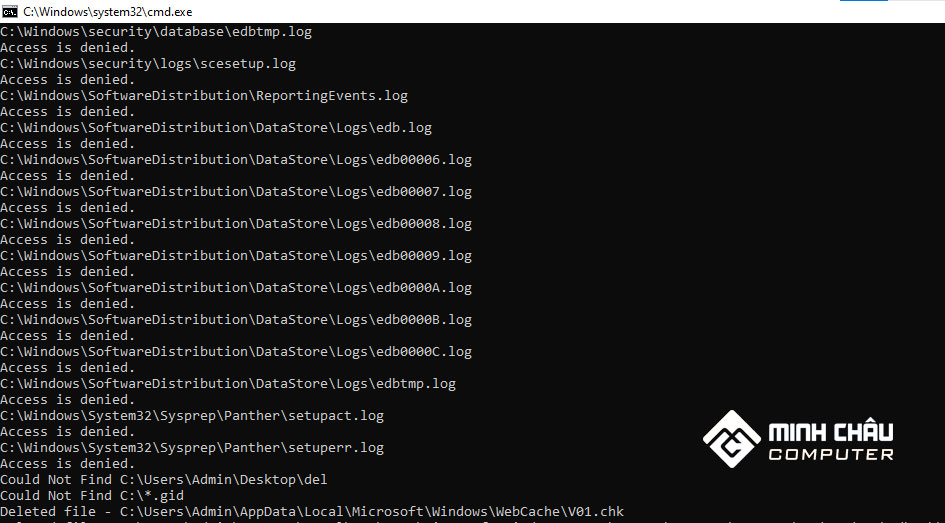
Giao diện làm việc của trình tự động hóa xóa tệp tin rác
Xóa bộ nhớ lưu trữ Cache (Prefetch) bên trên Windows
Thư mục này được tạo ra mỗi khi bạn tìm kiếm, áp dụng các ứng dụng trong quy trình hoạt động.
Mục đích của thư mục này hỗ trợ cho các thao tác lặp lại sẽ nhanh chóng hơn mà không cần phải chờ đợi quá thọ như lần đầu. Thư mục này cũng giống với Recent Place, các bạn không cần xóa liên tục vì dung lượng của chúng tương đối nhẹ. Bạn có thể dọn dẹp sau mỗi lần xóa tệp tin rác trên thứ tính hoặc sau vài mon sử dụng.
Thao tác như sau:Bước 1: Mở vỏ hộp thoại Run (Windows + R) tiếp nối nhập prefetch và nhấn phím Enter nhằm mở folder.
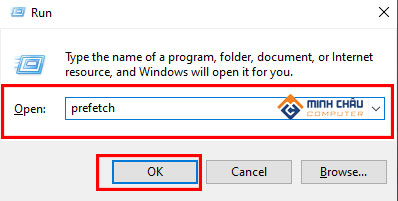
Mở prefetch với vỏ hộp Run
Bước 2: Nhấn tổ hợp Ctrl + A cùng nhấn Delete để triển khai xóa file.
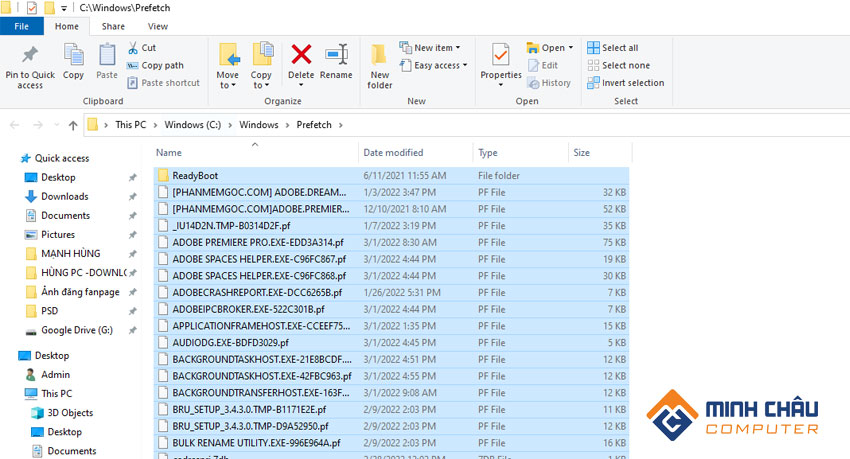
Chọn toàn bộ và Delete để xóa tệp tin rác
Disk Cleanup - vẻ ngoài hữu ích trên Windows
Với phương tiện Disk Cleanup tích hòa hợp sẵn bên trên Windows, các bạn có thể xóa tệp tin rác trên vật dụng tính nhanh nệm và hiệu quả nhất. Tất cả nhiều cách để thực hiện, dẫu vậy dễ và dễ dãi nhất, chúng ta thao tác như sau:
Bước 1: Nhập lệnh cleanmgr trong vỏ hộp thoại Run, tiếp nối nhấn Enter
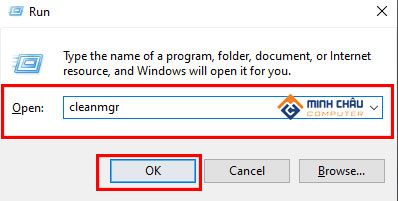
Thao tác tương tự như với vỏ hộp thoại Run
Bước 2: chọn ổ đĩa bạn muốn làm sạch. Tiếp đến nhấn chuột yêu cầu và lựa chọn Properties
Bước 3: hành lang cửa số hiện ra, hãy chọn Disk Cleanup, Windows đang hiển thị những tập tin cho chính mình lựa chọn. Hãy tích vào đầy đủ file không đặc trưng mà bạn có nhu cầu dọn dẹp cùng nhấn Clean up system file.
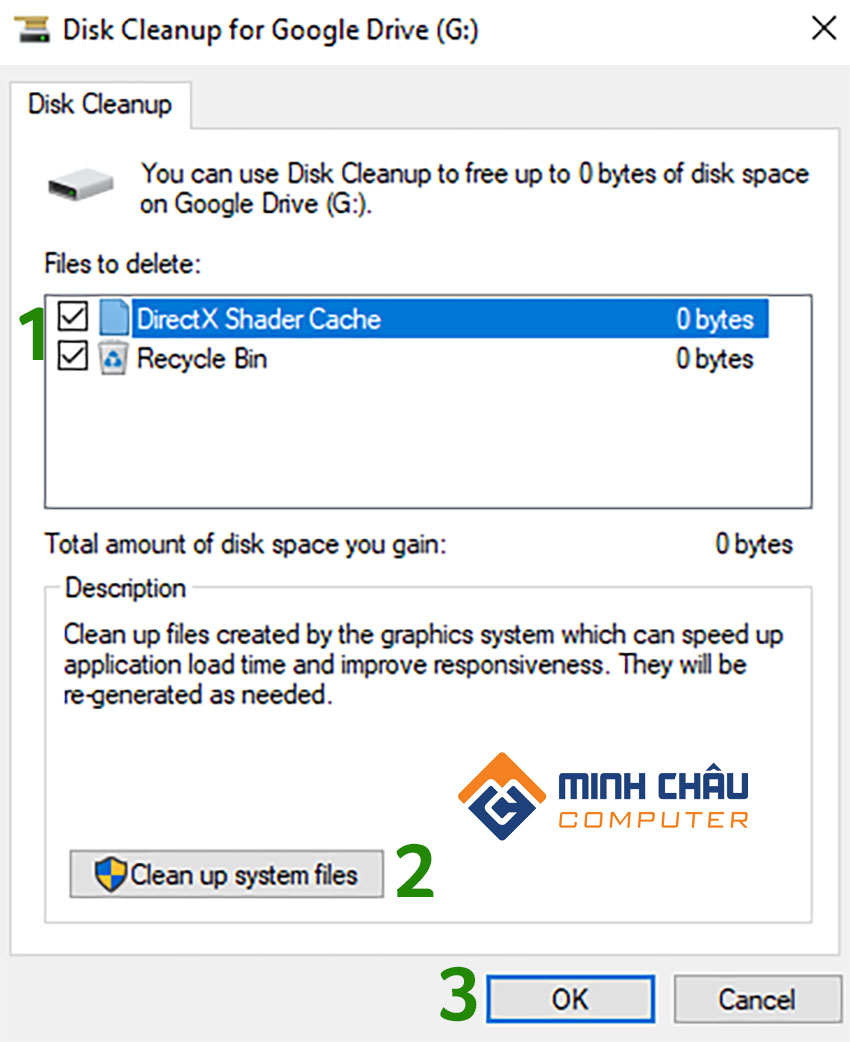
Chọn file đề xuất xóa và làm việc như hình
Bước 4: Click lựa chọn Delete File để xác nhận xóa. Hãy cẩn trọng vì chúng ta cũng có thể xóa nhầm những tệp quan trọng. File này sẽ được xóa thẳng chứ không tàng trữ tại Recycle Bin.
Sử dụng ứng dụng xóa file rác đồ vật tính
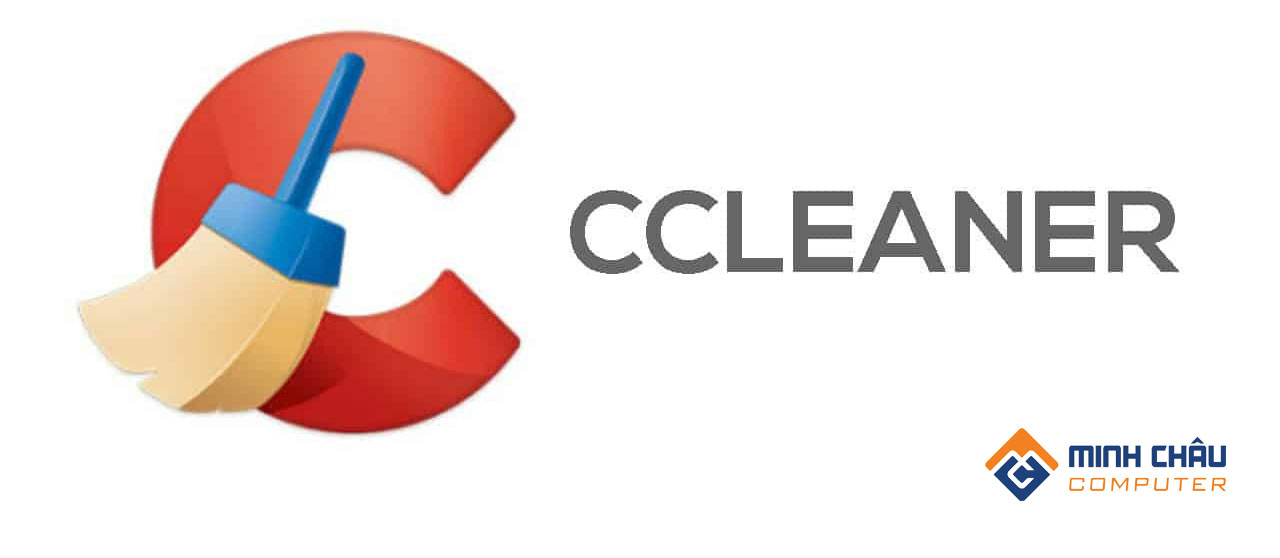
Xóa file rác với CCleaner
Phần mềm này chúng ta phải cài về và thiết đặt vào thiết bị. Có cả phiên phiên bản miễn giá tiền và trả phí. Cùng với mình, bạn dạng miễn phí tổn của áp dụng này cũng có thể đáp ứng giỏi những nhu cầu căn phiên bản rồi.
Các bước tiến hành cũng vô cùng đơn giản khi bạn chỉ cần mở phần mềm ra và click vào Run Ccleaner để thực hiện xóa tệp tin rác trên vật dụng tính.
Lời kết về xóa file rác trên laptop siêu đối chọi giản
Với những thao tác làm việc kể trên, mình hy vọng rằng sẽ giúp đỡ ích được cho chúng ta trong quy trình sử dụng vật dụng tính. Ko kể ra, việc xóa tệp tin rác trên thiết bị tính còn tạo cho thiết bị của bạn vận động nhanh hơn và thướt tha hơn. Các bạn có cân nhắc thế nào, hãy để lại bình luận dưới phần phản hồi nhé. Và nhớ rằng chia sẻ bài viết này tới nhiều người hơn.
Nếu chúng ta đang mong muốn tìm sở hữu ổ cứng, hay các thiết bị điện tử như máy tính, laptop, hãy kiếm tìm đếm Minh Châu Computer để nhận thấy sự support tận tâm cùng các thành phầm chính hãng unique nhất.












