Cách này hỗ trợ bạn:- Biết được links làm clip từ ảnh- Dùng phần mềm làm video clip từ ảnh
Tạo clip từ hình ảnh từ Proshow Gold tốt Proshow Producer cũng đều giúp bạn lưu lại số đông bức ảnh đẹp theo cách của riêng rẽ mình. Nếu như như ở bài trước các bạn đã biết cách tạo video từ ảnh bằng Proshow Gold, thì hôm nay, Taimienphi.vn sẽ gợi ý cho chúng ta thêm biện pháp làm video clip từ ảnh có sẵn bằng Pro
Show Producer.
Bạn đang xem: Cách làm video ảnh bằng proshow producer
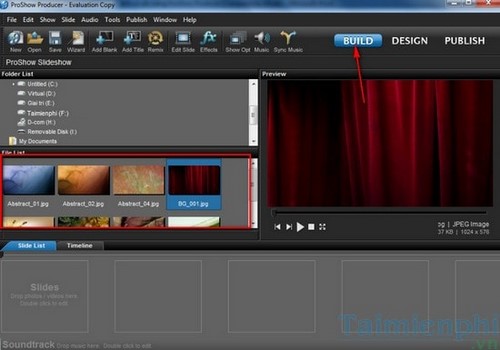
Bước 4: Sau lúc dẫn đến nơi chứa ảnh mục file List sẽ liệt kê cùng hiện thị các hình ảnh có trong đó, kích lưu ban vào ảnh muốn cho vào video clip hoặc nhận chuột đề nghị và chọn add to show để thêm hình ảnh vào clip
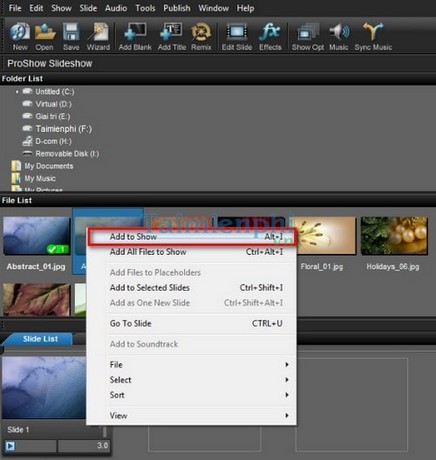
Bước 5: Nếu hy vọng chèn nhạc vào video bạn kéo thả bài bác hát vào mục Soundtrack
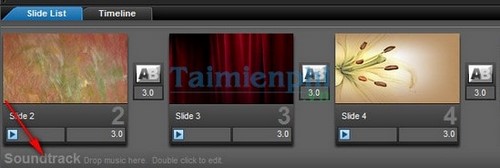
Hoặc kích đúp vào vùng đó và lựa chọn add sound file như hình dưới
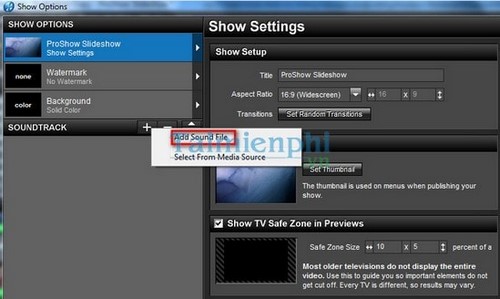
Bước 6: thiết lập các tùy chọn đến ảnh, bạn phải con chuột vào ảnh đã được lựa chọn và lựa chọn slide options

Một hành lang cửa số mới hiện nay ra, tại mục caption Setting cho phép bạn thêm text vào video, nhấn biểu tượng dấu (+) làm việc mục caption sau đó viết đoạn văn phiên bản vào mục selection caption text, bạn cũng có thể chỉnh sửa color sắc, cỡ chữ.. Mang đến text với những tùy chon ở mặt dưới.
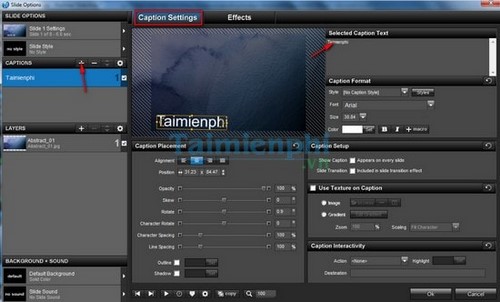
Chuyển qua tùy lựa chọn Effects, tại phía trên bạn tiến hành chỉnh sửa những hiệu ứng của ảnh, văn bạn dạng khi chạy ảnh, biến hóa từ cảnh này sang giải pháp khác, kích vào layer để đổi khác ảnh, hiệu ứng…
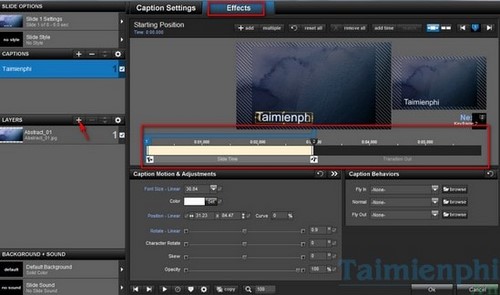
Chọn những hiệu ứng khi gửi đổi
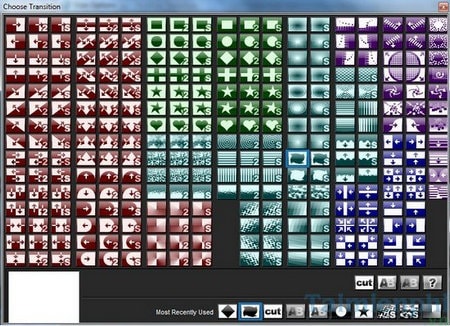
Làm tựa như với các ảnh khác, chọn hiệu ứng, thêm text mang đến sống động.Bước 7: Chọn khoảng chừng thời gian đổi khác giữa các hình ảnh, quan tiếp giáp ở phía những bức ảnh đã được chọn kích đúp vào những số cùng chỉnh lại khoảng tầm thời gian biến đổi ảnh, châm hay nhanh đơn vị chức năng tính bằng giây(s)
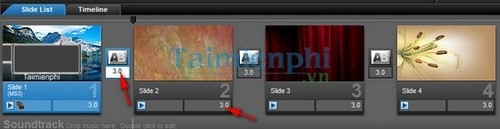
Bước 8: Sau lúc chỉnh sửa tùy chỉnh thiết lập xong, bạn chuyển sang tùy chọn Publish, chọn định dạng và mục đích clip muốn xuất ra sau đó nhấn Create
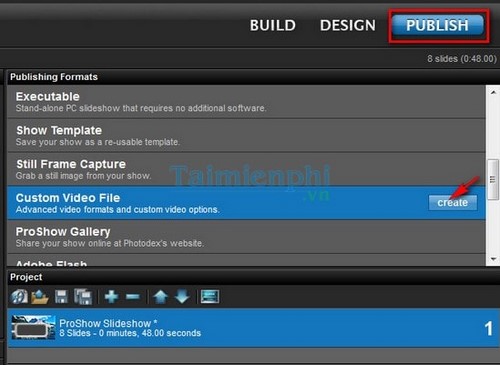
Thiết lập các thông số tiếp đến nhấn Create để xuất video
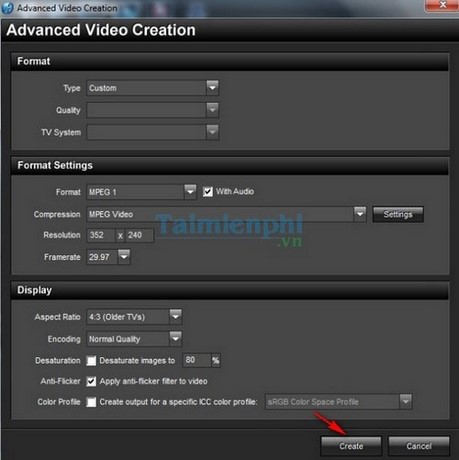
Với các làm việc cơ bản để tạo nên 1 clip hoàn thiện từ phần lớn bức ảnh có sẵn bằng ứng dụng Pro
Show Producer, bây giờ bạn cũng có thể tự khiến cho mình hầu hết đoạn clip với hồ hết bức ảnh có sẵn để tàng trữ lại đều kỷ niệm, hay có tác dụng một đoạn clip để tặng bạn bè người thân và chia sẻ lên social trực tuyến.
Bên cạnh Proshow Producer còn phần lớn mềm tạo video từ ảnh khác như Windows Live Movie Maker xuất xắc Windows Movie Maker. Giả dụ như không yên cầu các yêu cầu kỹ thuật tương đối cao thì bạn cũng có thể download Windows Movie Maker để làm video từ hình hình ảnh cho mình, Windows Movie Maker hỗ trợ làm clip từ phần lớn hình hình ảnh có sẵn từ bộ lưu trữ máy tính của người dùng kèm theo những tính năng như chèn âm nhạc .... Nhiều bạn nhầm tưởng Windows Movie maker là phần mềm Windows Live Movie Maker, những thực ra lại ko phải, cả 2 phần mềm Windows Live Movie Maker với Windows Movie Maker đều phải có những thiên tài riêng và phù hợp với từng nhu yếu sử dụng của người dùng khác nhau.
Sau khi hoàn hảo một video trong Proshow Producer, nhằm xuất clip nhẹ với nét, các bạn cũng có thể tham khảo biện pháp xuất clip proshow producer nhẹ và nét đã có Taimienphi.vn hướng dẫn chi tiết trong bài viết thủ thuật trước đây để sở hữu thể chia sẻ lên social hoặc lưu trữ mà ko chiếm những dung lượng bộ lưu trữ máy tính.
https://thuthuat.taimienphi.vn/tao-video-bang-proshow-producer-2265n.aspx Gõ giờ việt trong Proshow Producer là một trong những chuyện, nhằm viết chữ trên Proshow Producer giờ đồng hồ việt gồm dấu new là chuyện khó, tham khảo cách viết chữ trên Proshow Producer tại phía trên để rất có thể gõ giờ việt tất cả dấu bên trên phần mềm bài bản này nhé.
Proshow Producer là phần mềm cung cấp cắt ghép và chỉnh sửa đoạn phim mà những người dân muốn thay đổi editor chuyên nghiệp hóa không thể quăng quật qua. Nếu như bạn đang muốn tạo cho những video unique mà chưa biết ban đầu từ đâu, hãy xem thêm cách sử dụng phần mềm Proshow Producer kết quả trong nội dung bài viết dưới đây.Khám phá giao diện bao gồm của Proshow Producer
Trước khi tìm hiểu thêm cách sử dụng ứng dụng Proshow Producer, họ hãy thuộc điểm qua phần lớn công cụ chủ yếu trên bối cảnh như sau:
Thanh menu gồm gồm File, Edit, Show, Slide, Audio, Tools, Windows….Thanh icon bao gồm New, Open, Save, Wizard, địa chỉ Blank, showroom Title, Import…Khung thư mục List hiển thị những ổ đĩa với thư mục trên thiết bị tính, nơi mà chúng ta để ảnh, audio. Bạn cần để ý không nên để thương hiệu thư mục, đường dẫn là tiếng Việt tất cả dấu do rất dễ bị lỗi khiến cho chương trình sẽ không hiểu biết nhiều và ko hiển thị được hình ảnh, video.Khung File danh mục hiển thị toàn bộ các mục gồm trong thư mục bạn lựa chọn trong phần thư mục List giúp bạn thêm vào video của bản thân một biện pháp nhanh nhất.Cửa sổ PreView có thể chấp nhận được xem trước đoạn clip để kiểm tra trong lúc làm đoạn phim clip.Các Slide là nơi bạn cũng có thể thả hình ảnh, video clip từ thư mục List ở bên trên để chỉnh sửa theo nhu cầu giúp xuất ra clip hoàn chỉnh.Soundtrack là nơi tín đồ dùng rất có thể chọn bản nhạc phù hợp sau đó thả nhạc vào video, con số bài hát ko hạn chế.

Tham khảo bí quyết sử dụng phần mềm Proshow Producer cơ bản
Sau khi khám phá giao diện của phần mềm Proshow Producer, họ hãy ban đầu sử dụng phần mềm này để tạo cho những video chất lượng như ý.
Hướng dẫn mua về, setup Proshow Producer
Để hoàn toàn có thể sử dụng Proshow Producer, trước tiên bạn cần tải về cùng tiến hành thiết đặt như sau:
Bước 1: truy cập vào đường link trên Google để download về phần mềm Proshow Producer mang lại máy tính.Bước 2: triển khai chạy file cài đặt tương tự như các chương trình khác. Sau đó, bạn chọn Install và chờ quá trình setup hoàn thành.Có thể bạn quan tâm: phía Dẫn cách Sử Dụng phần mềm Azota chi Tiết

Cách sử dụng phần mềm Proshow Producer chỉnh sửa video
Để khiến cho một video quality bằng Proshow Producer, chúng ta hãy tham khảo công việc thực hiện tại như sau:
Chèn video vào giao diện làm việc của phần mềm: Tại danh sách Slide dưới màn hình, bạn nhấn chuột phải, lựa chọn Insert > chọn Blank Slide. Sau đó, hãy thừa nhận đúp chuột vào Slide trống > chọn showroom ở thanh Layers > lựa chọn tiếp địa chỉ Image or Video. Hãy tích vào video clip cần chèn > dấn OK.Chèn hình hình ảnh vào video: Tại folder List chúng ta chọn folder chứa ảnh > chọn ảnh cần thêm vào clip và kéo vào thanh Slide List.Chèn cảm giác vào video: Hãy thừa nhận đúp loài chuột vào slide mong muốn tạo hiệu ứng, từ bây giờ cửa sổ Slide Option xuất hiện. Bạn nên chọn lựa Slide Style, lựa chọn hiệu ứng phù hợp và dấn Apply khổng lồ Style > OK nhằm đồng ý.Chèn nhạc vào video: Hãy dìm đúp loài chuột vào Slide mà bạn có nhu cầu chèn nhạc > chọn Slide Sound. Tiếp theo, bạn chọn Browse > chọn mở cửa để chèn nhạc vào đoạn clip > lựa chọn OK để lưu nhạc.Xem thêm: Các Bài Hát Abc Tiếng Anh Cho Bé 3 Tuổi “Thuộc Làu Làu” Bảng Chữ Cái
Chèn logo bạn dạng quyền vào video: Hãy nhận đúp chuột vào Slide mà bạn muốn chèn logo sản phẩm sẽ thấy box Layer xuất hiện. Trên đây, chúng ta chọn add Image or đoạn phim > lựa chọn hình hình ảnh logo nhằm chèn. Hãy thực hiện căn chỉnh vị trí và form size logo mang đến phù hợp. Khi đang hài lòng, dìm OK để xác thực chèn biểu tượng logo vào vào video.Xuất tệp tin video chất lượng cao: Hãy nhấn vào Publish ở góc cạnh phải screen > chọn video clip > thừa nhận OK. Trên đây, các bạn chọn định dạng và chất lượng video tương xứng > dấn Create và chờ đón phần mềm trả tất quá trình xuất file.Tham khảo: hướng Dẫn cách Sử Dụng ứng dụng PS Cơ phiên bản Đừng quăng quật Lỡ

Cách sử dụng ứng dụng Proshow Producer nhằm tạo đoạn clip từ ảnh
Không chỉ cho phép người dùng sửa đổi những video clip sẵn có, phần mềm Proshow Producer còn hỗ trợ bạn tạo thành những video clip từ ảnh chuyên nghiệp, lạ mắt giúp các bạn lưu giữ đông đảo kỷ niệm bên bạn bè, tín đồ thân. Quá trình tạo video từ hình ảnh được thực hiện chi tiết như sau:
Bước 1: Mở ứng dụng trên đồ vật tính. Tại giao diện chính, chúng ta nhấn lựa chọn Buil để bước đầu tạo video clip từ phần nhiều bức ảnh. Sau đó, dìm tiếp folder List để di chuyển đến thư mục chứa ảnh.Bước 2: bạn hãy nhấn đúp con chuột vào những ảnh muốn lựa chọn để làm video clip hoặc kích chuột đề xuất > chọn showroom to show để thêm ảnh vào video.Bước 3: Để tạo ra hiệu ứng trình chiếu mang lại ảnh, hãy nhận đúp vào ảnh trong slide. Hành lang cửa số mới đã xuất hiện bao hàm danh sách cảm giác (style) mà bạn có thể lựa chọn. Mỗi hiệu ứng đã ghi chú thời gian chạy và thời gian chuyển cảnh. Chúng ta có thể xem trước cảm giác chạy ở màn hình hiển thị phía trên. Khi đã ưng ý, các bạn nhấn lựa chọn Apply Style.Bước 4: một vài style sẽ phải nhiều layers để hoàn toàn có thể tiến hành trình chiếu. Ví dụ, hiệu ứng cần 5 layer nghĩa là bọn họ cần 5 hình ảnh khác nhau để chạy style. Để thêm nhiều ảnh vào một style, bạn hãy nhìn sang trọng cột phía trái sẽ thấy xuất hiện các layer trống. Thời điểm này, bạn cần chèn hình ảnh bằng biện pháp nhấn con chuột lên layer > chọn Browse. Khi cửa sổ mới hiện nay lên, bạn tích chọn ảnh cần chèn với nhấn Open.Bước 5: Với mỗi layer, bạn cũng có thể tùy chỉnh hiệu ứng, màu sắc sắc, ánh sáng tối, đổ bóng, có tác dụng mờ tại các mục Layer Settings, Adjustments, Filters, Effects…Bước 6: sau khi chèn dứt hiệu ứng, các bạn nhấn lựa chọn Slide Style để đánh giá lại. Khi sẽ hài lòng, các bạn nhấn OK.Bước 7: nếu như muốn chèn chữ vào vào slide, bạn hãy chọn Caption > Add. Thời điểm này, sinh hoạt cột bên đề xuất sẽ lộ diện hộp thoại chất nhận được bạn nhập văn bản.Bước 8: sau thời điểm tạo hiệu ứng hoạt động cho các bức ảnh, bọn họ tiếp tục tạo nên hiệu ứng đưa cảnh từ bỏ hình ảnh này sang trọng hình ảnh khác. Thông thường, giữa mỗi hình ảnh sẽ gồm một nút tính năng ký hiệu là AB, đây chính là nơi bạn có thể chèn transition đến slide nên hãy nhấn đúp chuột vào chúng. Tại cửa sổ mới xuất hiện, nghỉ ngơi cột phía bên trái sẽ là danh mục những loại transition và ở phía bên buộc phải sẽ là những transition cố thể. Lúc nhấn lựa chọn một transition, hình hình ảnh demo sẽ xuất hiện ở góc bên trên màn hình. Các bạn hãy nhấn Apply để vận dụng và làm cho tương tự đối với các transition khác. Tại từng slide với transition, chúng ta cũng hoàn toàn hoàn toàn có thể điều chỉnh thời hạn chạy bằng phương pháp nhập số giây chạy style rồi thừa nhận Enter.Bước 9: sau khi thực hiện chấm dứt hiệu ứng, bạn hãy tiến hành chèn nhạc vào video. Để chèn nhạc, bạn cần chọn thư mục đựng nhạc với kéo tệp tin nhạc vào khoanh vùng Soundtrack là xong.Bước 10: sau thời điểm đã vừa ý với đoạn clip thành phẩm, chúng ta nhấn chọn Publish. Tại phía trên sẽ xuất hiện thêm các định dạng đoạn phim phổ biến đổi như Vimeo, Youtube, Facebook hoặc For Computer (định dạng mang đến máy tính)… bạn có thể chọn format Youtube, đặt tên clip rồi nhận Save video clip to My Computer để lưu vào sản phẩm tính.Tìm hiểu ngay: phương pháp Sử Dụng ứng dụng ERP cho doanh nghiệp Hiệu Quả

Một số xem xét khi sử dụng phần mềm Proshow Producer
Những lưu ý sau đây để giúp đỡ bạn sử dụng kết quả phần mềm Proshow Producer.
Những định dạng sử dụng được trong phần mềm: hiện Proshow Producer được cho phép sử dụng phần nhiều các format về hình ảnh như Png, Jpg, Jpeg, không cung ứng định dạng hình ảnh động. Chúng ta cần chú ý không sử dụng các bức hình ảnh có kích cỡ nhỏ, hóa học lượng hình ảnh kém bởi sẽ không thể tạo được một video tốt.Thư mục chứa hình ảnh và thương hiệu ảnh: Thư mục đựng ảnh, thương hiệu hình hình ảnh và đoạn clip cần lưu lại với tên tiếng anh hoặc ko dấu. Nếu như khách hàng để tệp tin bao gồm dấu, Proshow sẽ auto bỏ qua và các bạn không thể chọn được đa số tệp tin này nhằm chỉnh sửa.Font chữ sử dụng: Proshow không thực hiện font chữ VNI nên bạn phải tải và cài đặt font chữ VNi về máy tính xách tay của mình. Ngoại trừ ra, khi soạn thảo văn bản trong phần mềm, chúng ta cần để ý đổi bảng mã của bản thân từ Unicode quý phái VNI.Trên đó là hướng dẫn bí quyết sử dụng phần mềm Proshow Producer chi tiết mà các bạn cũng có thể tham khảo. Hi vọng với bài viết trên, các bạn có thể tự tay tạo nên những video bài bản và ưa nhìn để dành tặng cho các bạn bè, người thân trong gia đình hoặc để phục vụ công việc hiệu quả.












