Trong bài viết này, hiendai.edu.vn đang hướng dẫn cho mình tổng quan lại về tính năng này với hướng dẫn thực hiện Mail Merge theo từng bước. Hãy cùng theo dõi để biết phương pháp sử dụng tính năng cực kì hay này trong Excel nhé!
Mail Merge là 1 công rứa vô cùng hay khiến cho bạn tiết kiệm thời hạn khi bao gồm một lượng lớn tài liệu phải đưa từ Excel thanh lịch Word.Mail Mergegiúp bạn mau lẹ tạo ra hàng loạt file bên trên Word bằng cách hợp nhất thông tin bạn có trong trang tính Excel. Khí cụ này rất quan trọng cho chúng ta kế toán giỏi nhân sự yêu cầu in tem nhãn, phiếu lương hay thư mời mặt hàng loạt.
Bạn đang xem: Cách làm mail merge trong excel
Top khóa đào tạo và huấn luyện Excel chất lượng được học tập nhiều
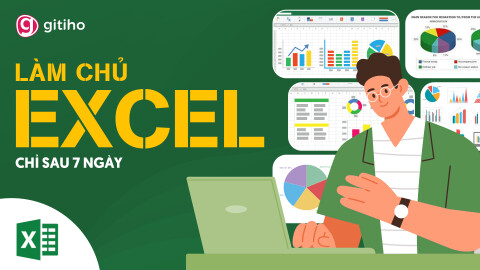
G-LEARNING
32105 học tập viên
4.8 (109 tấn công giá)
499,000đ
799,000đ
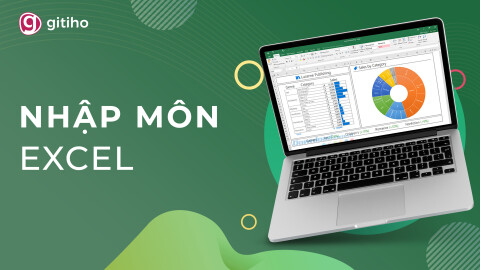
G-LEARNING
10558 học tập viên
4.59 (17 đánh giá)
Miễn phí
499,000đ

G-LEARNING
674 học tập viên
4.8 (5 tấn công giá)
499,000đ
799,000đ
Chuẩn bị dữ liệu Excel đến Mail Merge
Khi chúng ta mail merge, tệp Excel sẽ tiến hành kết nối với tài liệu mail merge của Word. Microsoft Word đang lấy các thông tin như tên, địa chỉ và các chi tiết khác của fan nhận trực tiếp từ bảng tính Excel.
Vì vậy, trước khi bắt đầu thực hiện, bạn hãy chắc chắn rằng rằng tệp Excel vẫn có tất cả thông tin bạn có nhu cầu bao bao gồm tên, họ, lời chào, mã bưu điện, địa chỉ… Nếu bạn muốn thêm nhiều showroom liên hệ hoặc tin tức khác, bạn cần phải thay thay đổi hoặc bổ sung cập nhật ở trang tính Excel trước khi trộn thư.
Ngoài ra, bạn cần kiểm tra các thông tin quan trọng sau:
Các cột vào trang tính Excel cần khớp với những phần bạn có nhu cầu sử dụng khi trộn thư. Ví dụ: nếu bạn có nhu cầu xưng hô với những người đọc bởi Tên, hãy chắc chắn rằng các bạn đã tạo hai cột họ và tên riêng biệt biệt. Nếu bạn muốn sắp xếp tên fan nhận theo vùng miền hoặc thành phố, xác định rằng bạn đã có hai cột vùng miền và tp riêng biệt.Nếu tệp Excel bao gồm ngày, giờ, giá trị tiền tệ hoặc mã bưu điện bắt đầu hoặc hoàn thành bằng 0, hãy định hình đúng số, số ngày và đơn vị tiền tệ. Bạn cần kiểm tra kỹ định dạng ngày theo dd/mm/yyy để khi trộn thư thiết bị tự ngày tháng không biến thành nhảy lịch sự mm/dd/yy.Nếu các bạn tạo trang tính Excel bằng phương pháp nhập tin tức từ tệp .csv hoặc tệp .txt, hãy thực hiện Text Import Wizard.Hướng dẫn Mail Merge trường đoản cú Excel sang Word
Sau lúc bạn kết thúc và chất vấn lại trang tính Excel, các bạn đã sẵn sàng để trộn thư. Trong ví dụ này, chúng ta sẽ trộn thư cùng với một danh sách người thừa nhận trong Word 2010, giống như cho Word 2013.
Nếu các bạn đã soạn thư sẵn một lá thư, bạn cũng có thể mở một tài liệu Word hiện tại có, hoặc tạo ra một tư liệu mới.Chọn loại trộn thư chúng ta muốn. Vào thẻ Mailings > Start Mail Merge và chọn kiểu trộn thư – thư (Letters), e-mail (E-mail Messages), tem thư (Labels…), bì thư (Envelopes…) hoặc tư liệu (Normal Word Document). Trong ví dụ, họ chọn Letters.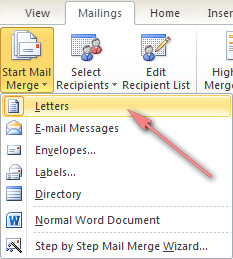
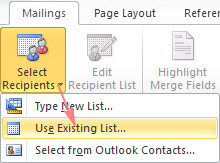
Trong vỏ hộp thoại Select Data Source, tìm kiếm trang tính Excel và nhấp Open. Nếu như Word yêu cầu chúng ta chọn từ bỏ bảng, nên lựa chọn và nhấp OK.
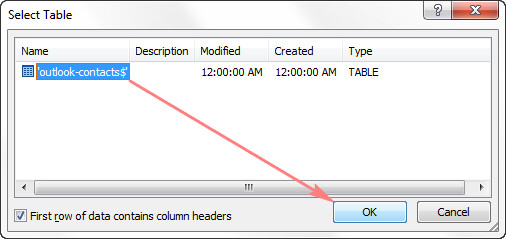
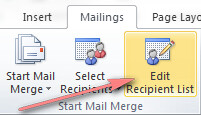
Hộp thoại Mail Merge Recipients¸ lưu lại chọn hoặc vứt chọn nhằm thêm hoặc loại bỏ người nhận từ trộn thư.
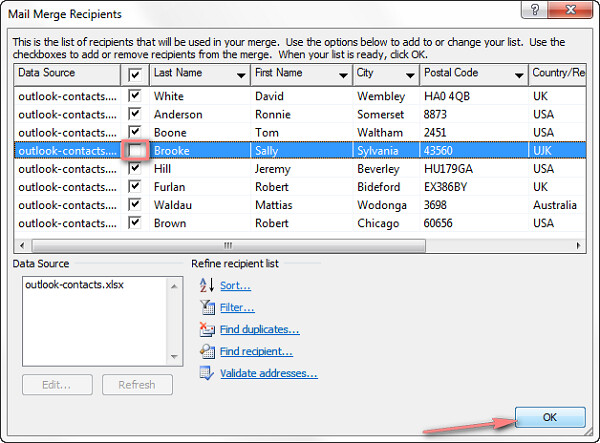
Chú ý:Bạn cũng hoàn toàn có thể sắp xếp, lọc danh sách người nhận cùng xác nhận showroom email bằng cách nhấp vào tùy chọn Validate addresses… dưới phần Refine Recipients List.
Như vậy, họ đã ngừng danh sách fan nhận cùng sẵn quý phái điền nó vào thư. Gõ thư mẫu mã vào Word hoặc sao chép/dán xuất phát từ một nguồn khác.
Thêm khu vực điền. bạn cần xác xác định trí điền địa chỉ cửa hàng Address Block và cái chào hỏi Greeting Line. Cho tới phần Write & Insert Fields vào thẻ Mailings.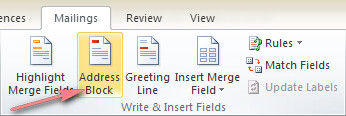
Tùy theo vị trí phải điền, hộp thoại đang mở ra rất nhiều sự lựa chọn. Chọn tùy chọn chúng ta muốn, xác thực kết quả dưới phần cùng nhấn OK. Chúng ta có thể sử dụng phím mũi tên trái/phải để gửi sang phần xem trước của người nhận trước/sau.
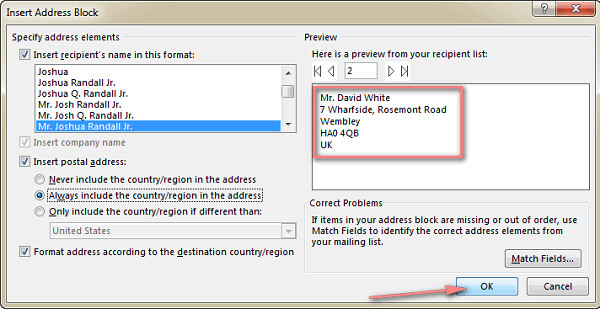
Sau khi hoàn thành, vị trí yêu cầu điền sẽ xuất hiện trong văn bạn dạng của các bạn như vào hình bên dưới đây:
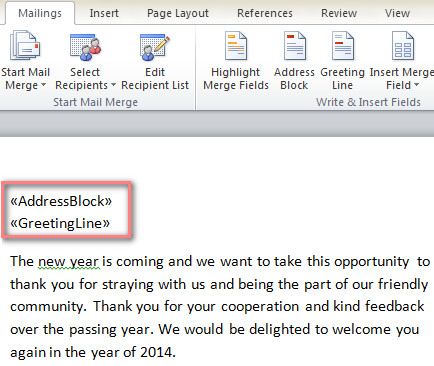
Đối với một vài ba lá thư, chỉ việc thêm Address Block và Greeting Line là đủ. Khi bức thư được in ra, toàn bộ các bạn dạng sao sẽ đồng nhất nhau kế bên tên và địa chỉ cửa hàng của người nhận.
Trong những trường thích hợp khác, bạn cũng có thể đặt dữ liệu của fan nhận vào nội dung thư để thiết lập cấu hình chúng theo cá nhân. Để tiến hành việc này, nhấp Insert Merge Field và lựa chọn dữ liệu bạn có nhu cầu chèn từ list tùy chọn.
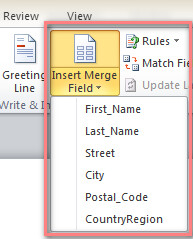
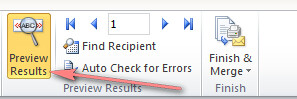
Bạn rất có thể sử dụng phím mũi thương hiệu trái/phải giúp thấy mỗi lá thư chứa tài liệu người nhận.
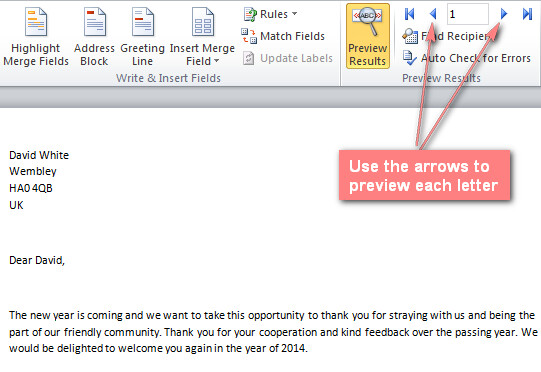
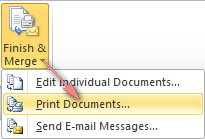
Nếu bạn muốn chỉnh sửa vài ba thứ trước khi in hoặc gởi email, nhấp vào Edit Individual Documents. Một cửa sổ mới sẽ xuất hiện thêm và bạn cũng có thể thay thay đổi từng phần của lá thư tùy thích.
Sao lưu lại văn bạn dạng trộn thư. các bạn sao lưu tệp trộn thư như tệp Word thông thường bằng phương pháp nhấn nút Save hoặc nhấn phím Ctrl +S.Xem thêm: Liên hệ
Một khi sẽ sao lưu, tệp sẽ luôn kết nối với list trong Excel. Khi bạn có nhu cầu sử dụng văn bạn dạng trộn thư lần nữa, mở nó ra cùng nhấn Yes khi Word yêu mong bạn liên tục kết nối.
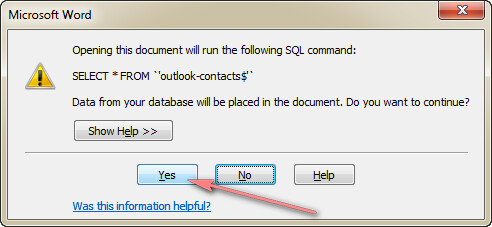
Ngoài tùy lựa chọn Mail Merge trên thanh công cụ, Microsoft Excel cũng cung ứng tính năng giống như trong Mail Merge Wizard.
Bạn có thể vào thẻ Mailings > Start Mail Merge > Step-by-Step Mail Merge Wizard…
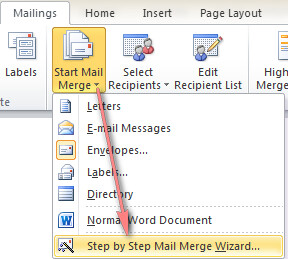
Khi nhấp vào đó, Mail Merge Wizard hiển thị bên buộc phải bàn hình với hướng dẫn các bạn trộn thư theo từng bước.
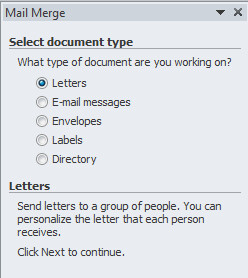
Cách trộn thư với ngày tháng, tiền tệ và các loại số khác
Khi trộn thư, chúng ta cần để ý giá trị số như ngày tháng, chi phí tệ và số. Vào phần này, công ty chúng tôi sẽ phía dẫn chúng ta cách định dạng hầu như giá trị như vậy.
Định dạng Zip Codes và những giá trị khác chứa số 0 vào Excel:
Để không làm mất đi số 0 đi đầu khi trộn thư, bạn chỉ việc định dạng cột ZIP code thành dạng text vào Excel.
Chọn cột ZIP code, nhấp phải, chọn Format Cells… từ danh sách tùy chọn.
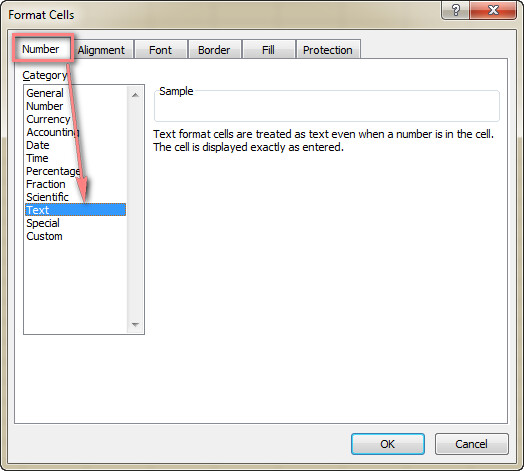
Trộn thư với ngày tháng cùng số bằng Dynamic Data Exchange
Nếu trang tính Excel cất ngày tháng, số thập phân, đơn vị chức năng tiền tệ, bạn có thể sử dụng Dynamic Data Exchange để bảo vệ rằng những giá trị này được format đúng sau khi trộn thư.
Vào File > Options > Advanced.Lăn thanh cuốn xuống phần General, lưu lại chọn Confirm tệp tin format conversion on open với nhấn OK.
Bắt đầu trộn thư như vẫn hướng dẫn tại phần trước.
Khi Dynamic Data Exchange được kích hoạt, chúng ta cũng có thể nhận được một vài yêu cầu, chỉ cần nhấn Yes hoặc Ok. điểm khác biệt duy nhất do với trộn thư thông thường là chọn nguồn dữ liệu, thực hiện theo công việc sau.
Khi chọn người nhận, nhấp vào Mailings > Select Recipients > Use an Existing List như thông thường.Dò kiếm tìm trên trang tính, thừa nhận đúp chuột chọn MS Excel Worksheets via DDE (*.xls) cùng nhấn OK.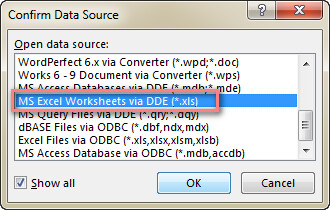
Chú ý. ví như tùy chọn MS Excel Worksheets via DDE (*.xls) không hiển thị, khắc ghi chọn Select All ở góc dưới mặt trái.
Nhấn vào Entire Spreadsheet, và OK.
Bây giờ bạn cũng có thể tiếp tục trộn thư như cách thông thường.
Chú ý. Phòng dự phòng những thông tin hiển thị các lần bạn mở tệp dữ liệu, bỏ chọn Confirm tệp tin format conversion on open (Word Options >Advanced >General) sau khi kết nối với list thư.
Định dạng ngày tháng, giờ, số cùng tiền tệ khi trộn thư trong Word
Nếu bạn muốn định dạng số, ngày tháng hay tiền tệ theo rất nhiều cách thức khác với tệp nguồn trộn thư Excel, bạn có thể thực hiện tại trực tiếp trong văn bạn dạng Word.
Chọn vùng trộn thư muốn đổi khác định dạng. Chúng hoàn toàn có thể là Date, Currency, Percent hoặc những vùng khác.Nhấn Shift + F9 để hiển thị mã vùng. Ví dụ, chúng ta chọn vùng Currency, các bạn sẽ thấy MERGEFIELD CURRENCY.Thêm trong số những mã hình trong số bảng dưới đây. Ví dụ, nếu bạn muốn 3000 xuất hiện thêm thành $3000, thêm # $,0 cùng mã sau sẽ hiển thị: MERGEFIELD CURRENCY# $,0Nhấn F9 để cập nhận vùng. Kế tiếp nhấn Shift + F9 giúp xem kết quả.Định dạng số lượng, đơn vị tiền tệ với phần trăm
| Mã hình | Mã vùng đầy đủ | Ví dụ | Mô tả |
| # 0 | MERGEFIELD CURRENCY# 0 | 3000 | Làm tròn số |
| # ,0 | MERGEFIELD CURRENCY# ,0 | 3,000 | Làm tròn số cùng với phân sách phần ngàn bởi dấu phẩy |
| # ,0.00 | MERGEFIELD CURRENCY# ,0.00 | 3,000.00 | Số chứa hai chữ số thập phân và phân cách phần ngàn bằng dấu phẩy |
| # $,0 | MERGEFIELD CURRENCY# $,0 | $3,000 | Làm tròn đô la và dấu phẩy phân làn phần ngàn |
| # $,0.00 | MERGEFIELD CURRENCY# $,0.00 | $3,000.00 | Dollar chứa hai chữ số thập phân và phân làn phần ngàn bởi dấu phẩy |
| # “$,0.00;($,0.00);’-‘” | MERGEFIELD CURRENCY# “$,0.00;($,0.00);’-‘” | ($3,000.00) | Kí hiệu độ-la, lốt ngoặc tức là số âm cùng một dấu gạch nối mang đến giá trị 0 |
| # 0.00% | MERGEFIELD PERCENT# 0.00% | 1.00% | Phần trăm cất hai chữ số thập phân |
| # 0% | MERGEFIELD PERCENT# 0% | 1% | Làm tròn phần trăm |
Chú ý. Thay bởi kí hiệu $, chúng ta cũng có thể thay bởi ký hiệu tiền tệ không giống € hoặc £.












