Hướng dẫn phương pháp làm mờ ảnh trong powerpoint dễ dàng – hướng dẫn làm Powerpoint 1-1 giản, chuyên nghiệp với bản lĩnh làm mờ hình ảnh trong Powerpoint
Powerpoint là áp dụng được rất nhiều bạn học sinh, sinh viên, nhân viên cấp dưới văn phòng sử dụng. Họ bao gồm tư duy và hay được dùng ứng dụng này để biểu đạt câu chuyện của mình. Tuy nhiên, nếu muốn làm một Slide chuyên nghiệp thu hút được rất nhiều người thì đề nghị trong bảng trình chiếu ấy phải có những ví dụ và dẫn chứng chẳng hạn hình ảnh. Song lân cận đó, không hẳn nội dung hình ảnh nào cũng đưa lên trực diện được mà sẽ có những hình hình ảnh chứa văn bản quan trọng. Đừng quá lo lắng, chúng ta có thể làm mờ hình ảnh được vào Powerpoint dễ dàng chỉ với vài thao tác. Nếu bạn chưa biết cách để làm mờ hình ảnh trên Powerpoint thì bài viết này, Mega đang hướng dẫn chúng ta cách làm cho mờ ảnh trong Powerpoint nhé!
I. Có tác dụng mờ hình hình ảnh trên Powerpoint để triển khai gì?
Làm mờ hình hình ảnh để bảo vệ được đầy đủ nội dung quan trọng đặc biệt vẫn rất có thể giữ được bí mật mà chúng ta không muốn share với người khác. Thay vày không để hình ảnh lên Powerpoint khiến cho trang chiếu khô khan, chúng ta cũng có thể tạo điểm nhấn bằng phương pháp đưa hình ảnh lên và làm mờ.

II. Lý giải làm mờ trả toàn ảnh trong Powerpoint
Bước 1: Đầu tiên, bạn phải mở Power
Point với điều tìm hiểu slide chứa hình ảnh mà người tiêu dùng muốn làm mờ. Lựa chọn hình hình ảnh và bạn sẽ thấy tab Picture Format xuất hiện.
Bạn đang xem: Cách làm mờ ảnh trên powerpoint
Bước 2: tiếp sau bạn chọn Artistic Effects từ nhóm Adjust như hình dưới đây.
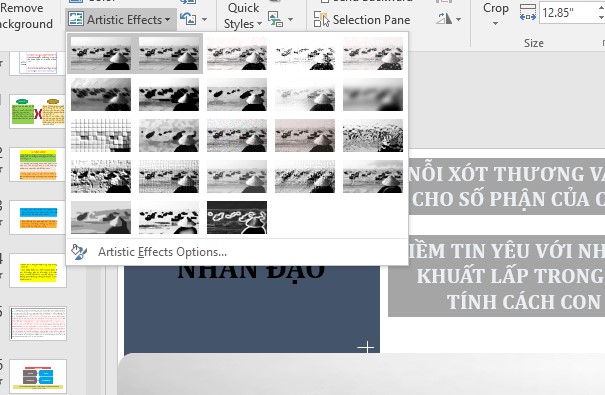
khuyên bảo làm mờ hoàn toàn ảnh
Bước 3: Trong menu thả xuống xuất hiện, click vào tùy chọn Blur để làm mờ hình hình ảnh của mình trên Slide.
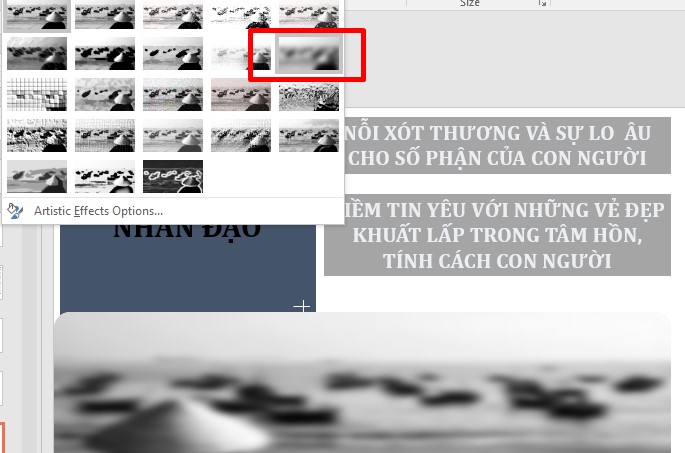
Chọn hiệu ứng có tác dụng mờ
Bước 4: Ảnh sẽ được gia công mờ trả toàn. Nếu độ mờ không giống như mong muốn, bạn cũng có thể điều chỉnh thủ công. Bí quyết làm cũng khá đơn giản, bạn chỉ việc trở lại menu thả xuống Artistic Effects, chọn Artistic Effects Options để mở thanh gạt điều chỉnh.
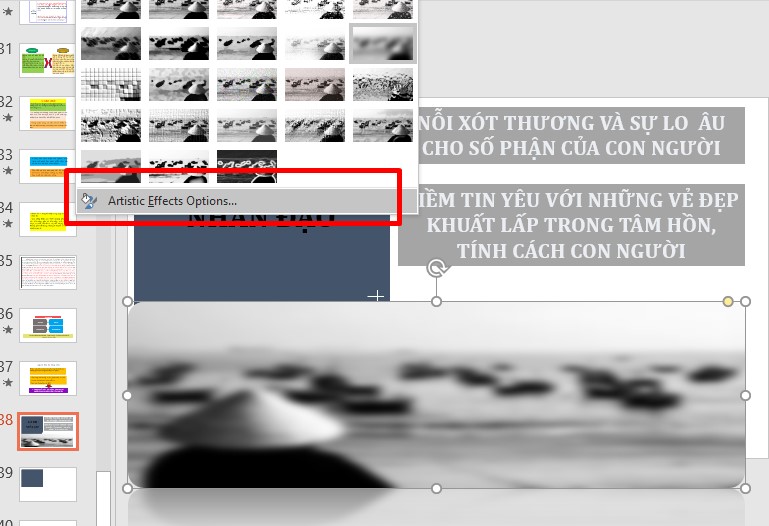
Có thể điều chỉnh mức độ có tác dụng mờ theo ý muốn
Bước 5: Từ size Format Picture xuất hiện thêm ở bên cần trên cửa ngõ sổ. Trong Artistic Effects, tìm thanh cạnh Radius và kéo thiết lập sang bên phải để tăng cường độ mờ hình ảnh cho cho đến lúc hài lòng, chúng ta cũng có thể thao tác quá trình này dễ dàng trên máy tính xách tay cũng giống như PC của chính bản thân mình một cách đơn giản và dễ dàng và nhanh chóng.
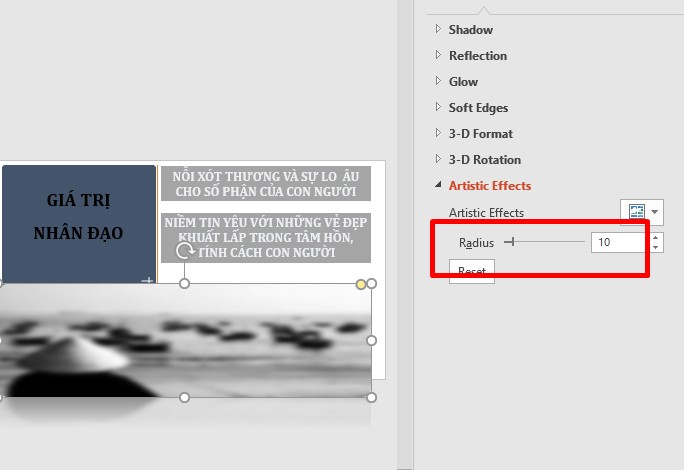
Điều chỉnh mức độ làm mờ theo ý thích chỉ bằng phương pháp kéo thanh gạt lên xuống
Nếu như bạn không muốn làm mờ hết tấm ảnh của bản thân trên Slide thì các bạn vẫn hoàn toàn có thể làm mờ từng phần đối chọi giản. Sau đây Mega sẽ hướng dẫn bạn cách có tác dụng mờ 1 phần ảnh vào Powerpoint.

III. Giải pháp làm mờ một phần ảnh trong Powerpoint
Theo như Office, không tồn tại công cầm làm mờ có phong cách thiết kế cụ thể để gia công mờ 1 phần hình ảnh. Thủ pháp này đòi hỏi sử dụng các công nắm khác.
Bước 1: Đầu tiên, chèn một hình trạng lên phần ảnh muốn làm cho mờ. Chúng ta cũng có thể sử dụng trong số những hình dạng mang định trường đoản cú nhóm Illustrations trên tab Insert hoặc vẽ một hình bất kỳ.
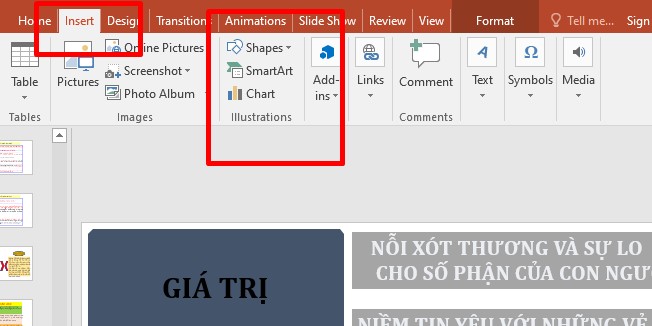
Chèn một kiểu dáng lên phần ảnh muốn có tác dụng mờ bên trên Insert
Khi sẽ vẽ hoặc chèn hình xong, điều chỉnh nó cho tương xứng với phần muốn làm mờ.
Bước 2: sau khoản thời gian chèn hình dạng, chuyển mang lại tab Shape Format. Vào nhóm Shape Styles, chọn Shape Fill và kế tiếp chọn Eyedropper từ menu thả xuống.
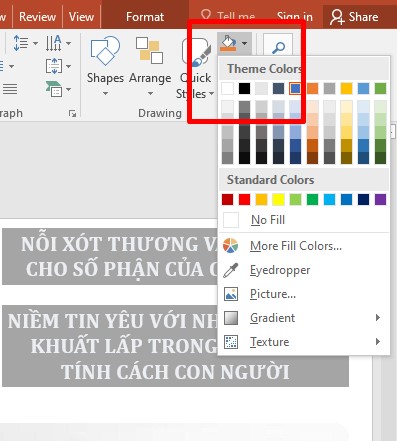
Hướng dẫn làm cho mờ hình ảnh chỉ 1 phần đơn giản trong Powerpoint trên máy tính
Thao tác này sẽ cho phép chọn một phần hình hình ảnh gần với màu bạn muốn tạo hình. Tiếp theo, quay trở lại nhóm Shape Styles của tab Shape Format. Click vào Shape Effects và sau đó chọn Soft Edges từ menu thả xuống xuất hiện.
Bước 3: trên menu nhỏ xuất hiện, các bạn sẽ thấy một vài kiểu dáng cạnh không giống nhau. Chọn 1 kiểu tương xứng nhất. Đối với ví dụ như này, chúng ta sử dụng 25 Point.
Phần rõ ràng của hình ảnh đã được làm mờ mà không gây sự chăm chú không đề nghị thiết.
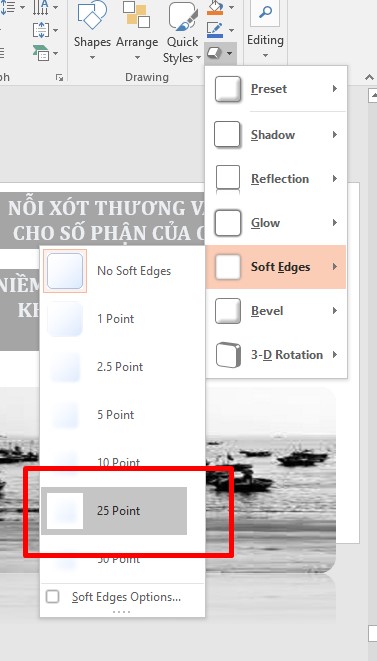
Chọn kiểu phù hợp để làm cho mờ phần hình ảnh muốn mờ trong Powerpoint
Bước 4: Bây giờ, bạn cần nhóm hình hình ảnh và làm nên lại với nhau nếu còn muốn điều chỉnh nó sau đó.
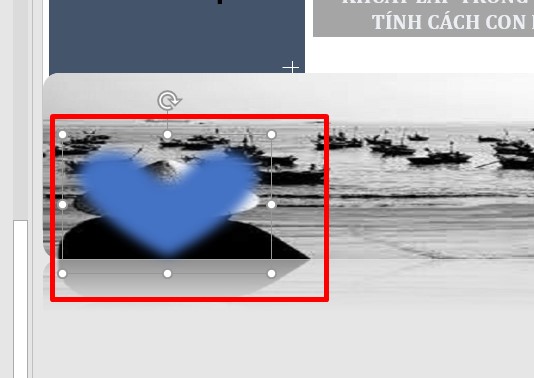
Một phần hình ảnh đã được gia công mờ
Để nhóm, giữ lại phím Ctrl và click vào cả nhì đối tượng.
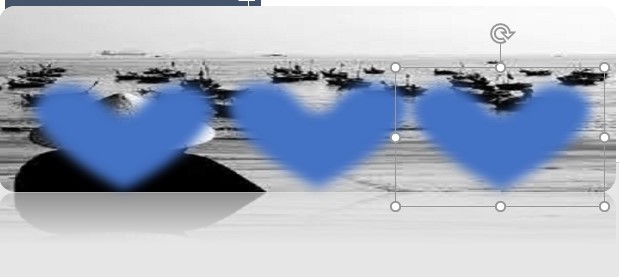
Nếu ý muốn làm mờ ở các điểm hơn chúng ta có thể thực hiến nhận giữ Ctrl cùng kéo chuột
Bước 5: Bây giờ, vào tab Picture Format, chọn Group từ phần Arrange. Trong thực đơn thả xuống, click vào Group.
IV. Có tác dụng mờ màn hình slide Powerpoint với Transparency
Bước 1: Trong hình ảnh Power
Point, họ nhấn vào tab Design trên thanh Ribbon rồi nhấp tiếp vào mục Background Styles. Kế tiếp chọn lựa Format Background để vậy thế ảnh nền đến slide.
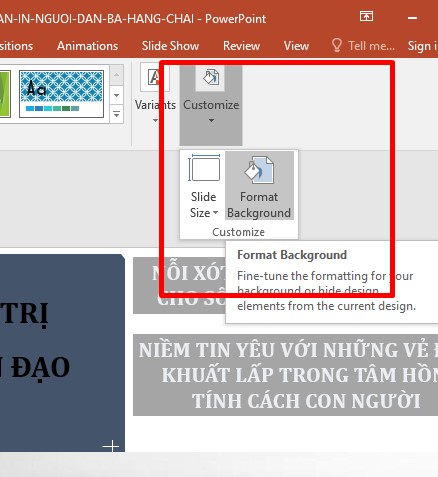
Làm mờ hình nền slide Powerpoint đơn giản trên lắp thêm tính
Bước 2: Xuất hiện tại bảng Format Background, tại đây tích chọn vào Picture or texture fill để mở ra tùy chọn thêm hình ảnh vào có tác dụng background.
Tiếp đến ở dưới chúng ta click vào nút File để cài hình ảnh có sẵn từ sản phẩm công nghệ tính.
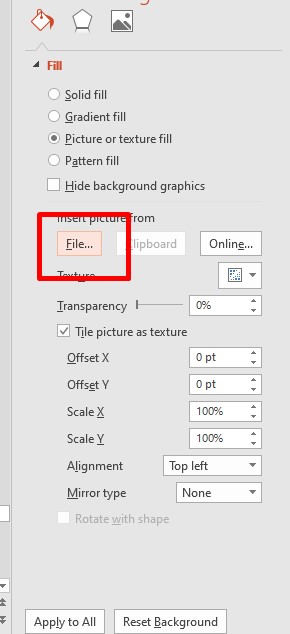
Tải hình hình ảnh có sẵn trên máy tính xách tay lên Powerpoint để thực hiện làm mờ hình nền
Bước 3: Tìm cho tới thư mục tàng trữ hình ảnh trên vật dụng tính, click lựa chọn hình hình ảnh rồi nhấn Insert ở bên dưới.
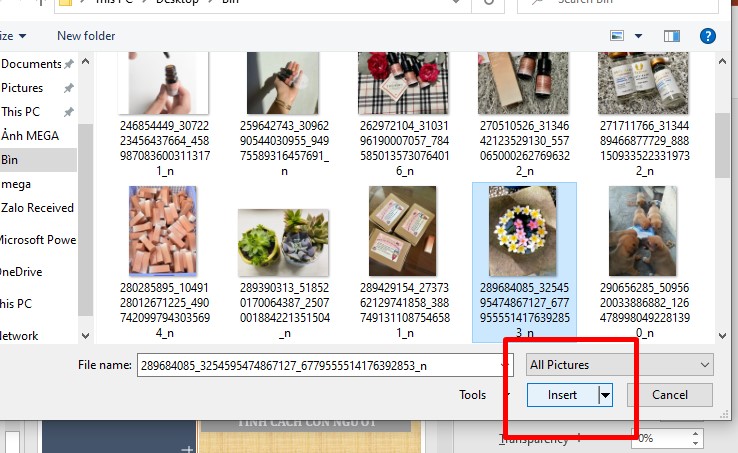
Chọn một hình bên trên máy để làm hình nền
Lưu ý với những người dùng, khiến cho bức hình ảnh chọn có tác dụng background phẳng phiu và làm trông rất nổi bật được câu chữ trên slide, bạn dùng nên chọn những bức hình ảnh có nền sáng, đi kèm theo các chi tiết màu tối nhỏ.
Xem thêm: K - Rom&Nd Juicy Lasting Tint Review
Bước 4: Tiếp mang lại cũng tại giao diện Format Background, nhìn xuống phần Transparency, người dùng sẽ tiến hành điều chỉnh thanh ngang để làm cho mờ hình ảnh nền vẫn chọn. Hoặc hoàn toàn có thể điều chỉnh bằng phương pháp tích và mũi tên để lựa chọn tỷ lệ độ mờ cho hình ảnh mà mình hy vọng muốn.
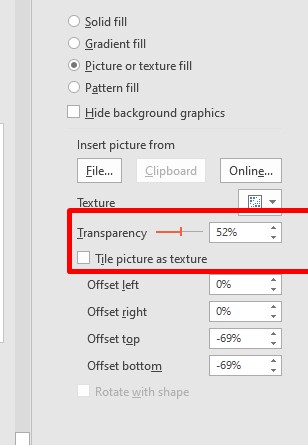
Hoàn thành xong xuôi điều chỉnh làm cho mờ màn hình trong Powerpoint trên máy vi tính
Cách làm mờ trên đây đang áp dụng cho một slide đang mở. Nếu muốn làm mờ hình ảnh cho toàn thể các slide hiện có, các bạn click vào slide bất kỳ rồi nhấn tổng hợp phím Ctrl + A để lựa chọn tất cả. Thao tác làm việc làm mờ sẽ tiến hành tương từ như mặt trên. Hoặc làm cho mờ 1 slide rồi dìm Enter để tạo ra thành các slide tương tự.
V. Tổng kết
Như vậy trong bài viết này, Mega đã lí giải bạn cụ thể cách làm mờ hình hình ảnh trong Powerpoint dễ dàng chỉ với vài thao tác. Làm mờ hình hình ảnh sẽ giúp văn bản trên trang chiếu nổi bật. Hy vọng nội dung bài viết này sẽ có ích và cung ứng được nhiều cho mình trong công việc, chúc chúng ta thành công!.
Hướng dẫn chúng ta cách làm Powerpoint chuyên nghiệp đơn giản những năm 2022
Hướng dẫn gửi file PDF sang trọng Powerpoint cùng ngược lại đơn giản và nhanh chóng
Hướng dẫn bí quyết làm powerpoint trên điện thoại đơn giản và dễ dàng và hối hả trong năm 2022
Công nỗ lực trình chiếu Power
Point lâu nay đã trở nên không còn xa lạ và thiết yếu đối với nhiều người, đặc trưng sử dụng nhằm thuyết trình, báo cáo. Tuy nhiên có một công dụng khác của Power
Point mà những người hoàn toàn có thể còn chưa biết chính là cách có tác dụng mờ ảnh trong Power
Point. Hôm nay, hiendai.edu.vn đang chỉ cho các bạn cách làm cho mở hình ảnh trong Power
Point nhé.
Cách làm cho mờ hình ảnh trong Power
Point
Khi chúng ta làm mờ hình hình ảnh trong Power
Point sẽ có khá nhiều mục đích không giống nhau, vào đó thịnh hành nhất là có tác dụng mờ nền game để tạo điểm khác biệt cho slides mà không gây rối mắt khi sắp xếp nội dung. Sau đây là quá trình hướng dẫn có tác dụng mờ hình nền trong Power
Point cùng cũng rất có thể áp dụng để làm mờ ngẫu nhiên hình ảnh nào trong bố cục trang trình chiếu.
Bước 1: Mở quy định Power
Point hoặc chế tạo một trang trình chiếu white từ Power
Point => vào menu Design => Format Background.

Bước 2: Tại bối cảnh Format Background => lựa chọn FILL => click lựa chọn Picture or texture fill => File => lựa chọn một hình ảnh để chèn vào slide.
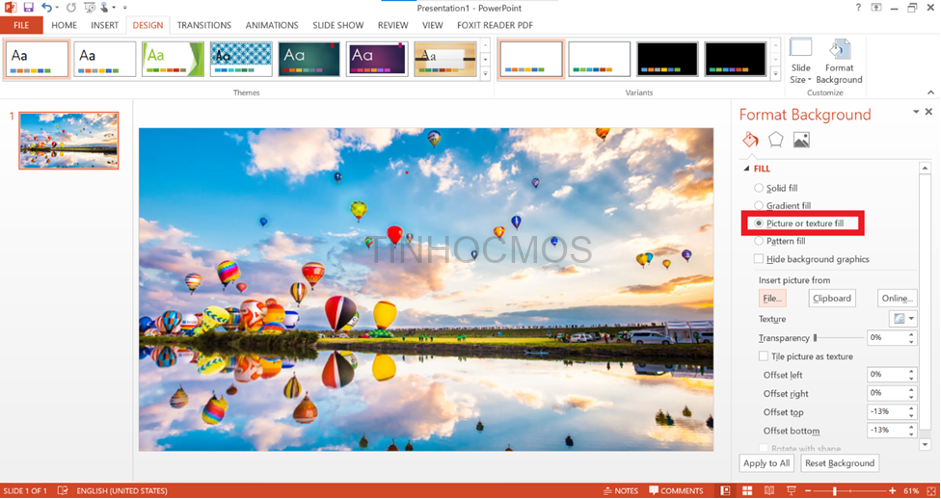
Bước 3: Tại hình ảnh Format Background => tìm về Transparency => chỉnh thanh ngang để làm mờ ảnh.
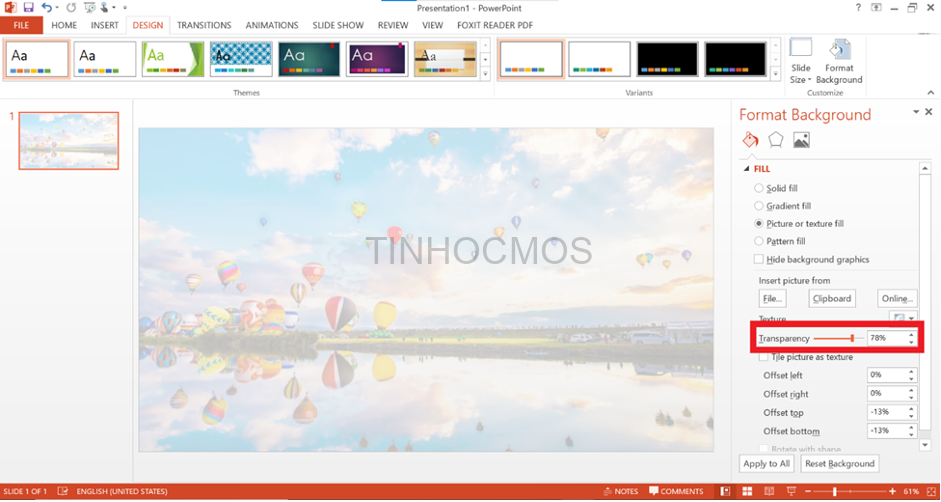
Cách có tác dụng mờ ảnh nền trong Power
Point – hình ảnh
Một một trong những ứng dụng độc đáo khi có tác dụng mờ hình ảnh trong Power
Point là xóa nền cho ảnh và khiến cho một tấm hình nghệ thuật. Cụ thể được thực hiện như quá trình dưới đây.
Bước 1: Mở slide mà bạn có nhu cầu làm mờ hình nền.
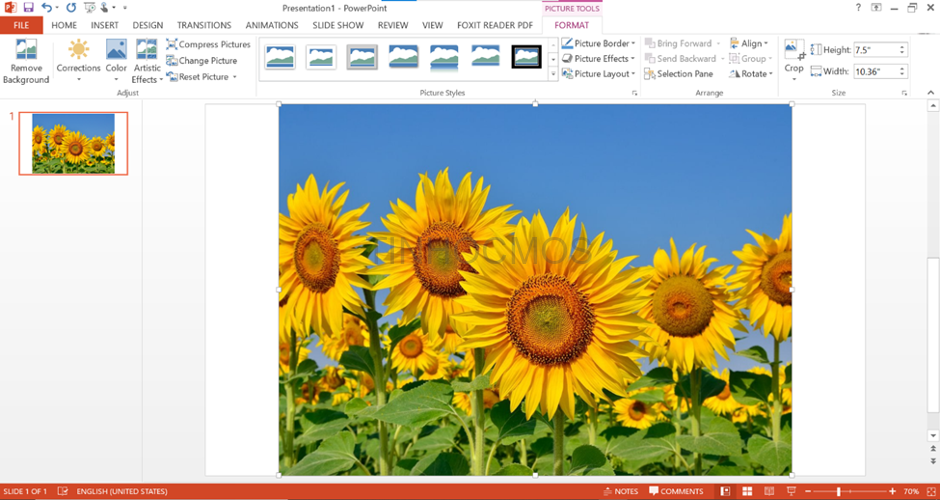
Bước 2: Vào menu Format => Remove Background.
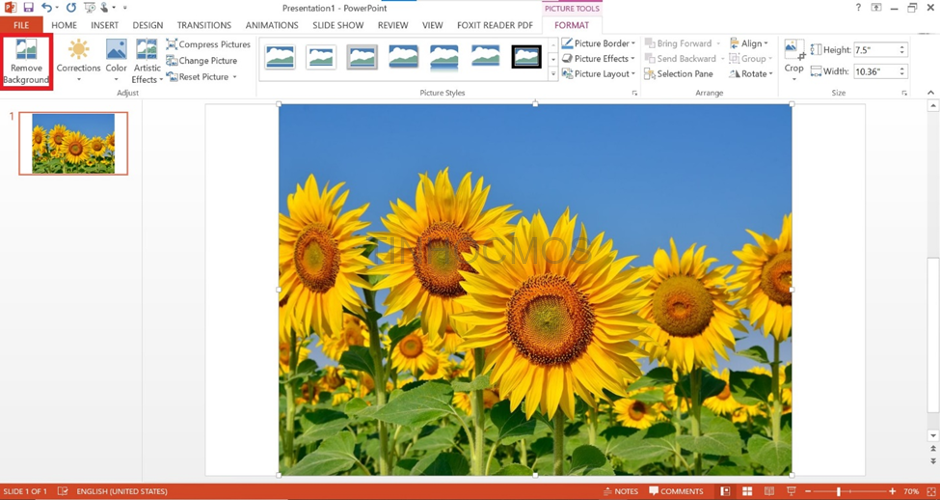
Bước 3: chế độ Powerpoint Remove Background sẽ tự động hóa xác định thiết bị thể với hình nền. Mặc dù nhiên bạn có thể sử dụng buổi tối đa hóa hoặc thu bé dại vùng được tấn công dấu bằng cách sử dụng nhỏ trỏ con chuột để đưa đúng mực ra khỏi nền. Bạn có thể xem phiên bản xem trước vào hình hình ảnh được đưa ra ở phía mặt trái. Khi bạn thấy ảnh đã OK thì nhấp vào Keep changes. Theo phong cách này chúng ta cũng có thể xóa nền khỏi hình hình ảnh trong Powerpoint.
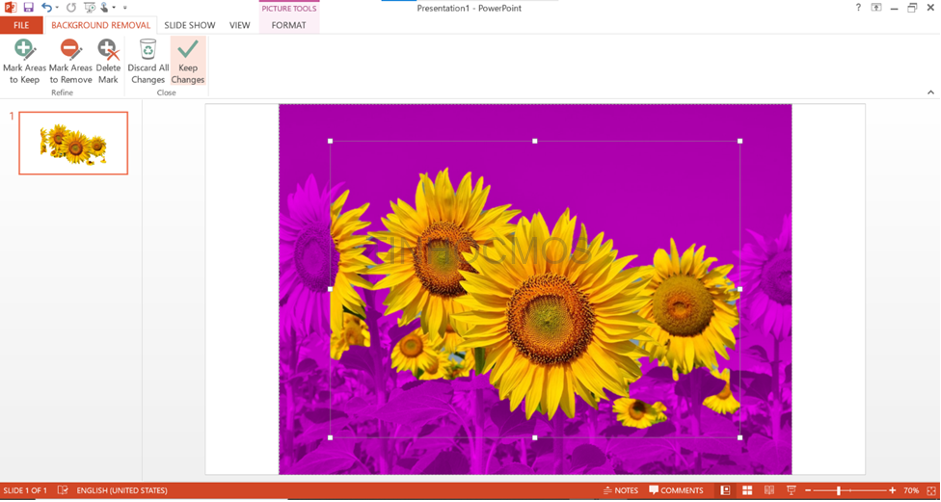
Bước 3: Nhấp vào hình hình ảnh => Format => Picture Effect => Soft Edges và sử dụng chúng để gia công mềm các Edges của ảnh.
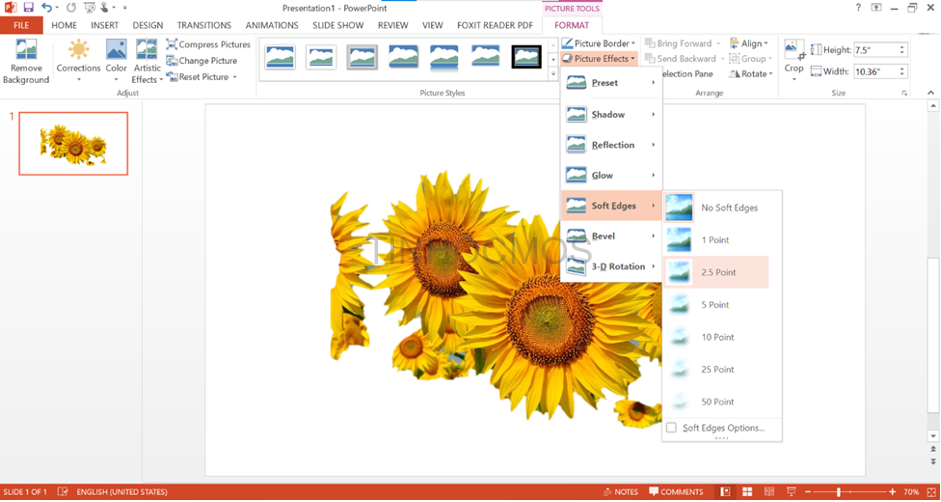
Bước 4: Chèn hình hình ảnh gốc một đợt tiếp nhữa cùng với hình ảnh đã chỉnh sửa. Và thực hiện tùy chọn Blur trong menu Format => Artistic Effects => Blur effect để gia công mờ hình ảnh gốc.
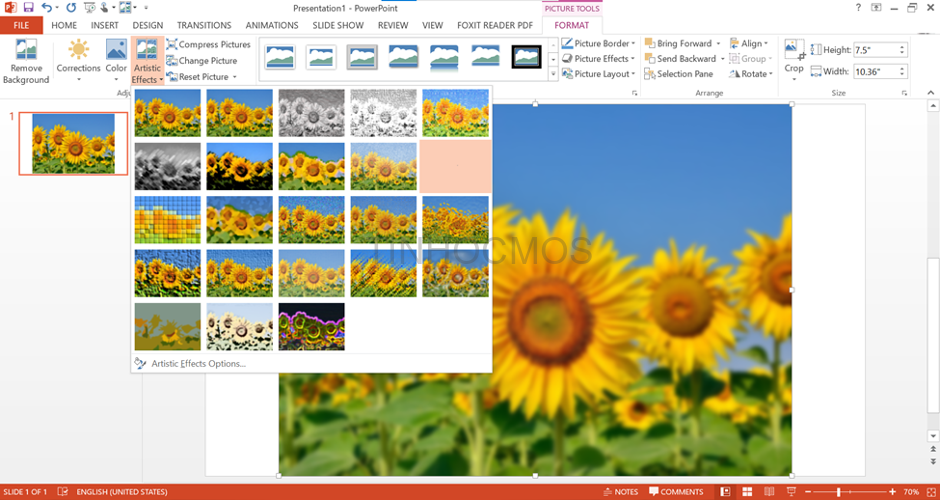
Bước 5: thừa nhận chọn ảnh vừa có tác dụng mờ => bấm chuột phải và lựa chọn Send lớn Back nhằm đưa hình ảnh tách nền lúc đầu lên trên
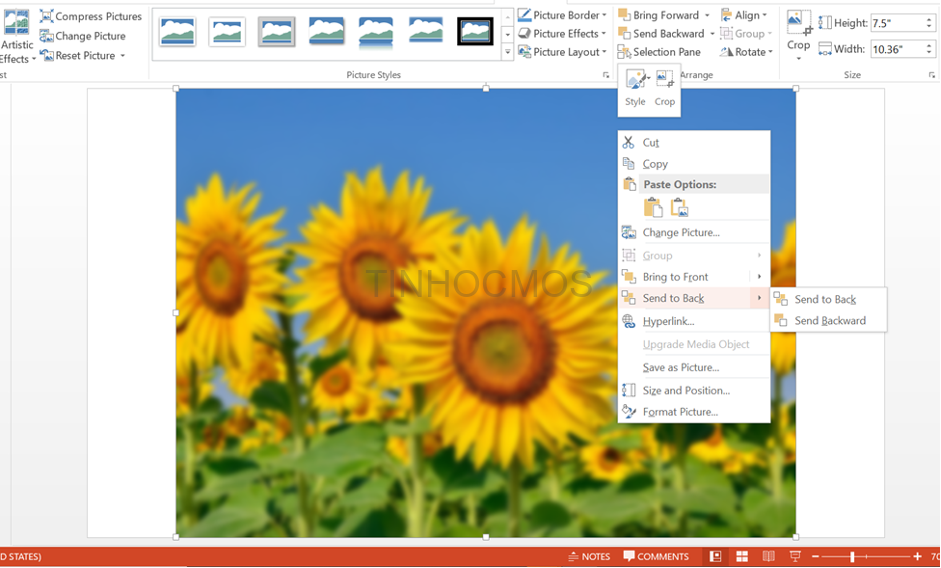
Bước 6: áp dụng chuột và dịch chuyển hình ảnh chính xác trên hình ảnh mờ đó. Hiện nay hậu cảnh trọn vẹn mờ trong khi chủ thể của hình hình ảnh vẫn phía trong tiêu cự.
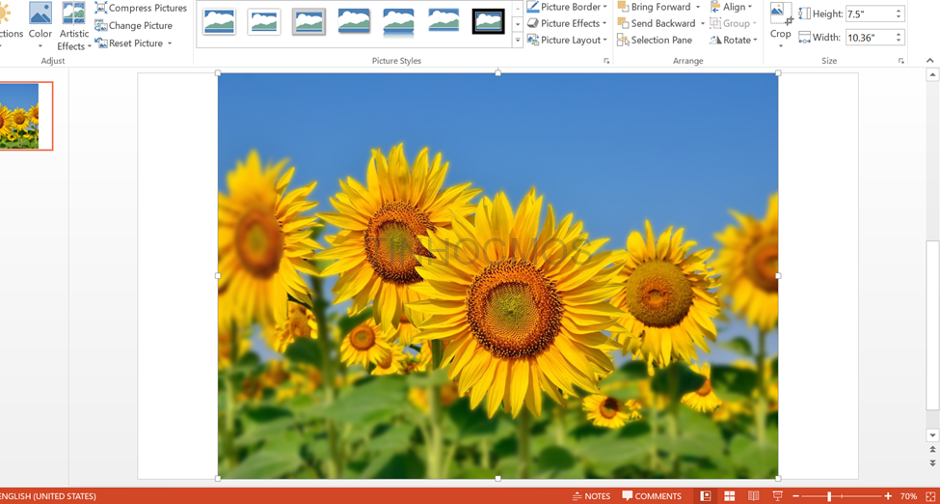
Tạm kết
Trên đây là hướng dẫn đưa ra tiết quá trình làm mờ ảnh hoặc mờ nền hình ảnh trong Power
Point. Hy vọng nội dung bài viết này sẽ giúp ích cho các bạn trong các làm việc về hình ảnh trong Power
Point hoặc bổ sung một biện pháp chỉnh sửa hình ảnh nhanh gọn vào bộ năng lực của mình. Bài toán thành nhuần nhuyễn và nâng cấp các tài năng tin học văn phòng rất đầy đủ các vẻ ngoài là câu hỏi vô cùng quan trọng trong thôn hội ngày nay, tham gia ngay những khóa học tập tại hiendai.edu.vn để nhanh chóng cai quản các hiện tượng văn phòng. Hãy liên hệ qua các địa chỉ sau phía trên để được tư vấn giỏi nhất.
Trung trọng tâm tin học văn phòng và công sở MOS – Viện Đào sinh sản và tư vấn doanh nghiệp – ĐH ngoại Thương.












