Cách làm clip bài giảng tự Powerpoint này được áp dụng với các phiên bản: PowerPoint 365,PowerPoint 2021,PowerPoint 2019,PowerPoint 2016,PowerPoint 2013PowerPoint 2010. Bạn đang xem: Cách làm video trên powerpoint
Dưới đây, công ty chúng tôi sẽ trình bày cách làm video clip bài giảng tự PowerPoint cho những phiên bạn dạng khác nhau, ưu tiên theo trang bị tự phiên phiên bản mới nhất mang lại phiên phiên bản cũ. Nếu như bạn thực hiện tại theo mà không khả dụng thì xem máy tính của chính mình đang sử dụng phiên bản nào. Cửa hàng chúng tôi luôn khuyến khích bạn chuyển lịch sự Microsoft Office mới nhất để sử dụng thuận tiện nhất, anh tài hữu ích tuyệt nhất và tân tiến nhất.
Contents
1 phương pháp làm video bài giảng từ bỏ PowerPoint cho bạn dạng Office 365, Office năm 2016 – 2019Cách làm video clip bài giảng tự PowerPoint cho bạn dạng Office 365, Office 2016 – 2019
Xem video hướng dẫn làm video từ Powerpoint
Clip gợi ý làm video bài giảng từ PowerPoint
Thao tác nhanh
Click vàoTệp=>click chọn Xuất=>Tạo Video => lựa chọn định dạng video bạn muốn => Click Xuất => đặt tên và lựa chọn nơi lưu trữ => Lưu. Hoàn thành.
Hướng dẫn bỏ ra tiết
Bước 1: trên menuTệp, chọnLưuđể đảm bảo an toàn lưu lại toàn bộ quá trình gần đây của bạn đã tiến hành trên phiên bản trình bày PowerPoint (.pptx). Còn nếu như không lưu tư liệu thì công sức làm của doanh nghiệp có nguy hại bị mất hoặc mọi chỉnh sửa, thay đổi nội dung ngay sát nhất hoàn toàn có thể sẽ không mở ra được trên video.
Bước 2: Click vàoTệp=>Xuất=>Tạo Video. Lúc đó, các tình tiết trên screen sẽ lộ diện như ảnh dưới đây:
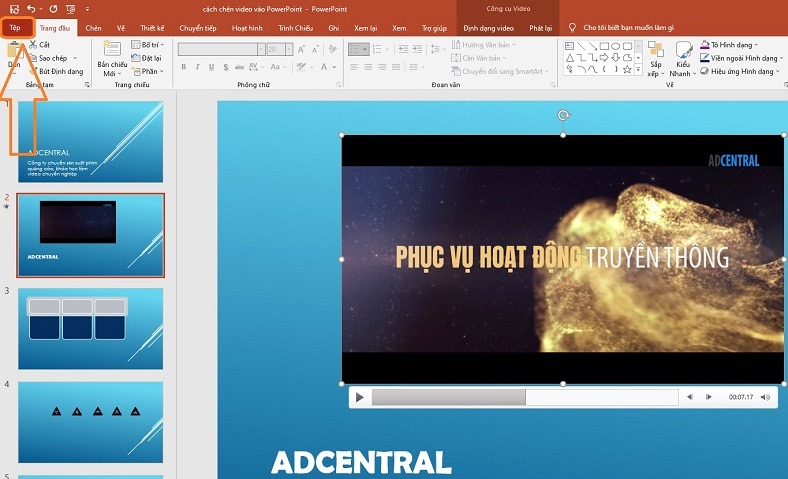
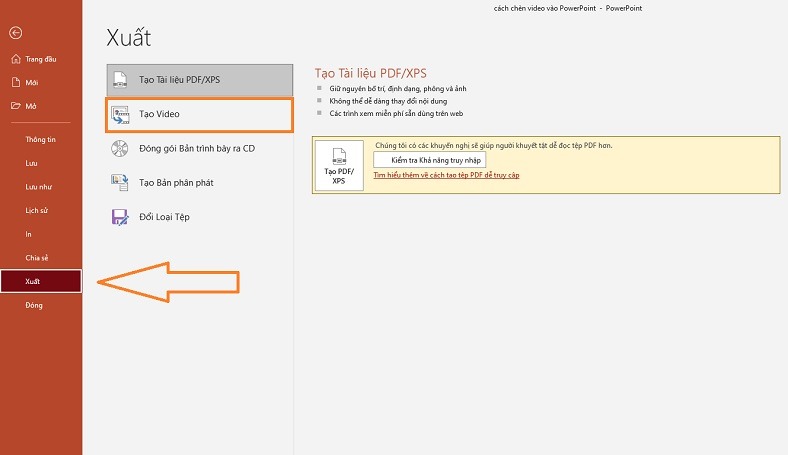
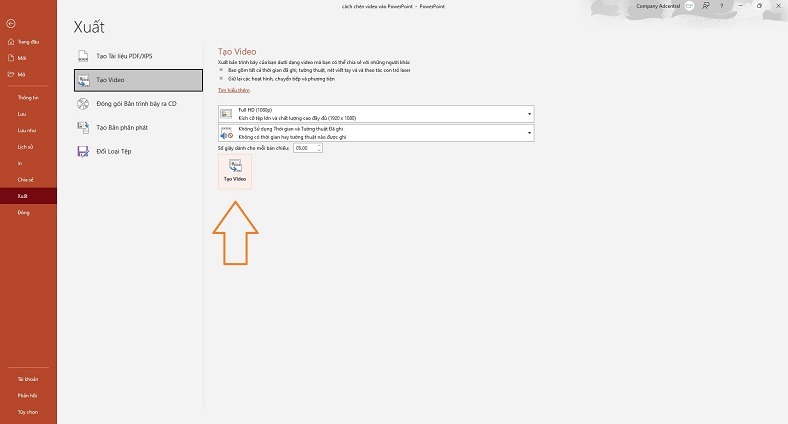
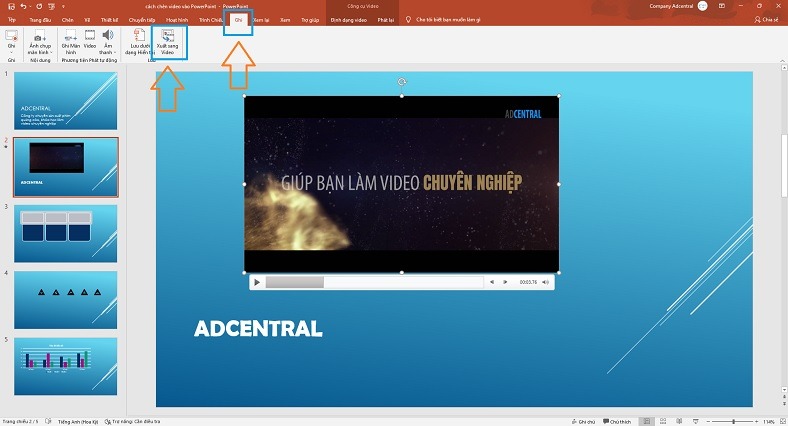
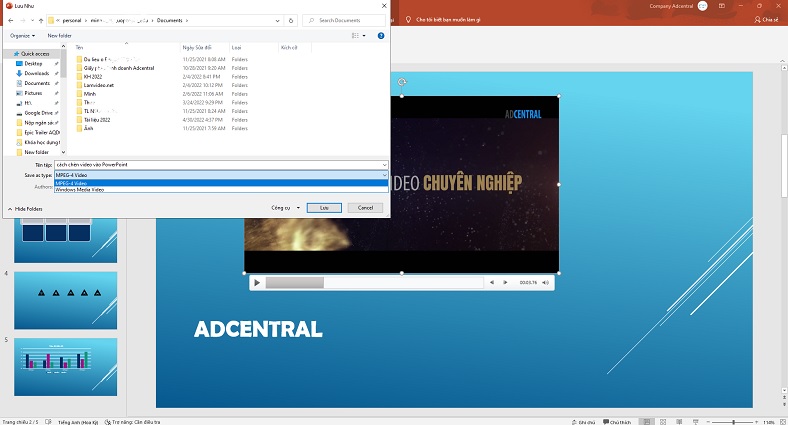
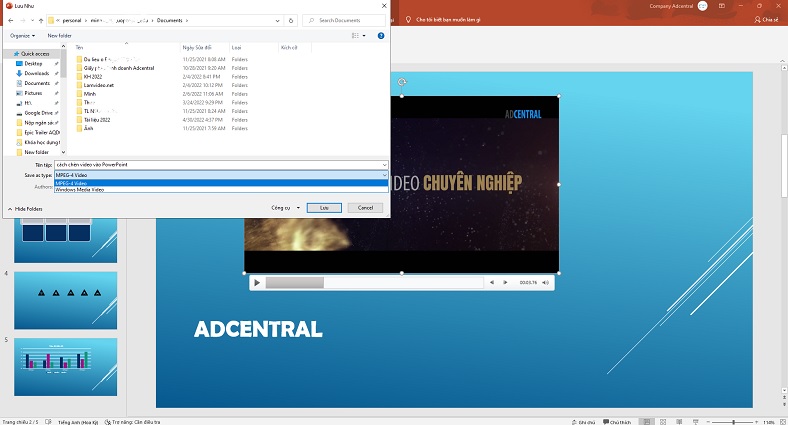
Trong hộp thoạiLưu như, chọnVideo MPEG-4hoặcWindows truyền thông media Video. Các bước tạo đoạn clip xuất hiện ở cuối màn hình. Thời gian tạo đoạn clip có thể mất vài phút, vài ba giờ… tùy trực thuộc vào độ nhiều năm của đoạn phim và nút độ phức tạp của bản chiếu PowerPoint. Cùng với những đoạn phim dài, độ sắc nét 4K, áp dụng nhiều hình hình ảnh 3D, hiệu ứng, kỹ xảo…thì gồm thể thiết lập cấu hình để tạo đoạn clip qua đêm, thời gian nào xuất video kết thúc thì lắp thêm tự tắt, không hẳn chờ đợi. Để khám nghiệm và phát đoạn clip vừa tạo, bạn tìm tới vị trí lưu video trong đồ vật tính, rồi click đúp vào tệp là coi được.
Cách làm đoạn phim bài giảng từ PowerPoint cho phiên bản Office 2013
Bước 1: bên trên menuTệp => click chọnLưuđể bảo đảm an toàn toàn bộ công việc gần đây của khách hàng đã được giữ trong định dạng phiên bản trình bày PowerPoint (.pptx).
Xem thêm: Các Kiểu Tóc Tém Cho Nữ Mặt Tròn Giúp Khuôn Mặt Thon Gọn Hơn
Bước 2: Click vàoTệp=>Xuất=>Tạo Video.
Trong vỏ hộp thoạiTạo Video, chọn quality video bạn có nhu cầu (điều này sẽ tương quan tới độ phân giải của clip khi xuất xong).
| Chất lượng bản trình bày | 1920 x 1080, form size tệp phệ nhất | Máy tính và screen HD |
| Chất lượng Internet | 1280 x 720, kích cỡ tệp trung bình | Internet với DVD |
| Chất lượng Thấp | 852 x 480, size tệp nhỏ dại nhất | Thiết bị di động |
Bước 3: Một hộp thoại hiện ra dưới đầu đềTạo Videosẽ cho chúng ta biết liệu bạn dạng trình bày của có bao gồm tường thuật cùng định giờ giỏi không. Chúng ta có thể chuyển đổi thiết đặt này ví như muốn.
Bước 4: Click vàoTạo Video. Vào hộpTên tệp, nhập tên tệp mang lại video, tìm đến thư mục sẽ chứa tệp này, rồi clickLưu.
Bước 5: trong hộpLưu bên dưới dạng, chọnVideo MPEG-4hoặcWindows truyền thông Video. Với video dài, bạn cũng có thể thiết lập để máy tính tự cách xử trí đến thời điểm nào dứt thì thôi, chưa hẳn chờ đợi. Nhiều khi còn phải khởi tạo qua đêm, và chỉ việc kieemrtra kết quả đó vào sáng sủa hôm sau.
Bước 6: Để chạy clip vừa tạo, bạn tìm đến vị trí giữ video, click đúp vào tệp để xem.
Làm video bài giảng từ bỏ Powerpoint – những vấn đề cần biết
Microsoft PowerPoint là một trong những phần mềm trình chiếu bởi vì hãng Microsoft phạt triển. ứng dụng PowerPoint là một phần của gói ứng dụng văn chống Microsoft Office, rất phổ cập hiện nay. Nó gồm thể cài đặt và áp dụng được trên cả laptop dùng hệ quản lý điều hành Windows lẫn Mac OS X. Nó có rất nhiều phiên phiên bản khác nhau, càng sau này càng được đổi mới mạnh mẽ và tiện ích hơn. Để đưa ra quyết định xem có nên xuất sang đoạn phim hay để nguyên dạng trình bày, bạn nên biết những thông tin sau:
Khi bạn triển khai xuất bạn dạng trình chiếu PowerPoint sang trọng định dạng video thì toàn bộ các bộ phận như tường thuật, hoạt hình, dịch chuyển con trỏ, định giờ… gần như được lưu trong phiên bản trình bày đó. Bạn dạng trình bày bây giờ sẽ trở thành video mà học sinh của chúng ta cũng có thể xem trong các thiết bị phát đoạn clip thông dụng, kể cả trên các nền tảng internet.
Tuy vậy, các bạn cũng rất cần phải hiểu rằng, lúc xuất thanh lịch video, một vài tính năng trên bạn dạng PowerPoint sẽ mất tác dụng. Thí dụ: băng thông trỏ mang đến tài liệu khác, phương tiện đi lại được chèn trong những phiên bạn dạng trước của PowerPoint. Để đưa đối tượng người dùng này vào video, bạn có thể chuyển đổi hay nâng cấp đối tượng phương một thể đó. Ví dụ: bạn chèn phương tiện bằng PowerPoint 2007 thì phương tiện đi lại này đang được link và phát trong bạn dạng trình bày. Tuy nhiên, khi chúng ta xuất tệp bên dưới dạng đoạn phim thì phương tiện đi lại được links sẽ bị loại bỏ bỏ.Do đó, khi sử dụng cho mục đích nào đó, chúng ta cần để ý đến để chọn giải pháp phù hợp, không lúc nào có một giải pháp toàn năng cho tất cả mọi vấn đề.












