Có đa số chúng ta dùng Google Meet nhưng chưa biết cách cần sử dụng filter góp mình xinh tươi hơn. Từ bây giờ hãy thuộc hiendai.edu.vn mày mò kho tàng filter Google Meet nhé!
Mùa bệnh dịch lây lan vừa qua, Google Meet không hề quá không quen với đa số chúng ta từ những hoạt động như học tập tập, những buổi họp nhóm, đến những buổi brainstorm search kiếm ý tưởng,...Nhưng thiệt thiếu sót khi bọn họ không biết đến cách dùng filter trên top mạng tìm kiếm google Meet để làm mới rất nhiều buổi gặp gỡ mặt online. hiendai.edu.vn đã hướng dẫn chúng ta cách biện pháp học Google Meet có filter bên trên trên điện thoại lẫn trên lắp thêm tính. Nào, thuộc xem ngay lập tức nhé.
Bạn đang xem: Cách tạo filter trên google meet
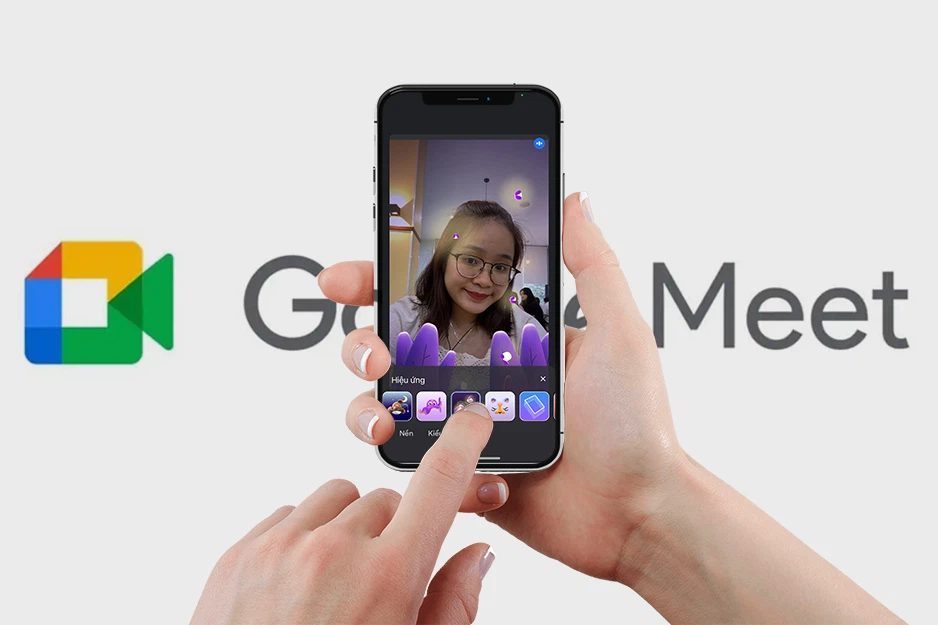
Cách thêm filter vào Google Meet trên năng lượng điện thoại
Trước hết, hiendai.edu.vn muốn xem xét với các bạn rằng cách lấy filter trên trang nhất google Meet trên điện thoại Android hay smartphone iOS đông đảo được triển khai tương tự như nhau. Chỉ việc thực hiện theo như đúng những cách dưới đấy là sẽ gồm filter trên trang nhất google Meet giúp cho bạn xinh xắn và tự tin rộng rồi đó.
Bước 1: Tham gia cuộc họp đoạn clip trên Google Meet của bạn. Đừng quên cho phép truy vấn Camera với Micro nhé.
Bước 2: lựa chọn biểu tượng có tác dụng đẹpngay dưới cơ thể ảnh.
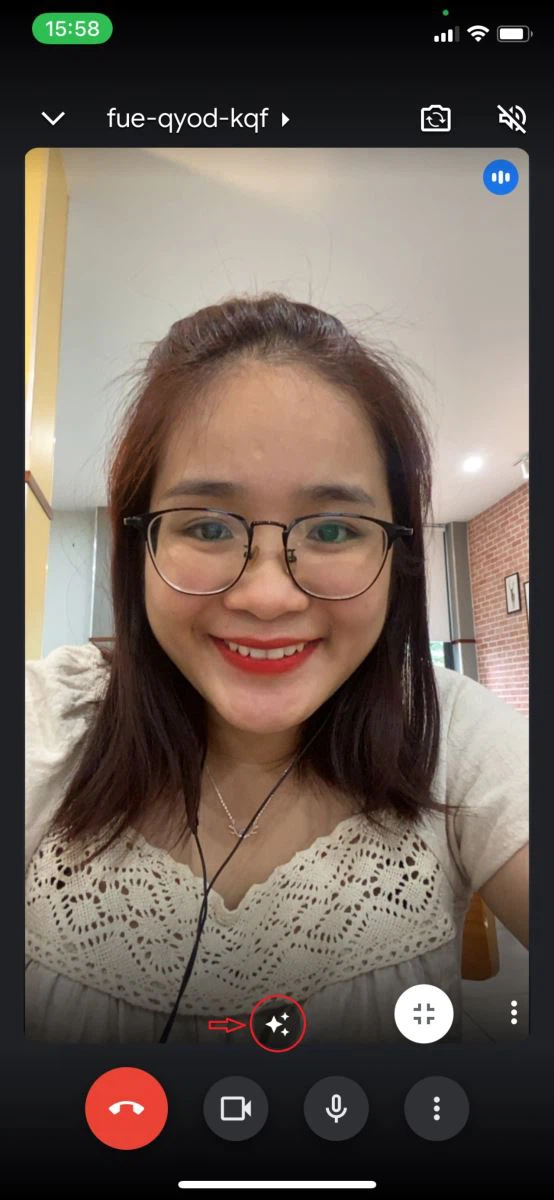
Bước 3: Kéo thanh lịch phải và chọn “Bộ lọc”.
Bước 4: Chọn filter mến mộ và thực hiện ngay thôi nào.
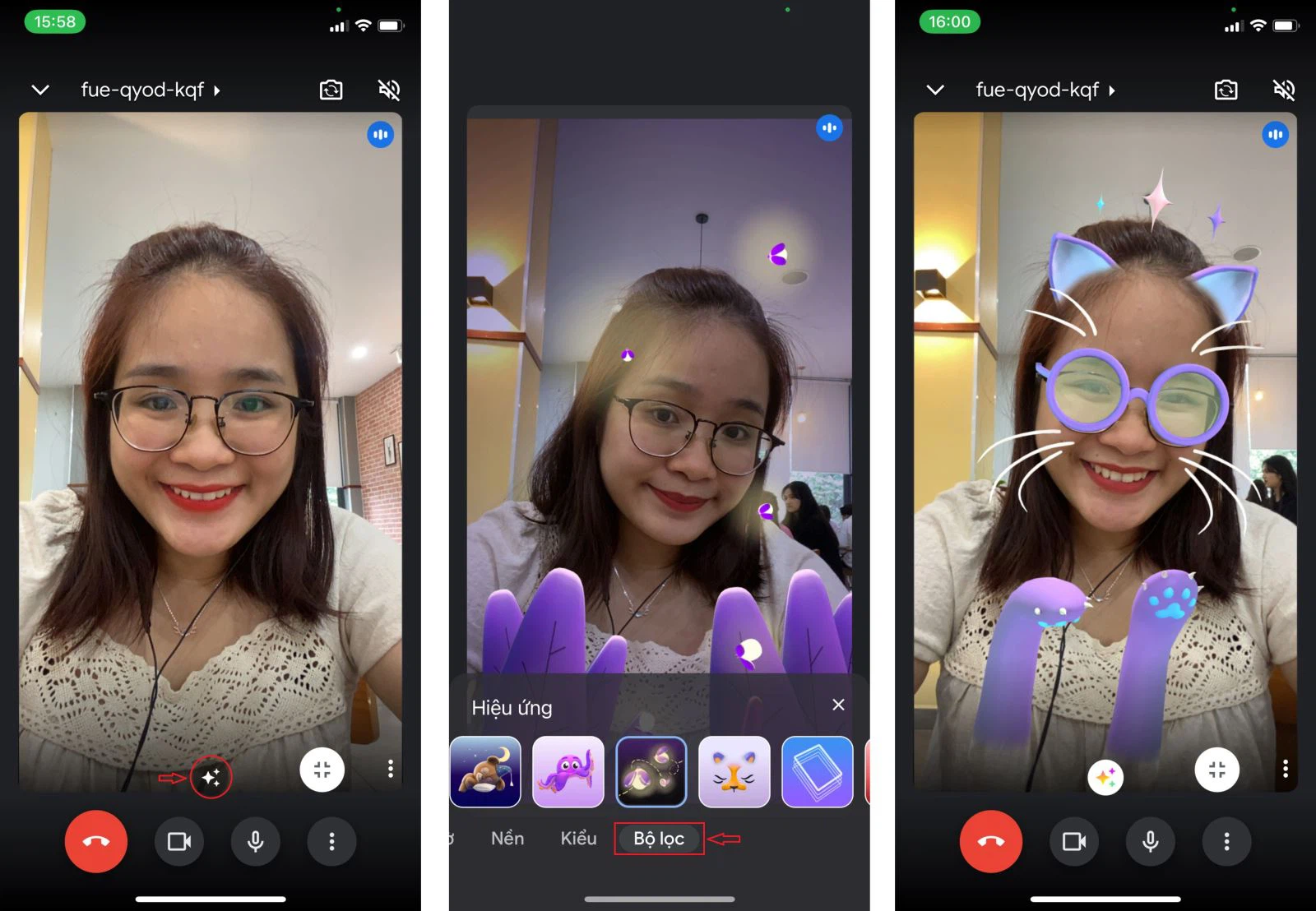
Ngoài ra, nếu bạn muốn làm mờ hoặc chuyển đổi nền đằng sau để có một cái Background xịn sò, trông chuyên nghiệp hơn thì có thể tham khảo bài viết: biện pháp đổi background trong Google Meet trên năng lượng điện thoại.
Xem thêm: Top 10 Loài Hoa Đà Lạt Đẹp Nhất Và Địa Điểm Ngắm Hoa Mới Nhất Tại Đà Lạt
Cách dùng filter Google Meet trên thứ tính
Khi bạn thực hiện Google Meet trên thiết bị tính, laptop thì filter sẽ không tồn tại sẵn như trên năng lượng điện thoại. Các bạn sẽ phải thiết đặt tiện ích của mặt thứ ba, sau đó mới áp dụng được. Nhưng bù lại thì với ứng dụng này, kho filter sẽ những hơn, cho bạn thoải mái lựa chọn. Hãy làm theo cách sau nhé.
Bước 1: truy vấn link sau:chrome.google.com/webstore/detail/filters-face-swap-sticker và “Thêm vào Chrome” ứng dụng Filters, Face Swap & Stickers for Google Meet
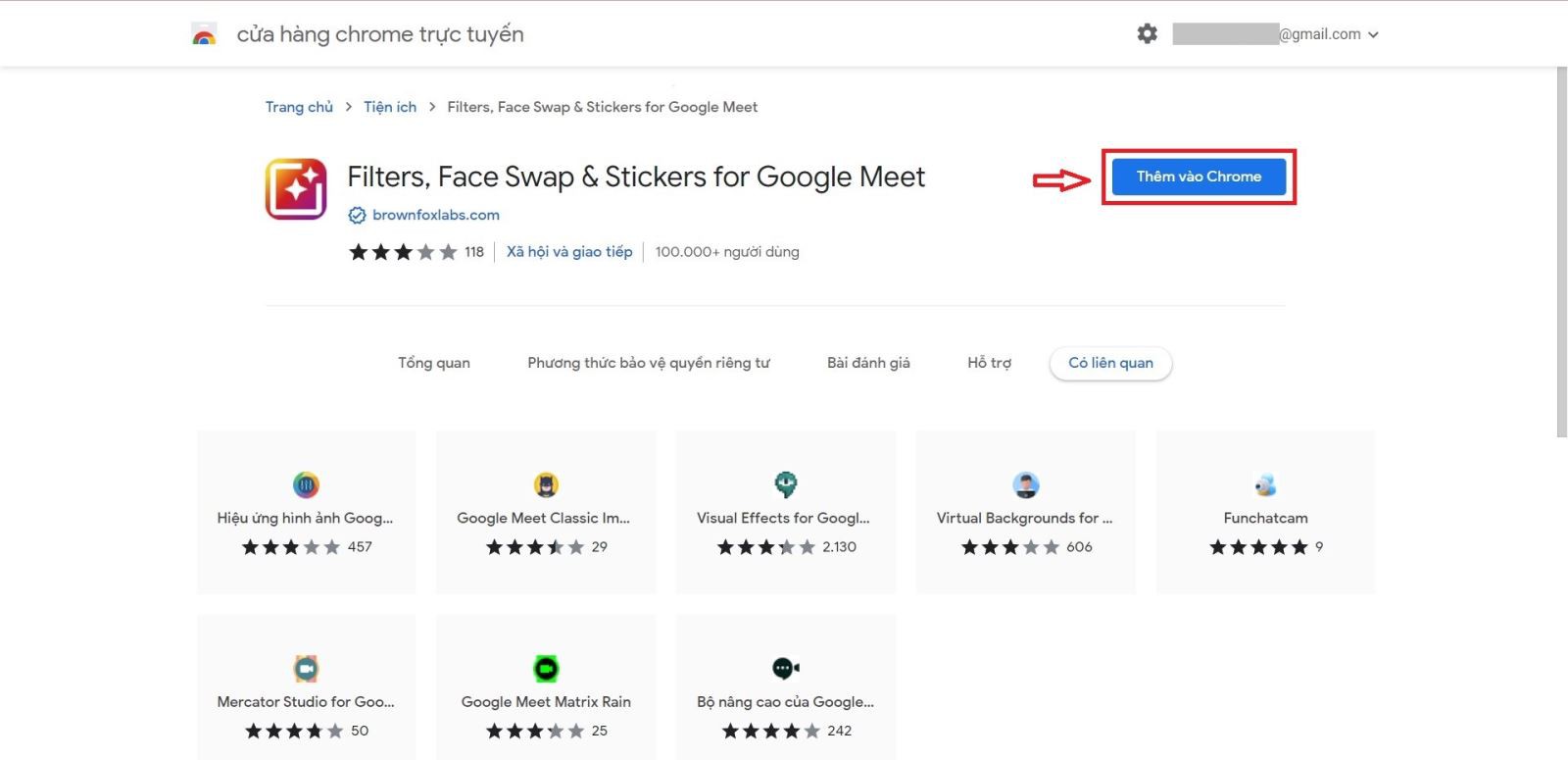
Bước 2: vỏ hộp thoại xác thực sẽ xuất hiện, hãy bấm chuột “Thêm tiện thể ích” nhằm sử dụng. Sau khi xác nhận, phầm mềm sẽ được tự động cài vào laptop của bạn.
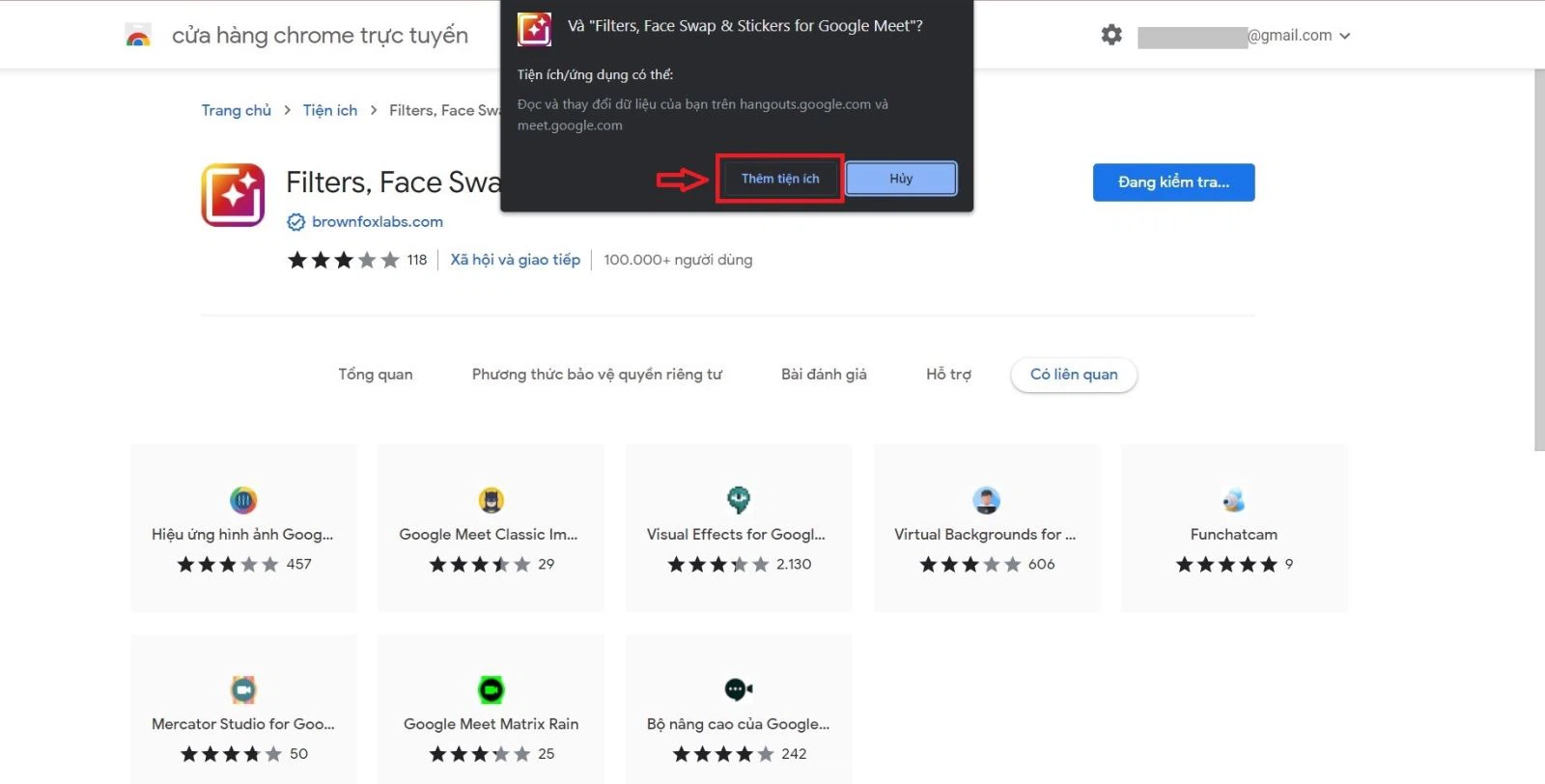
Bước 3: Tham gia vào cuộc họp video trên Google Meet của người sử dụng và nhớ rằng mở camera cũng tương tự micro nhé.
Bước 4: phầm mềm đã cài đặt sẽ hiển thị ở góc trái. Chúng ta cũng có thể di đưa khung tiện ích đến nơi các bạn thích.
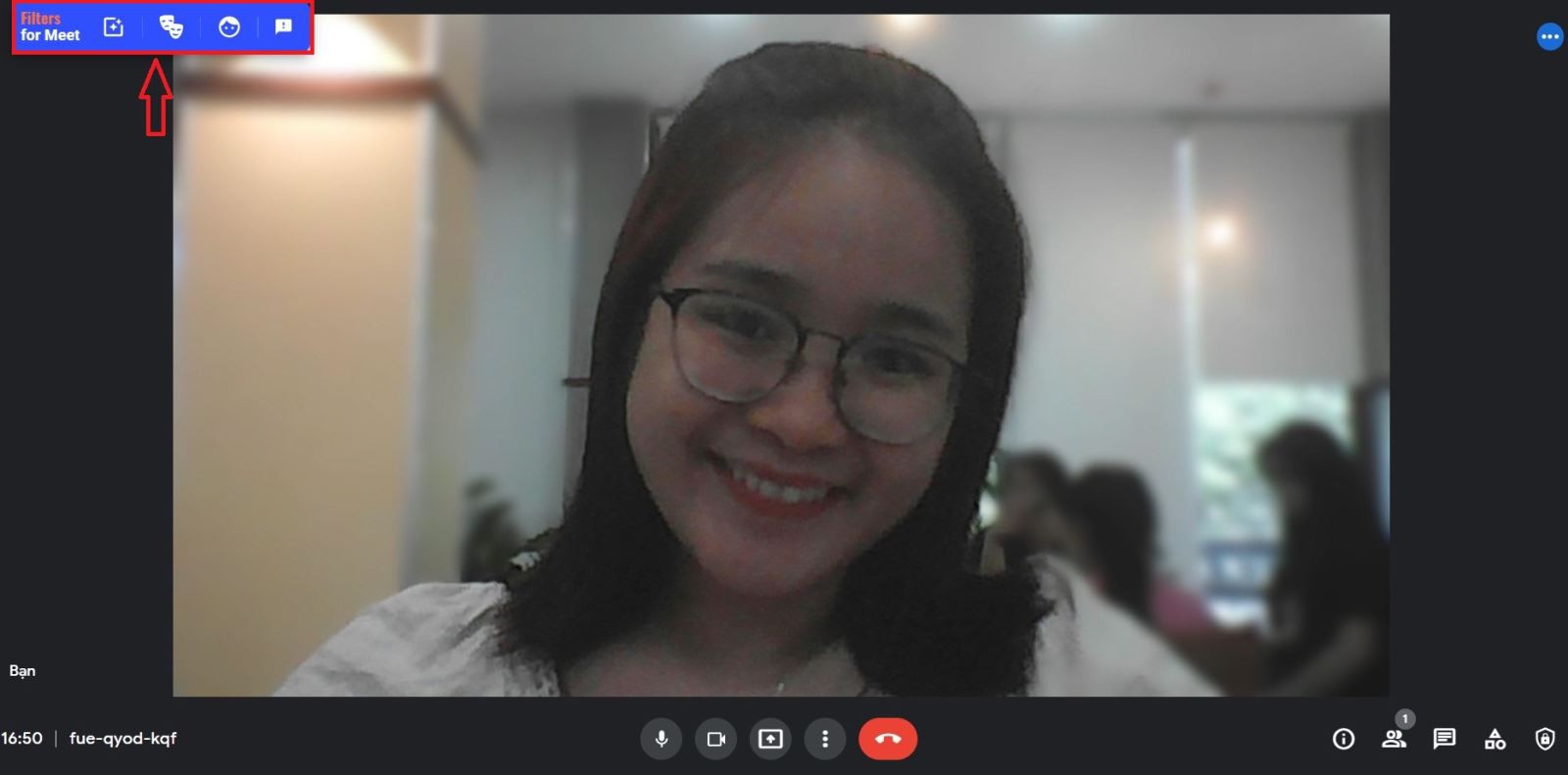
Bước 5: áp dụng filter bằng phương pháp chọn biểu tượng/hình ảnh yêu thương thích. Chúng ta hoàn toàn có thể chọn các biểu tượng/hình hình ảnh cùng một lúc.
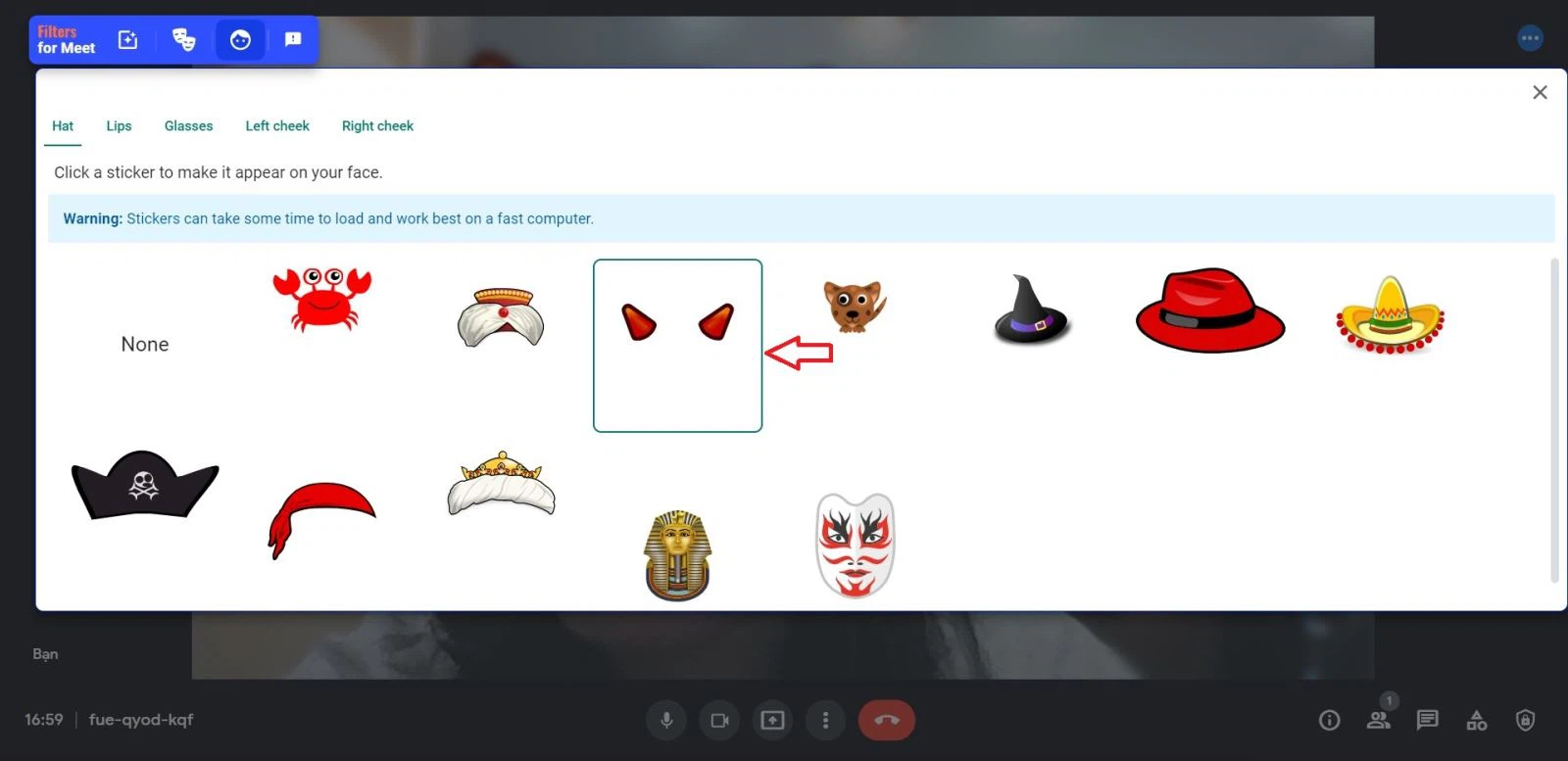
Bước 6: kế tiếp nhấn hình tượng đóng “X” và ban đầu cuộc gọi video clip chuyện thôi.
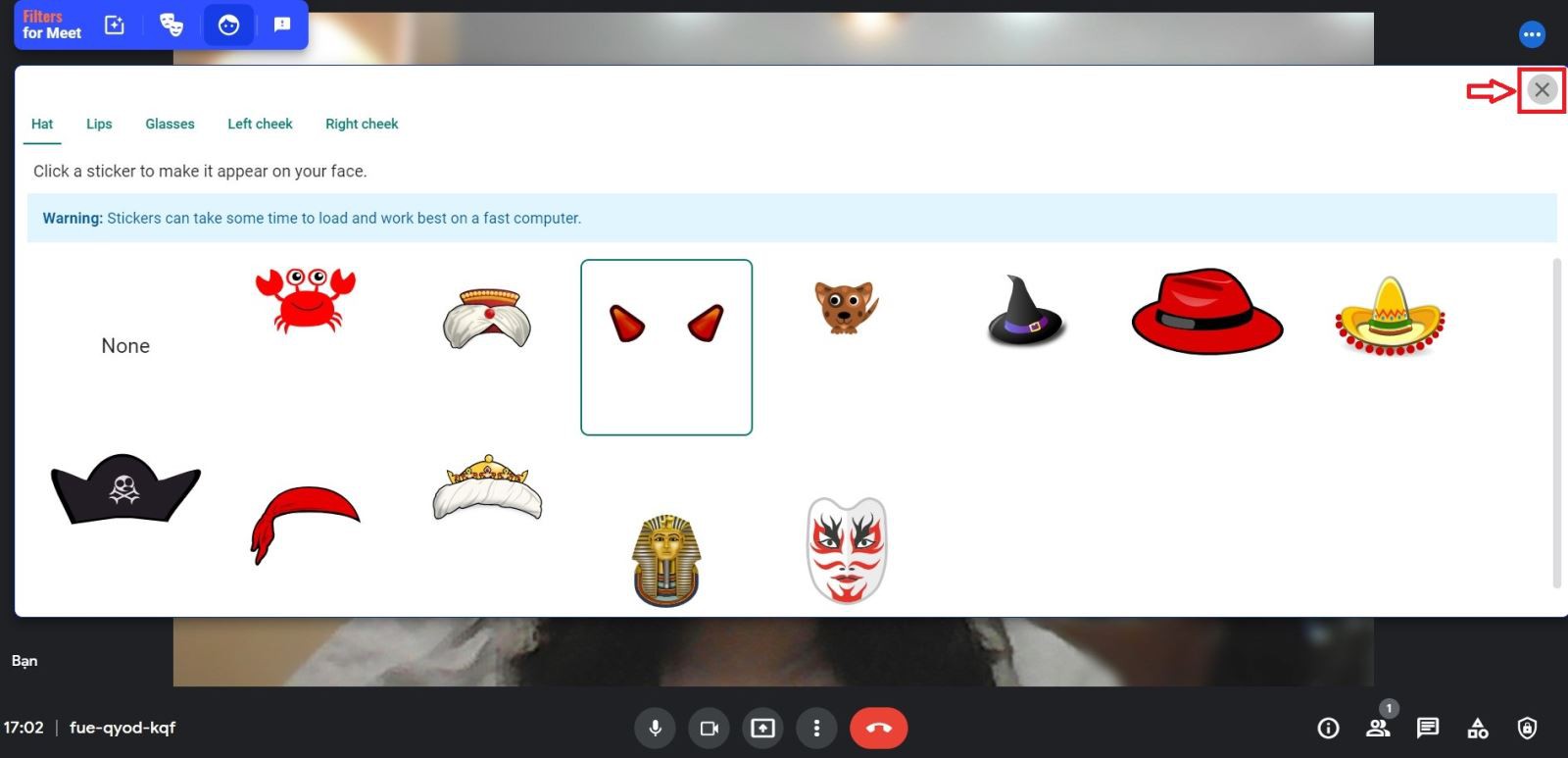
Tuy nhiên ứng dụng này hơi nặng, đề xuất máy bạn nào thông số kỹ thuật không khá cao thì yêu cầu cân nhắc, hạn chế sử dụng để không ảnh hưởng đến cuộc gọi nhé!
Vậy là hiendai.edu.vn đã hướng dẫn xong cho các bạn cách sử dụng filter Google Meet mang lại cuộc gọi đoạn phim rồi. Hy vọng bài viết này vẫn giúp chúng ta có hầu như buổi học, họp nhóm,...thú vị cùng vui vẻ hơn. Chúc chúng ta thực hiện thành công xuất sắc nhé!












