Filter là 1 hàm tài năng có trong phần mềm bảng tính Microsoft Excel của hãng ứng dụng Microsoft. Đúng như tên gọi của mình, Filter là 1 trong những hàm tính hay được dùng làm lọc tài liệu trong bảng tính theo 1 hoặc nhiều điều kiện ban đầu, trường đoản cú đó giúp cho việc sử dụng, thống kê dữ liệu của người tiêu dùng trên Microsoft Excel trở yêu cầu dễ dàng, đơn giản và dễ dàng và tiết kiệm chi phí công sức, thời hạn hơn siêu nhiều. Mặc dù để nắm vững cách thao tác làm việc và sử dụng hàm tính này thì không phải là công việc đơn giản cơ mà nó sẽ tạo ra những trở ngại nhất định so với những người tiêu dùng phổ thông. Cũng chính vì vậy vào nội dung bài viết ngày hôm nay Gunbound M đang gửi tới chúng ta hướng dẫn cách chế tạo filter trong 1 ô excel solo giản, hối hả và dễ ợt thao tác nhất. Xin mời các bạn cùng theo dõi!
Mục Lục
1. Hàm tính Filter vào Excel là gì?
Hàm tính Filter vào Excel là 1 trong những hàm tính có chức năng hỗ trợ người sử dụng lọc tài liệu có vào bảng tính theo 1 hoặc nhiều đk đưa ra ban đầu. Sau khoản thời gian tiến hành lọc thì trên màn hình Microsoft Excel đang chỉ hiển thị các ô đựng dữ liệu đáp ứng được đa số yêu mong và đk đã giới thiệu và đã ẩn đi số đông ô tính chứa tài liệu không thỏa mãn nhu cầu với yêu thương cầu. Bao gồm 2 công dụng lọc chủ yếu trong Microsoft Excel chính là lọc dữ liệu mặc định (Auto Filter) và lọc dữ liệu nâng cao (Advanced Filter). Nhờ gồm hàm tính Filter mà bạn sử dụng hoàn toàn có thể tìm kiếm tác dụng hay thống kê lại số liệu một cách đơn giản, dễ dãi và tiết kiệm ngân sách và chi phí thời gian, sức lực hơn rất nhiều so với phương pháp làm bằng tay thủ công mà lại cho những kết quả đúng chuẩn như yêu cầu.
Bạn đang xem: Cách tạo filter trong 1 ô excel
2. Phía dẫn cách tạo tự động Filter vào ô tính Microsoft Excel
Để tạo tự động hóa Filter cho bảng tính Microsoft Excel thì đầu tiên chúng ta hãy mở bảng tính Microsoft Excel cần lọc ra hoặc các bạn hãy nhập toàn bộ các dữ liệu vào trong bảng tính Excel. Tiếp theo chúng ta hãy sử dụng chuột bôi đen toàn thể vùng tài liệu cần thanh lọc (có thể là mặt hàng hoặc cột). Cuối cùng các bạn click chuột chọn tab Data trên thanh thực đơn -> lựa chọn Filter vào mục Sort & Filter hoặc nhấn tổng hợp phím Ctrl + Shift + L.
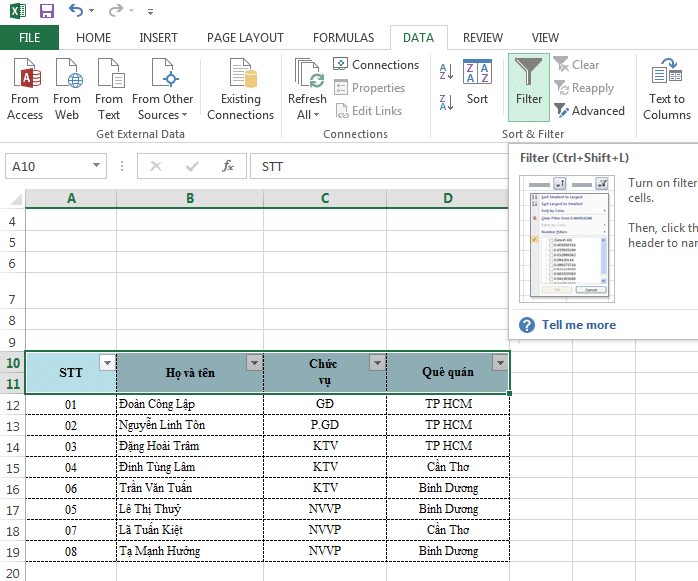
Sau khi bạn lựa chọn tính năng auto Filter thành công xuất sắc thì tại sát bên mỗi ô tính được gán bản lĩnh Filter sẽ xuất hiện thêm một mũi thương hiệu xổ xuống ở mặt phải. Từ bây giờ chúng ta gồm thể bấm chuột vào mũi tên đó để lựa tinh lọc dữ liệu theo từng tiêu chí của từng ô tính. Lấy ví dụ như trong lấy một ví dụ trên đây chúng ta sẽ triển khai lọc bảng tính với điều kiện quê cửa hàng là TP HCM. Các bạn hãy nhấp chuột vào mũi tên xổ xuống vào ô Quê tiệm để mở ra hộp thoại lọc dữ liệu. Tại hộp thoại này chúng ta hãy chỉ bấm vào đánh lốt tick vào ô TP HCM, sau đó các bạn nhấn OK.
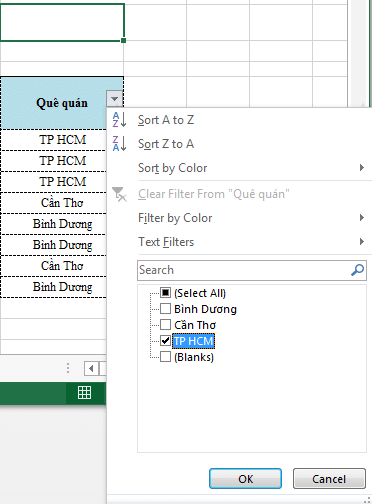
Và tức thì lập tức, ứng dụng sẽ tự động lọc ra và ẩn đi rất nhiều ô tính không thỏa mãn nhu cầu điều kiện giới thiệu và đã chỉ hiển thị mọi ô tính gồm dữ liệu tương xứng với yêu thương cầu.
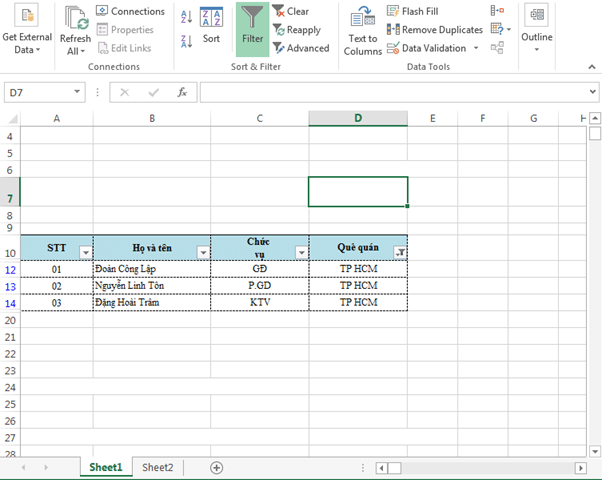
3. Phía dẫn bí quyết tạo Advanced Filter trong ô tính Microsoft Excel
Đầu tiên trước lúc tạo cỗ lọc Advanced Filter trong bảng tính Microsoft Excel thì các bạn cần để ý một số điều kiện sử dụng sau:
– title của bảng tính dữ liệu chỉ được sử dụng một loại duy nhất.
– trong bảng tính không được gộp bất kỳ một ô tính làm sao (merge).
Giả sử họ muốn thanh lọc số liệu trong bảng tính sau theo tiêu chí năm sinh với giới tính:
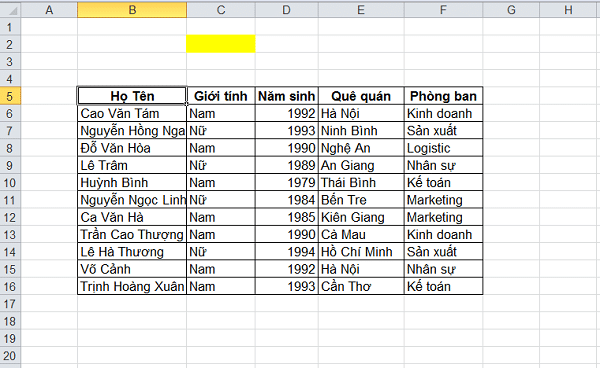
Đầu tiên bọn họ cần gạn lọc cột title làm điều kiện lọc, sau đó chúng ta hãy copy tiêu đề đó và dán vào 1 ô trống ngẫu nhiên để có tác dụng ô đk lọc. Ở ví dụ bọn họ sẽ lấy cột Năm sinh làm cột điều kiện lọc, các bạn hãy copy tiêu đề Năm sinh và dán vào ô điều kiện được tô color vàng.
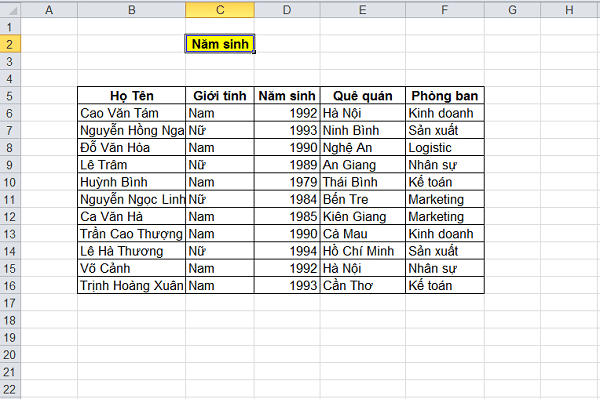
Tiếp theo các bạn hãy nhập vào đk lọc. Ví dụ bọn họ lấy đk lọc là sinh vào năm 1992 cùng giới tính là Nam.
Xem thêm: Review Serum Trị Mụn Acnes, {Review} Serum Trị Mụn Acnes Có Tốt Không
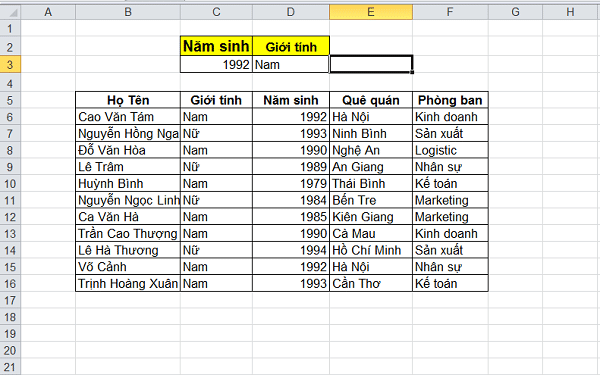
Để thiết lập cấu hình bộ lọc Advanced Filter thì chúng ta hãy bấm chuột chọn vào tab Data bên trên thanh menu -> lựa chọn Advanced trong mục Sort và Filter.
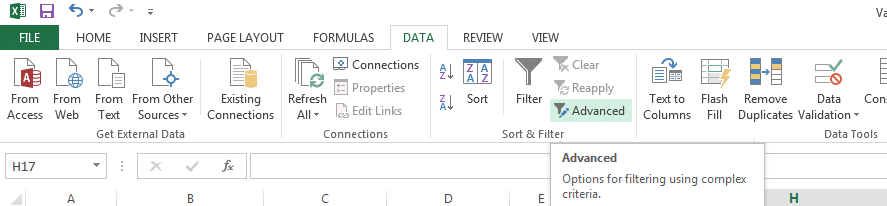
Trong hộp thoại Advanced Filter hiện lên chúng ta cần lưu ý tới phần nhiều mục sau:
– Mục Action: Chọn Filter the list, in place nếu như chúng ta muốn lọc dữ liệu ngay trên bảng tính hoặc chọn Copy to another location nếu như bạn có nhu cầu chuyển vị trí hiển thị bảng lọc tài liệu sang một địa chỉ khác bên phía ngoài bảng dữ liệu gốc.
– Mục danh sách range: Vùng cất dữ liệu.
– Mục Criteria range: Vùng cất điều kiện.
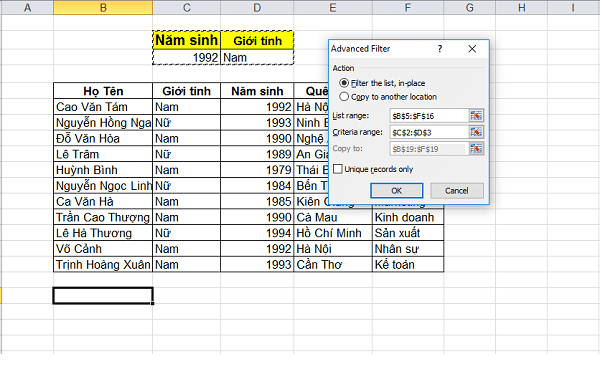
Trong ô List Range các bạn hãy bấm chuột vào nút kế bên cùng của chiếc và lựa chọn cục bộ bảng tính gốc. Trong ô Criteria các bạn hãy chọn lọc bảng tính đk vừa tạo để lọc dữ liệu. Cuối cùng các bạn nhấn OK được kết quả lọc ngay tên bảng tính gốc.
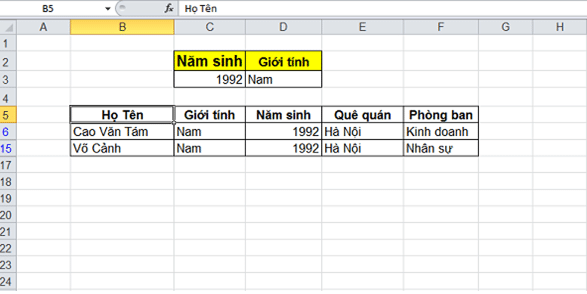
Nếu như các bạn muốn chuyển vị trí hiển thị bảng lọc tài liệu sang một vị trí khác bên phía ngoài bảng tài liệu gốc thì trong vỏ hộp thoại Advanced Filter các các bạn hãy tick chuột chọn Copy to lớn another location tại mục Action, trong số đó dòng Copy to là vị trí mà bạn có nhu cầu hiển thị công dụng lọc.
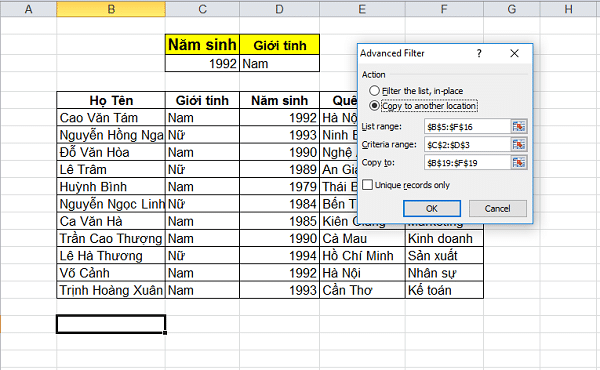
Các các bạn nhấn OK để nhận thấy kết quả.
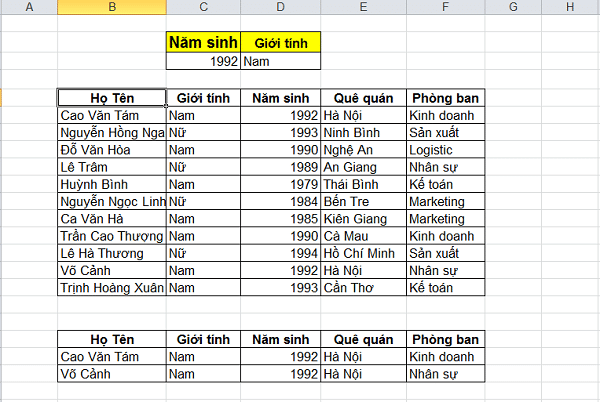
Như vạy ở nội dung bài viết trên đây chúng tôi đã gởi tới chúng ta hướng dẫn cách tạo thành filter trong 1 ô excel nhanh chóng và tiện lợi thao tác nhất, rất đơn giản và dễ dàng và dễ nắm bắt phải không nào? hi vọng rằng nội dung bài viết đã mang tới nhiều con kiến thức có ích dành cho các bạn. Chúc các bạn thao tác thành công!












