Hướng dẫn phương pháp vẽ biểu vật tròn vào excel 2007, 2010, 2013, năm nhâm thìn cực 1-1 giản, nhanh chóng!
“Thần đồng” Excel ko chỉ mang lại những bảng tính rộng lớn với khả năng tính toán nhanh chóng, đúng đắn mà phần mềm này còn cung ứng người sử dụng thêm những tính răng hữu dụng khác. Một trong các đó tất yêu không nói tới vẽ biểu đồ gia dụng từ bảng tính tất cả sẵn. Đặc biệt biểu đồ vật tròn sẽ giúp đỡ dữ liệu được hiển thị trực quan hơn. Nếu:
Bạn đã thông thạo với việc vẽ biểu đồ dùng dạng cột nhưng vẫn còn đấy loay hoay không biết cách vẽ biểu đồ hình tròn trong Excel?Bạn đã không biết bao giờ nên sử dụng biểu đồ gia dụng tròn trong Excel?Bạn muốn biết cách vẽ biểu đồ vật tròn trong Excel?Hãy để hiendai.edu.vn hướng dẫn các bạn cách vẽ biểu đồ hình tròn trong Excel 2007, 2010, 2013 và năm nhâm thìn nhanh chóng, đừng bỏ qua nhé!
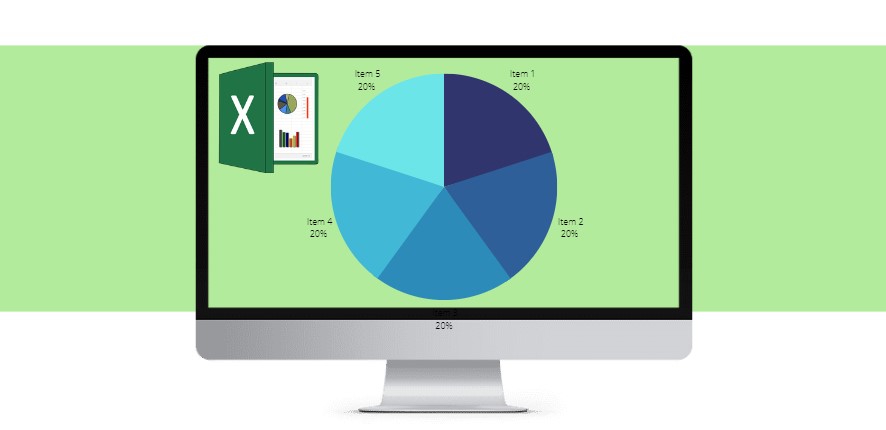
Biểu đồ tròn giúp tin tức hiển thị trực quan lại hơn
I. Khi nào nên dùng biểu đồ hình tròn trụ trong Excel
Không phải bảng tính nào cũng cân xứng để chuyển vào biểu thứ tròn. Bạn phải nắm được tác dụng chính của mỗi dạng biểu đồ gia dụng để có thể trực quan hoá dữ liệu của chính bản thân mình một cách xuất sắc nhất.
Biểu vật tròn được sử dụng để nhằm thể hiện phần trăm cơ cấu, tỷ trọng, tỉ lệ phần trăm các thành phần, chuyển dời cơ cấu, thay đổi cơ cấu, xác suất quy mô. Ví dụ hơn dạng này thường xuyên được sử dụng khi bạn cần hiển thị một mục lớn tạo thành các phần dữ liệu nhỏ và mong mỏi xem tỷ lệ mỗi phần. Hãy xem xét rằng nếu bạn muốn so sánh những dữ liệu thì cần sử dụng biểu độ thanh hoặc cột chứ chưa phải tròn.
Bạn đang xem: Cách vẽ biểu đồ hình tròn trong excel

II. Phía dẫn cách vẽ biểu đồ gia dụng tròn trong Excel 2007, 2010, 2013, 2016
Các thao tác tiếp sau đây được tiến hành trên máy tính hệ quản lý và điều hành Windows 10, phiên bạn dạng Excel sử dụng là 2016. Ko kể ra, bạn có thể thực hiện tương tự trên các phiên bạn dạng 2007, 2010, năm 2016 còn lại.
Hoặc ví như bảng tài liệu đang ở điện thoại cảm ứng nhưng lại không thể gửi sang và tiến hành trên máy tính thì bạn có thể thực hiện nay trực tiếp trong Excel trên điện thoại thông minh nhé!
1. Cách vẽ biểu đồ dùng tròn tỷ lệ 2D vào Excel
Để vẽ được biểu đồ hình tròn phần trăm vào Excel bạn cần có sẵn bảng tính chứa dữ liệu. Xem xét rằng:
Dữ liệu phải là tài liệu đã được tổng hợp, kết quả cuối nên vẽ biểu đồ tài liệu phải thống độc nhất về định dạng văn bản, số, %, cùng phía bên trong bảng sinh sống hàng cùng cột tương thích các hàng cùng cột phải tất cả tiêu đề ví dụ để biết biểu vật vẽ ra gồm nội dung ý nghĩa đầy đủBạn được áp dụng tối đa 7 trường dữ liệu (Cột, hàng) trong cùng 1 biểu thứ trònKhi đã gồm bảng dữ liệu, chúng ta bước đầu xây dựng biểu vật dựa theo các cách sau.
Cách 1
Bước 1: Bôi black bảng dữ liệu hoặc những ô, hàng ý muốn vẽ biểu đồ
Bước 2: Chọn hình tượng bảng màu nhỏ dại phía bên dưới hoặc kích chuột yêu cầu chọn Quick Analysis
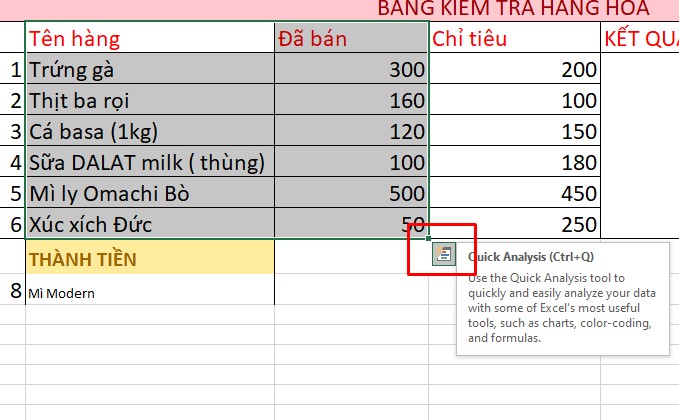
Chọn Quick Analysis
Bước 3: Chọn chiếc Charts -> Đưa chuột vào Pie, Excel đang hiện bạn dạng xem trước cho những người dùng
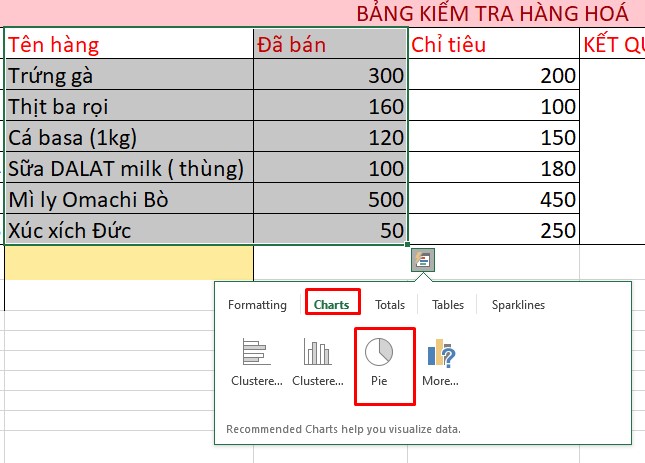
Chọn biểu vật tròn
Bước 4: Nhấn lựa chọn Pie và kiểm soát và điều chỉnh biểu trang bị vào vị trí mê say hợp
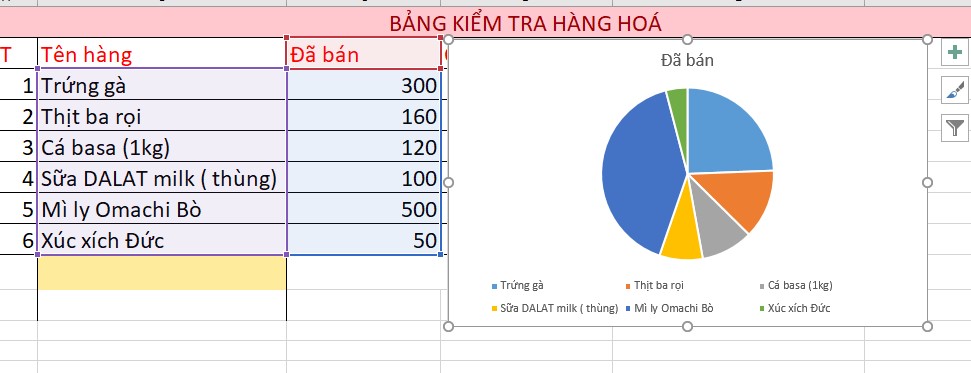
Điều chỉnh địa chỉ biểu đồ
Cách 2
Bước 1: Bôi black bảng dữ liệu hoặc cột cùng hàng chứa tin tức muốn tạo nên biểu vật
Bước 2: chọn thẻ Insert trên thanh Ribbon
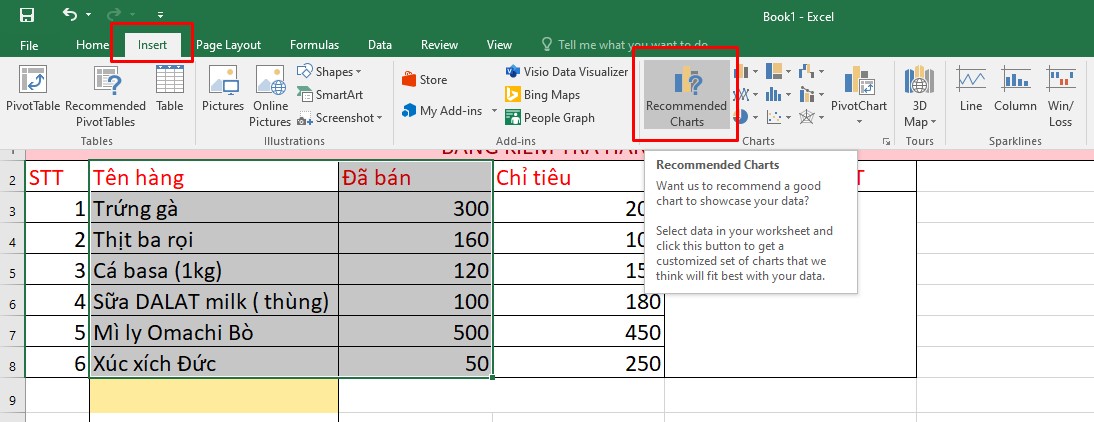
Cách vẽ biểu đồ hình trụ 2D trong Excel
Bước 3: lựa chọn Recommended Charts và tuyển lựa biểu đồ gia dụng tròn trong cửa sổ vừa hiện

2. Biện pháp vẽ biểu đồ gia dụng tròn 3 chiều trong Excel
Bạn hy vọng biểu đồ của chính mình thêm sống động, đã mắt hơn thì có thể lựa chọn lựa cách điệu 3d bằng quá trình sau đây:
Bước 1: Bôi black vùng tài liệu cần sản xuất biểu thiết bị
Bước 2: Nhấp thẻ Insert, chọn hình tượng biểu thứ tròn ở chỗ Charts
Chọn phong cách biểu thiết bị tròn
Bước 3: Ở những lựa chọn, nhấn chọn 3D
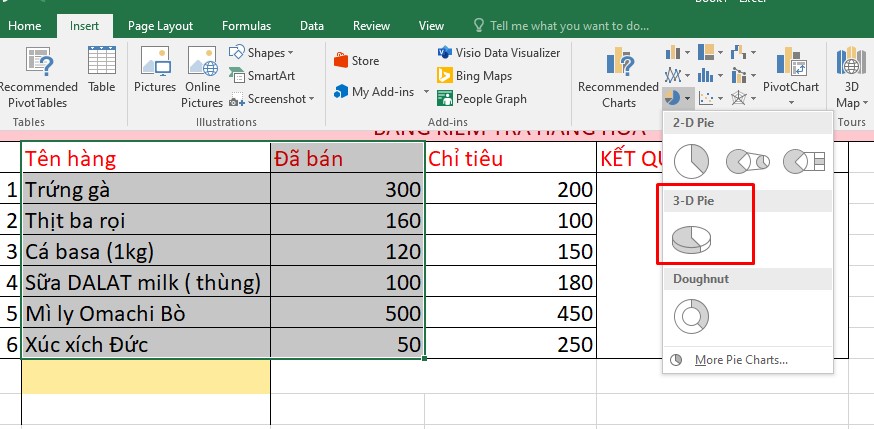
Lựa chọn kiểu 3D
Bước 4: Điều chỉnh địa điểm biểu đồ dùng cho phù hợp với trang tính
3. Cách vẽ 2 biểu đồ dùng tròn trong Excel
Nếu bảng dữ liệu của bạn có khá nhiều thành phần đựng thêm hồ hết phần nhỏ hơn và rất cần được có 2 bảng để phân tách thông tin. Hãy thực hiện các bước sau:
Bước 1: Bôi black vùng chứa thông tin cần chế tạo ra biểu trang bị
Bước 2: dìm Insert, chọn biểu tượng biểu vật dụng tròn vào phần Charts của thanh công cụ
Cách vẽ 2 biểu thứ tròn vào Excel
Bước 3: Chọn biểu tượng 2 hình trụ ở giữa trong phần 2D
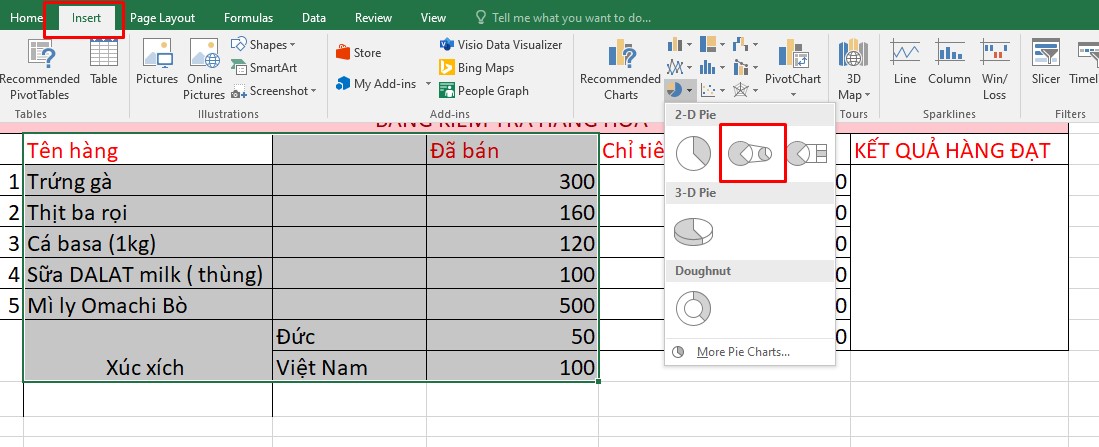
Lựa chọn kiểu biểu đồ tròn
Ba thành phần ở đầu cuối sẽ được chuyển sang biểu đồ vật dụng hai như hình bên dưới đây.
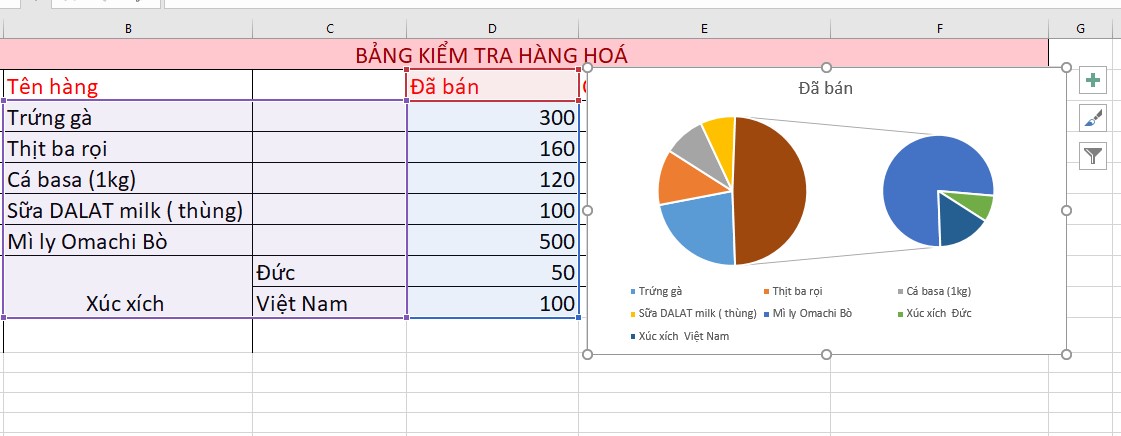
Kết trái vẽ biểu thứ tròn
Mẹo: bạn nên sắp xếp dữ liệu theo sản phẩm tự sút dần, bé dại dần để các danh mục chiếm tỷ trọng thấp nhất sẽ tiến hành đưa quý phái biểu đồ gia dụng 2, dễ tách biệt được tin tức hơn.
II. Cách sửa đổi biểu đồ
Chúng ta đã hiểu cách thức tạo những dạng biểu đồ hình tròn nhưng nếu còn muốn tạo biểu đồ gia dụng tròn có tỷ lệ trong Excel cũng giống như muốn điều chỉnh màu sắc, hình trạng dáng, thêm hoặc xoá… thì bắt buộc làm cách nào? Hãy theo dõi khuyên bảo dưới đây.
1. Thêm những thành phần khác vào biểu đồ
Khi biểu đồ gia dụng hiện lên, bên góc yêu cầu sẽ hiện tại ba hình tượng cung cung cấp thêm các tính năng đi kèm theo như hình dưới. Trên đây, đưa loài chuột vào biểu tượng dấu cùng để hiện nay Chart Elements, tuỳ lựa chọn kích vào những ô vuông để:
Thêm tiêu đề mang lại biểu thiết bị (Chart Title) Thêm nhãn tên cho các thành phần (Data Labels) Thêm ghi chú đến biểu trang bị tròn (Legend)
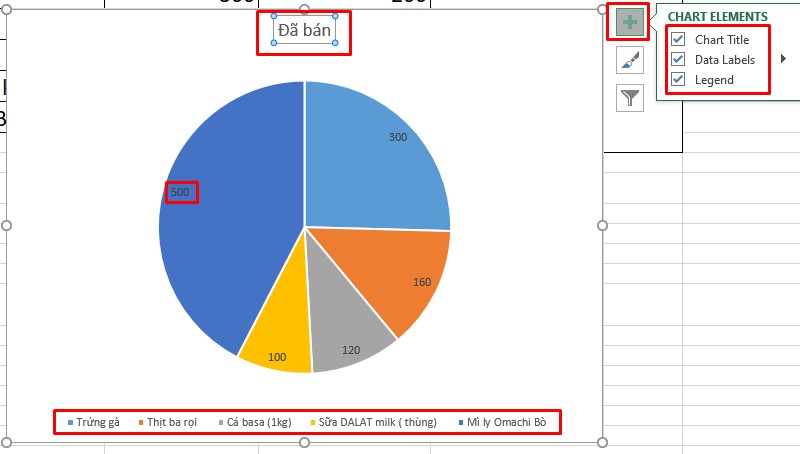
Kích vào form để kiểm soát và điều chỉnh văn bản
2. đổi khác màu sắc đến thành phần nằm trong biểu đồ gia dụng
Để biến đổi màu sắc của những dữ liệu nhỏ dại sao cho vừa mắt, đưa con chuột đến biểu tượng cây rửa để mở phần kiểm soát và điều chỉnh -> chọn phần Color -> chúng ta có thể dùng chuột đưa tới màu để xem trước lúc chọn.
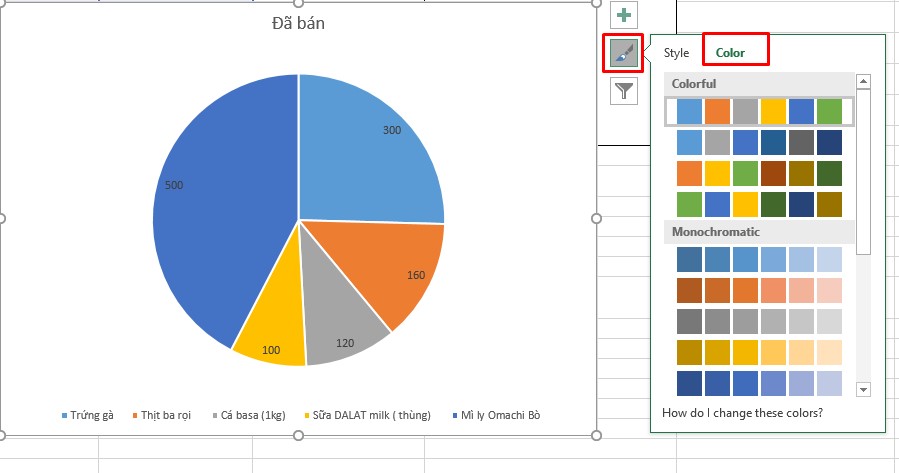
Bảng màu đa dạng
3. Tuỳ lựa chọn kiểu dáng
Để biểu thiết bị tròn không trở nên đơn điệu, bạn cũng có thể lựa chọn những kiểu không giống nhau bằng cách chọn biểu tượng cây cọ trên góc buộc phải -> chọn phần Style -> Lựa chọn mẫu mã biểu thiết bị ưa thích, phù hợp. Chúng ta cũng có thể di loài chuột để xem trước khi chọn.
Xem thêm: Cách Làm Nước Cốt Dâu Tằm Tên Lửa Của Cá Heo, Cách Làm Nước Dâu Tằm Giải Khát Ngày Hè
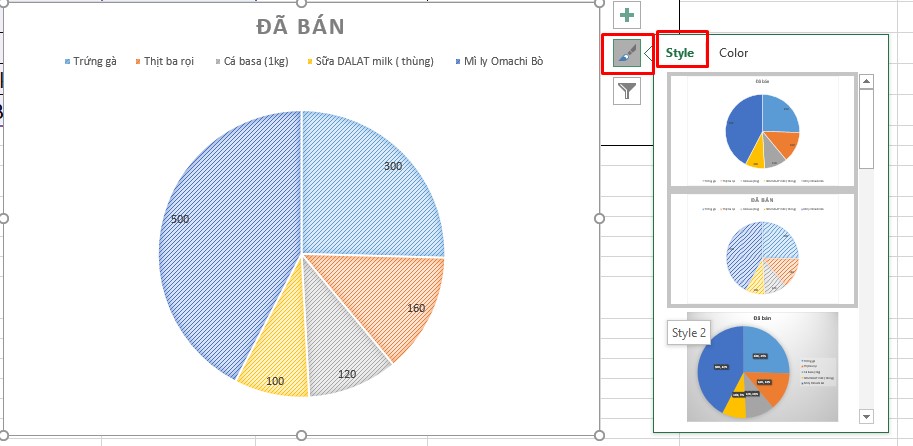
Lựa chọn style đến biểu đồ
Nếu mong mỏi vẽ hoặc chỉnh sửa lại biểu trang bị dạng 3d nổi đẹp mắt cho biểu đồ bây giờ mà không nhất thiết phải xoá đi làm lại trường đoản cú đầu. Hãy thực hiện làm việc sau:
Bước 1: Kích chuột đề xuất vào biểu vật dụng
Bước 2: lựa chọn 3-D rotation
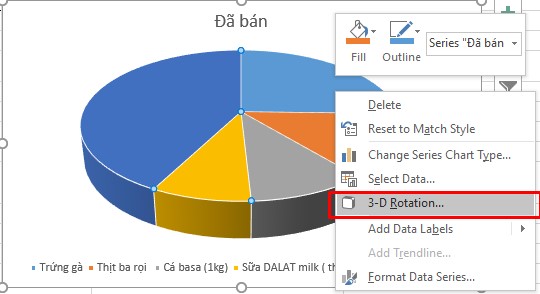
Thêm kiểu 3 chiều sống động
Bước 3: trên bảng Format Chart Area, chúng ta cũng có thể tuỳ chỉnh về ba cục, độ đổ bóng, màu sắc sắc…
Hoặc chúng ta có thể xoay biểu đồ theo phía tuỳ ham mê trục ngang, dọc và nghiêng.
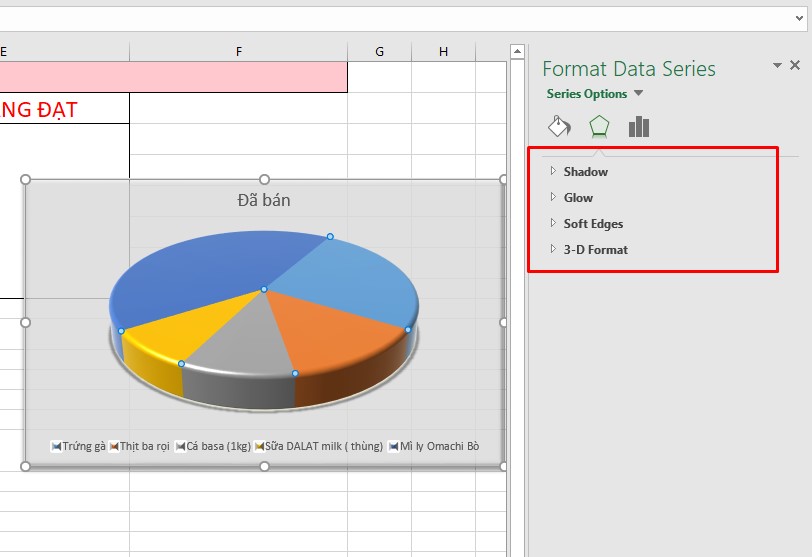
Điều chỉnh giao diện 3D
4. Hiển thị trường dữ liệu cần nhấn mạnh
Bạn ước ao chỉ hiển thị 1 hoặc các phần dữ liệu quan trọng và ẩn các phần còn lại để trình chiếu thông tin dễ rộng hoặc né nhầm lẫn với các phần khác.
Bước 1: Chọn hình tượng phễu ở góc cạnh phải bên trên biểu đồ
Bươc 2: Chỉ tích vào những phần đề xuất nhấn mạnh, vứt chọn những phần còn lại. Bạn cũng có thể di loài chuột vào để thấy trước.
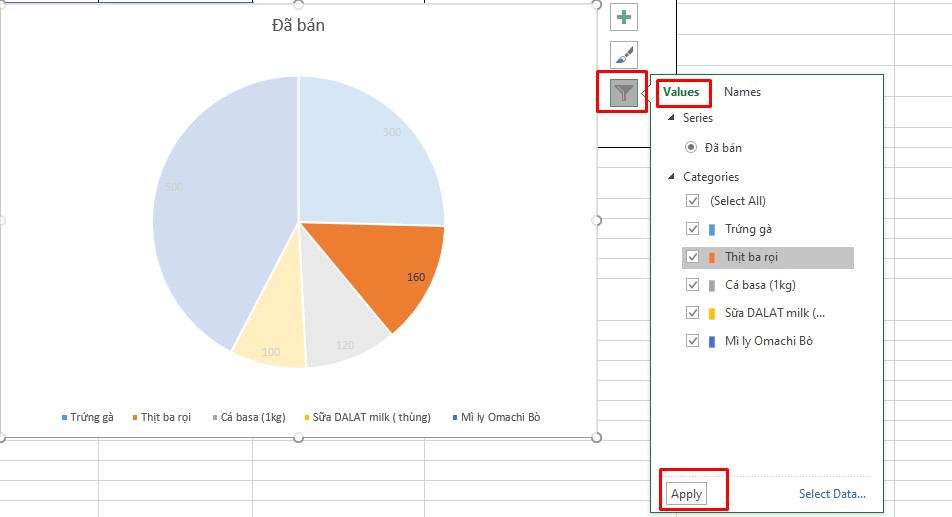
Biểu đồ chỉ hiện phần thừa nhận mạnh
Bước 3: dấn Apply để lưu nắm đổi
5. Biện pháp hiển thị tỉ lệ phần trăm trên biểu đồ hình tròn
Thường biểu đồ vật tròn được dùng để làm xem phần trăm chiếm, nhằm thêm phần trăm % khi chúng ta bật thêm nhãn Data Labels trong Charts Element hãy triển khai theo công việc sau
Bước 1: click chuột phải vào yếu tố trên biểu đồ, chọn Format Data Labels
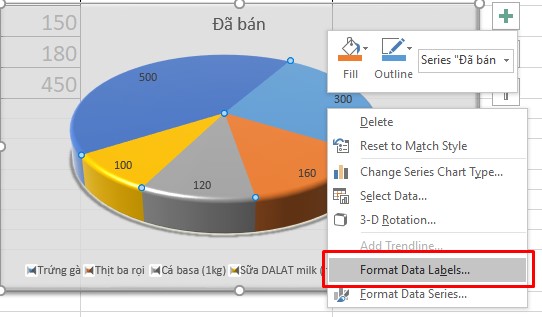
Cách vẽ biểu đồ dùng tròn tỷ lệ trong Excel
Bước 2: Tích vào ô Value nhằm chỉ hiện giá chỉ trị gốc hoặc Percentage để chỉ hiện phần trăm, hoặc bạn cũng có thể chọn cả hai.
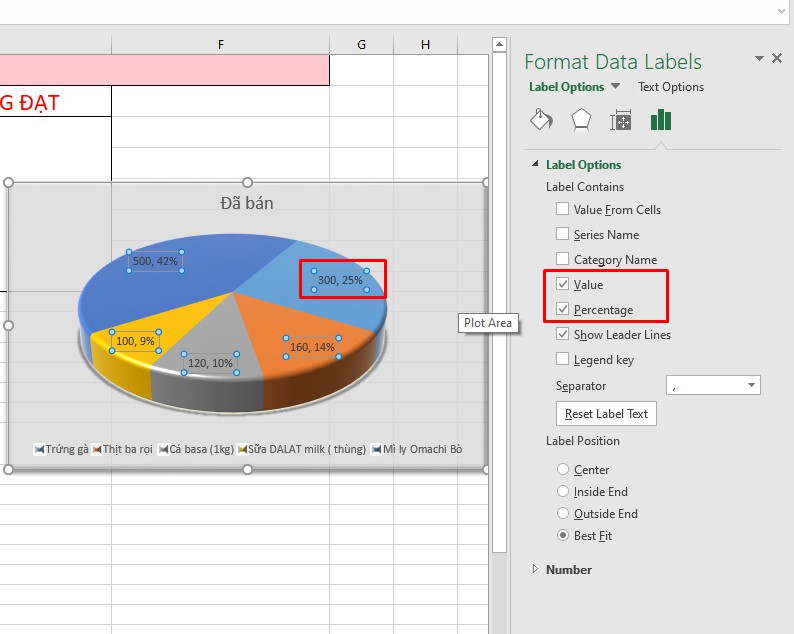
Tuỳ chỉnh định dạng tài liệu muốn hiện
6. Tách bóc rời biểu đồ hình trụ hoặc tách rời từng phần của biểu đồ
Để tách bóc rời toàn thể biểu vật dụng bạn tiến hành các phương pháp sau
Cách 1
Kích chuột vào biểu vật và làm việc kéo. Ta đã được công dụng như hình bên dưới chỉ vào 2s.
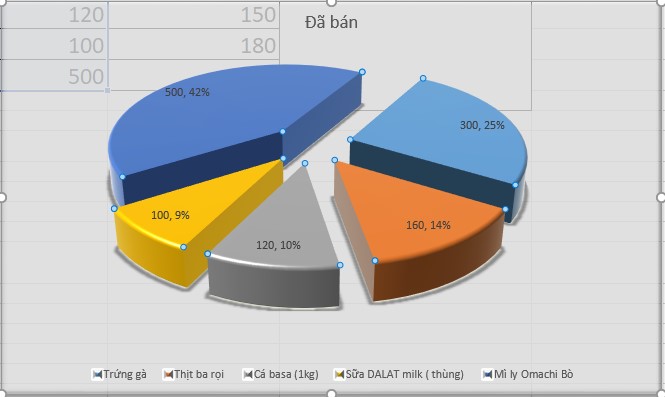
Tách biểu thứ tròn
Muốn ghép lại biểu đồ thông thường ta chỉ việc kích loài chuột vào thành phần và đẩy ngược vào trong.
Cách 2
Bước 1: Kích chuột bắt buộc vào 1 thành phần bất kì, chọn Format Data Series
Bước 2: trên bảng vừa hiện, lựa chọn thẻ Series Options
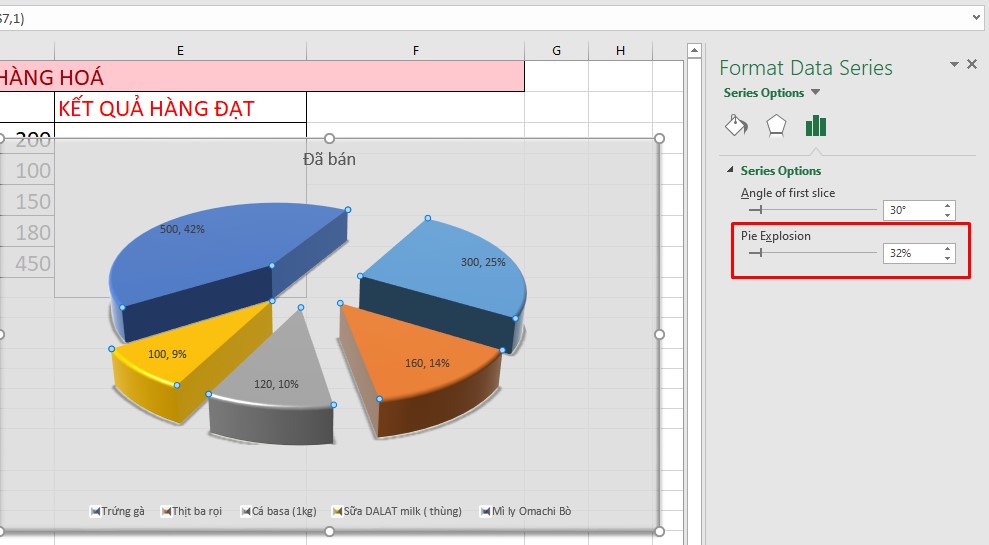
Điều chỉnh khoảng cách
Bước 3: Điều chỉnh thanh Pie Explosion nhằm tăng hoặc giảm khoảng cách giữa những thành phần. Bạn có thể nhấn vào hộp số tỷ lệ khoảng mong muốn tạo.
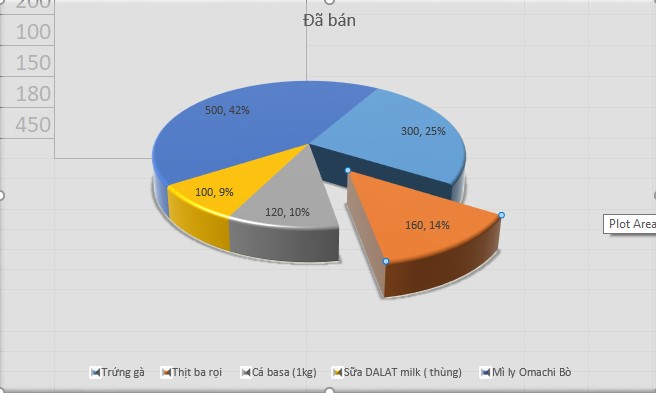
Tách từng phần biểu đồ vật tròn
Để bóc rời 1 phần của biểu đồ ra bên ngoài bạn vẫn hoàn toàn có thể thực hiện bởi cách bấm vào vào nguyên tố muốn tách và kéo ra.
Hoặc nhấp vào yếu tố muốn bóc tách và thực hiện tương tự bí quyết 2 ở trên.
III. Tổng kết
Biểu vật tròn góp cho tin tức được tối ưu, trực quan lại hơn. Nắm vì buộc phải sang một vận dụng khác để tạo nên biểu vật từ Excel, nay bạn đã có thể tự chế tác đồng thời chỉnh sửa trực tiếp trong phần mềm cực một thể lợi. Vừa rồi là cách vẽ biểu đồ hình trụ trong Excel kèm những cách chỉnh sửa. hiendai.edu.vn hy vọng thông tin trên sẽ hữu ích với bạn!












