Đóng dấu phiên bản quyền trong file tài liệu bằng cách sử dụng chức năng chèn Watermark chưa hẳn là mới, nó đã bao gồm từ phiên phiên bản Word 2003. Vậy bài toán đóng lốt này thực hiện như vậy nào?
Vâng, theo bản thân thì việc đóng dấu, chèn Watermark vào những file tài liệu không chỉ có giúp bảo vệ bản quyền cho các file tài liệu đó, mà này cũng là phương pháp để tạo yêu mến hiệu, quảng bá thương hiệu cho các công ty, cho những tập thể, hay cá thể nào đó.
Bạn đang xem: Cách làm logo chìm trong word 2007
Nhưng mục tiêu chính của việc chèn Watermark vào tệp tin tài liệu vẫn là để giữ bản quyền, khi mà lại tệ nạn xào nấu dữ liệu ngày một tràn lan hơn. Việc này sẽ không thể bảo vệ phiên bản quyền 100% mang lại file Word của doanh nghiệp được, tuy nhiên nó sẽ tinh giảm được phần như thế nào đó.
Nó khiến cho nhiều nhà sáng chế nội dung bị thiệt hại không hề nhỏ, có tác dụng mất quyền lợi ngay trên những dữ liệu văn phiên bản do mình tạo nên.
Vâng, với trong bài viết ngày hôm nay mình sẽ chia sẻ với các bạn cách đóng lốt Watermark cho tài liệu Word một cách đơn giản và dễ triển khai nhất.
Mục Lục Nội Dung
#1. Hướng dẫn tạo thành Watermark bằng văn bản cho tệp tin tài liệu Word
Trong bài xích hướng dẫn này mình đang hướng bên trên trên Word 2010, các phiên phiên bản Word 2007, 2013 tuyệt 2016… thì các bạn cũng làm tựa như nhé.
Chỉ gồm Word 2003 thì cách làm khá khác một chút. Để vào phần Watermark bên trên Word 2013 thì chúng ta làm như sau: Bạn vào thực đơn Format => lựa chọn Background => lựa chọn tiếp tính năng Insert Watermark để chèn thêm Watermark hoặc là sửa đổi lại Watermark nếu muốn.
Xem thêm: Review Bình Sữa Avent Có Tốt Không? Giá Đắt Không? Review Bình Sữa Avent Cho Trẻ Sơ Sinh
+ cách 1: các bạn mở file Word phải chèn Watermark ra. Ví dụ ở đây mình đang có một bảng report của địa phương, bản thân sẽ dùng làm Demo thử nhé.
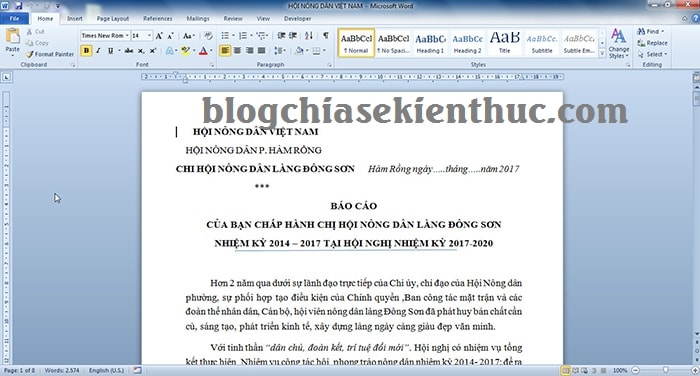
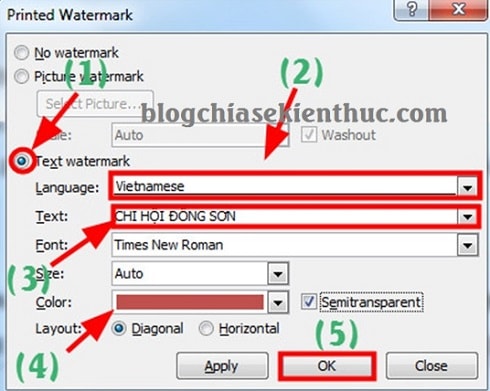
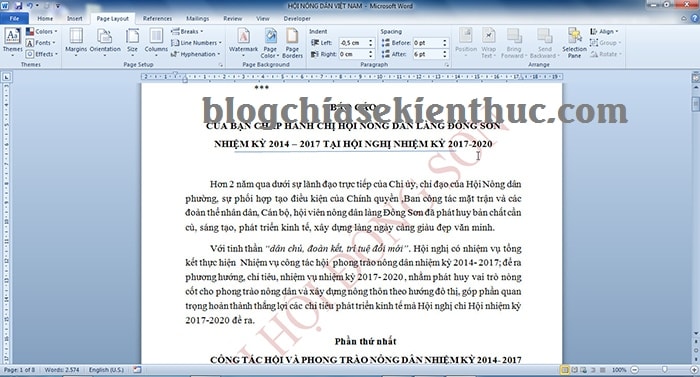
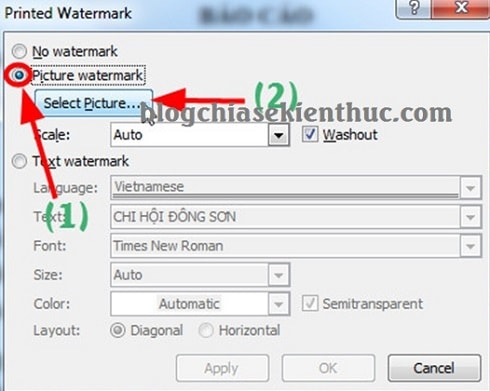
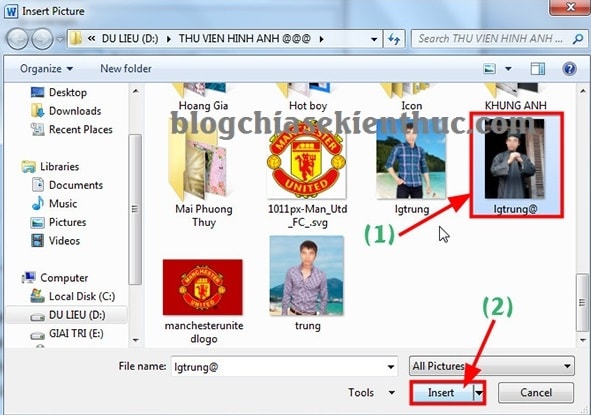
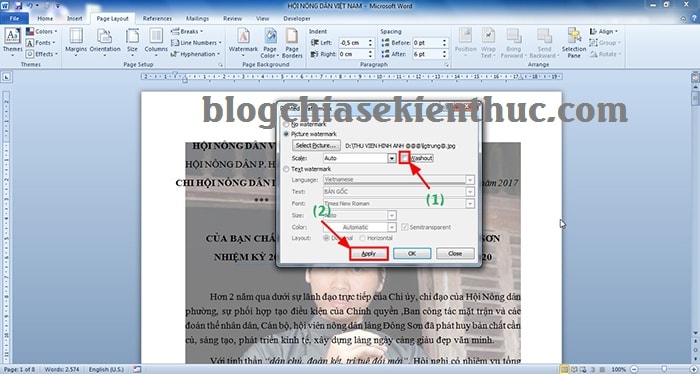
#3. Làm vắt nào nhằm xóa Watermark mang đến file Word?
+ trên Word 2007, 2010: Rất đơn giản dễ dàng thôi, bạn vào lại tab Page Layout => chọn Watermark => lựa chọn Remove Watermark là xong.
+ trên Word 2013, 2016…: chọn tab Design => lựa chọn Watermark => chọn Remove Watermark là xong.
+ Còn so với phiên bạn dạng Word 2003: Bạn vào menu Format => lựa chọn Background => lựa chọn No Fill là được.
#4. Lời kết
OK, vậy là tôi vừa hướng dẫn với các bạn cách chế tác Watermark trên tư liệu Word nhằm đóng dấu phiên bản quyền tác giả, chèn Logo bằng chữ hoặc hình hình ảnh chìm trên file tài liệu Word rồi nhé.
Hi vọng với một chút ít mẹo nhỏ dại trong Microsoft Word này sẽ có ích với bạn trong quá trình cũng như quá trình học. Chúc chúng ta thành công !












