Hướng dẫn cách sản xuất chỉ mục auto trong word 2010, 2013, 2007, năm 2016 … bằng tác dụng Multilevel List. Liên tục làm báo cáo, soạn văn, đề án, luôn văn bạn cần phải làm tương đối nhiều việc tương quan mục lục vào word
Bạn đang gặp gỡ khó khăn trong bài toán tạo các chỉ mục trường đoản cú động, mục lục tự động đúng không? Vậy chúng ta đánh chỉ mục những đề mục khi sinh sản mục lục như vậy nào? Đa số họ sử dụng cách bằng tay đúng không, chúng ta có biết rằng bọn họ hoàn toàn hoàn toàn có thể làm được điều này một cách trọn vẹn tự động.
Hôm ni Group Tin Học đã hướng dẫn các bạn cách sử dụng tài năng Multilevel List để sở hữu thể tự động hóa hóa bài toán đánh các chỉ số đầu mục khi sinh sản mục lục để tiết kiệm thời gian và công sức hơn.
Bạn đang xem: Cách làm multilevel list trong word 2013
Multilevel menu là gì?
Trước không còn cùng khám phá tính năng Multilevel List là gì? và có các chứng năng gì để rất có thể giúp họ tạo nên các chỉ mục tự động trong bảng mục lục nhé.
Multilevel List còn gọi là danh sách đa cấp độ. Thiệt ra multilevel list là một trong dạng Bullets & Numbering nhưng có không ít cấp độ hơn sử dụng tạo chỉ mục khi bạn có tương đối nhiều mục cơ mà mỗi mục này lại có những mục bé khác nhau.
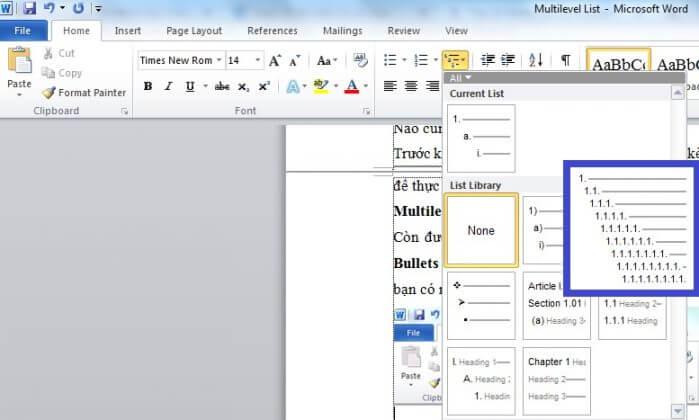
Tính năng này được tạo thành để phục vụ cho người dùng hầu hết trong việc đánh đầu mục trong số văn phiên bản có những cấp độ, đặt biệt nó là một trong những công cụ rất mắc lực cung ứng người dung tạo thành mục lục tự động mà không ít người lại ko biết chức năng rất bổ ích này.
Cách chế tác một Multilevel menu trong word
Sau trên đây mình sẽ hướng dẫn các bạn tạo ra một multilevel menu để sử dụng cho riêng mình.
Trong khuôn khổ nội dung bài viết mình sẽ gợi ý cho các bạn tạo ra một list có 3 lever (tức là chỉ số đầu mục cho 1.1.1).
Với những list nhiều cấp độ hơn các chúng ta có thể làm tương tự. Ở bài hướng dẫn mình sử dụng Word 2010, ngơi nghỉ các phiên bản word khác chúng ta làm tương tự như nhé, về cơ phiên bản cũng không có gì khác biệt.
Để bắt đầu, trên màn hình làm viêc của Word các bạn chuyển sang trọng tab Home và lựa chọn vào dấu tam giác ngược ở phần mình sẽ đánh dấu:
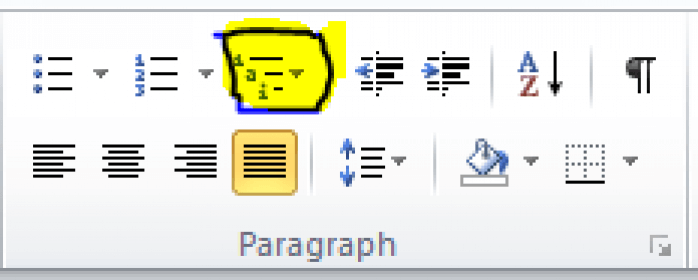
Tiếp theo chọn vào phần Define New Multilevel danh mục …
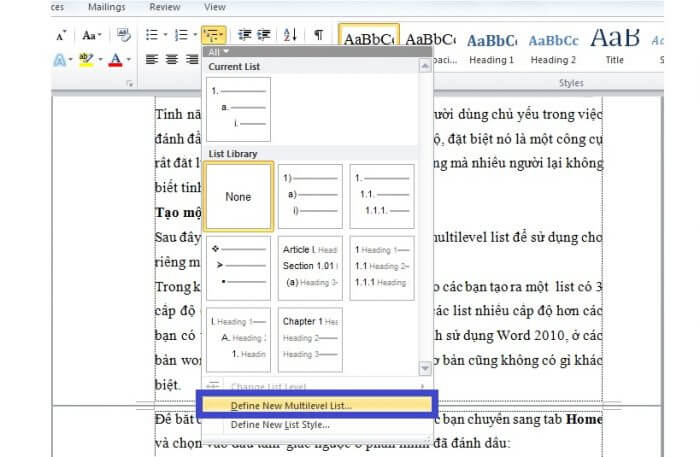
Sẽ bao gồm một của sổ hiện nay lên như thế này, chúng ta chọn vào More >> nhé:
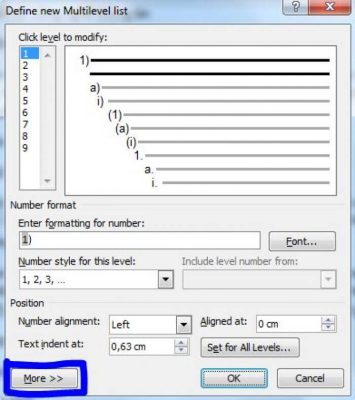
Các chúng ta cần suy nghĩ 7 địa điểm mình đã đánh dấu dưới đây, chủ yếu chúng ta sẽ thiết lập các mục này.
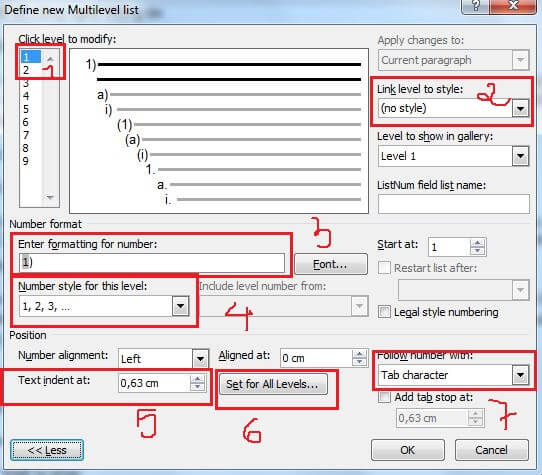
Thiết lập Multilevel danh sách level 1
Tại vị trí số (1) là lever của đầu mục, tại chỗ này ta sẽ tùy chỉnh từ cung cấp độ cao nhất trước nhé, đề xuất theo sản phẩm tự 1, 2, 3 … nhé.
Hãy click vào số 1 trong mục Click cấp độ to modify, ở phía trên mình chọn số 1). Tại số (2) bạn chọn heading 1 nhé (vì mình sẽ dùng để làm tạo mục lục nửa). Số (3) thì chúng ta xóa không còn đi. Số (4) thì chúng ta để về (none). Số (5) thì sửa lại là 0 nhé.
Tại địa điểm số (6) chúng ta click vào nút Set for all màn chơi sẽ hiển thị một của sổ nhỏ tuổi như dưới và sửa tất cả về 0 sau đó chọn OK:
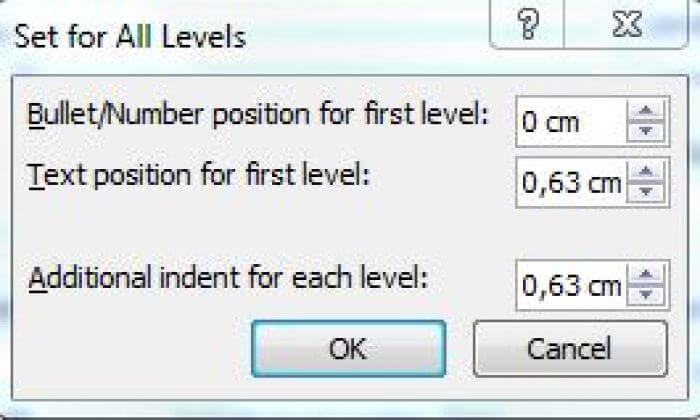
Cuối cùng ở vị trí số 7 là mục follow number with (chọn cam kết tự theo sau các số đầu mục) chúng ta chọn là Space nhé nếu muốn để cam kết tự theo sao những số đầu mục là khoảng chừng trắng nếu nhằm Tab thì khoảng các từ số đầu mục đến ký kết tự thứ nhất sẽ mập trông rất khó chịu.
Sau khi cầm cố tác kết thúc thì đầy đủ thứ sẽ như vậy này:
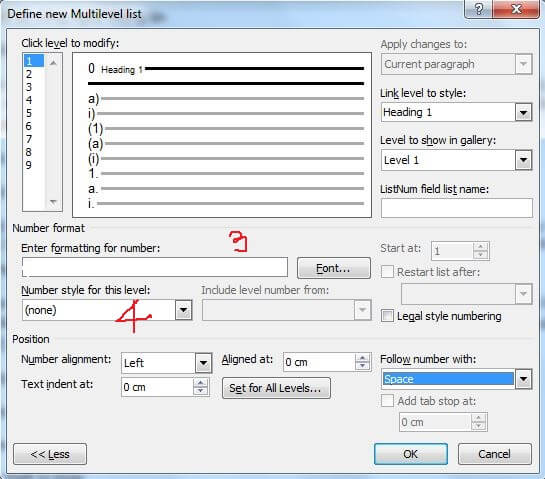
Sau đó bạn quay trở lại ô số (3) Enter formatting for number nhé, thời điểm nãy họ đã xóa hết ở đây không có gì, theo như đầu bài bác mình để đầu mục cấp độ 1 này đã là Chương 1, Chương 2, … yêu cầu mình sẽ gõ chữ Chương vào chỗ này -> kế tiếp chuyển sang trọng phần số (4) – Number style for this level chọn 1, 2, 3 … nhé.
Xem thêm: Tóc Nam Xanh Khói Cho Nam Nổi Bật Hợp Với Tất Cả Mọi Người, Màu Tóc Nam Đẹp Nào Hot 2023 Nhất
Vậy là ta đã tùy chỉnh xong level 1. đưa qua cấu hình thiết lập multilevel danh mục level 2 nhé
Thiết lập Multilevel các mục level 2
Để thiết lập level 2 tại mục số (1) – Click level to modify, bọn họ chọn vào số 2, tại các mục (5) – Text indent at, (6) – set for all cấp độ và (7) – Follow number with chúng ta thiết lập giống như như ở cấp độ 1 nhé.
Tại mục (2) – liên kết level to lớn style chúng ta chọn Heading 2.
Đến mục số (3) – Enter formatting for number bọn họ cũng triển khai xóa tất cả những gì trong ô này đi. Với ô (4)- Number style for this level họ sẽ để (none).
Sau bước này thì hầu hết thứ đang như sau:
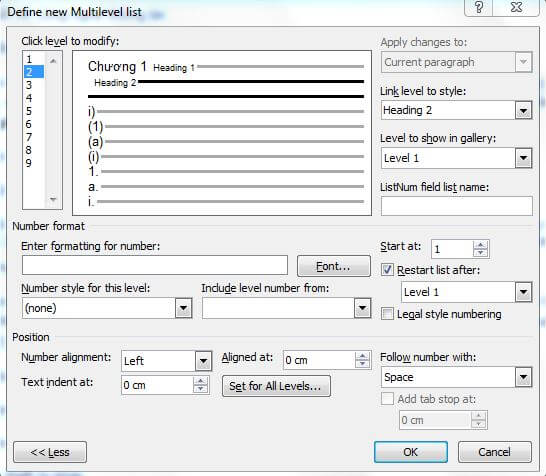
Sau đó họ Nhấn vào hình tượng tam giác ngược ngơi nghỉ mục Include level number from và chọn cấp độ 1 (nhớ là các bạn đã tùy chỉnh cấu hình level 1 rồi ở chỗ này mới gồm nhé)
Trên khung Enter formatting for number sẽ lộ diện số 1sau đó các bạn đưa nhỏ trỏ chuột lại đây và thêm vết “.” nghỉ ngơi ngay sau tiên phong hàng đầu -> chuyển sang mục Number style for number và chọn 1, 2, 3, … Sau khi tùy chỉnh cấu hình xong thì sẽ như vậy này:
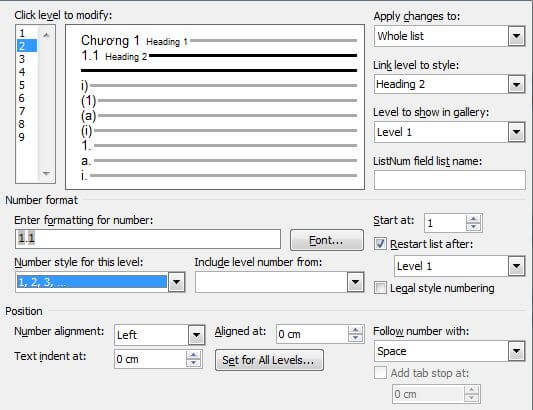
Chúng ta đã tùy chỉnh xong màn chơi 2 bây chừ chúng ta gửi sang cấu hình thiết lập Multilevel list level 3.
Thiết lập Multilevel danh sách level 3
Ở những mục Text indent at, mix for all cấp độ và Follow number with họ vẫn thiết lập cấu hình như những level trước. Mục Click màn chơi to modify các bạn chọn số 3
Ở mục links level to lớn style chúng ta chọn Heading 3. Chúng ta cũng xóa hết các phần vào ô Enter formatting for number đi cùng để Number style for this level là (none).
Sau đó chọn vào biểu tượng hình tam giác ngược trong mục Include cấp độ number from -> lựa chọn level 1 -> sau kia thêm lốt “.” vào sau số 1 -> thường xuyên click vào hình tượng hình tam giác ngược của phần Include màn chơi number from và chọn Level 2 -> thêm một số trong những 1 nửa xuất hiện thêm trong ô Enter formatting for number chúng ta tiếp tục điền vệt “.” vào sau hàng đầu này -> ở đầu cuối để ô Number style for this màn chơi thành 1, 2, 3, … .
Hoàn thành như hình ảnh dưới
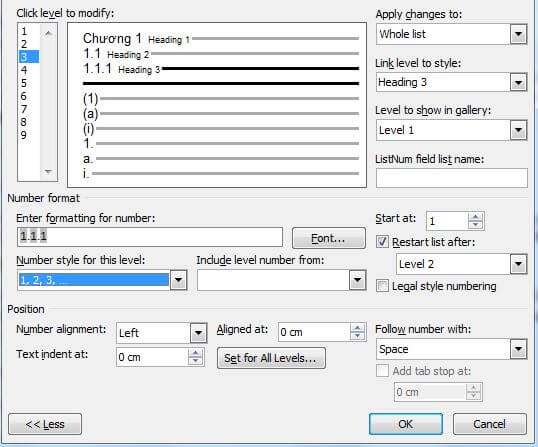
Ta đang định nghĩa xong xuôi một Multilevel List có 3 cấp độ, các bạn nhấn Save để lưu lại các tùy chỉnh cấu hình lại.
Cách chế tạo chỉ mục tự động hóa bằng Multilevel
Sau khi lưu lại các tùy chỉnh cấu hình ở trên lại thì các bạn sẽ thấy ở chỗ Style trong thẻ trang chủ sẽ mở ra các style mới như sau:

Nhưng chúng ta thấy các style này có định dạng như các Heading nhưng mà nó link đến (như chương 1 thì style của nó sẽ y như của Heading 1).
Các bạn có thể nhấn vào phải cùng nó và lựa chọn Modify để tùy chỉnh cấu hình lại về hình dạng chữ, color chữ, kích cỡ và các thứ liên quan đến style như một style thông thường.
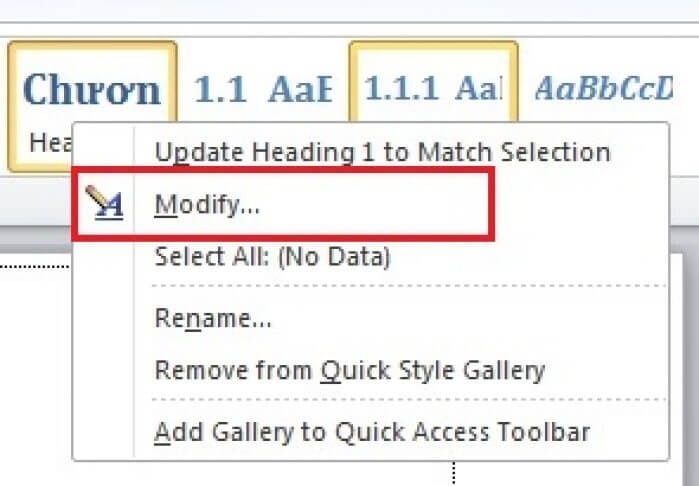
Sau khi vẫn hiệu chỉnh lại các style hài lòng rồi thì chúng ta cũng có thể sử dụng như những style bình thường rồi. Các chỉ mục sẽ được đánh một phương pháp hoàn toàn tự động và chủ yếu xác. Với cuối cùng bạn có thể tạo mục lục và công dụng đạt được:
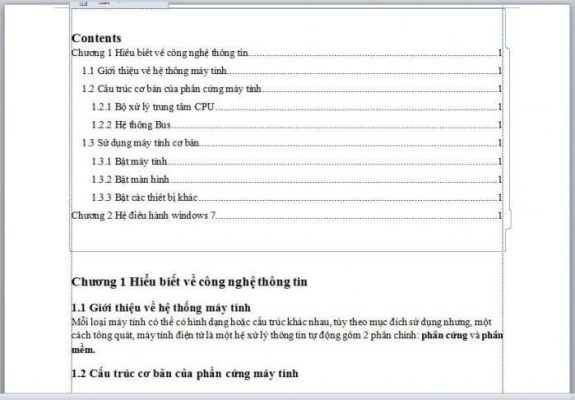
Như vậy bạn đã kết thúc cách đánh chỉ mục tự động hóa với Multilevel danh sách trong word 2010, 2013, năm nhâm thìn để bao gồm một bảng mục lục nhanh nhất. Hãy quan sát và theo dõi hiendai.edu.vn để được cập nhật các nội dung bài viết mới độc nhất vô nhị về những thủ thuật word tự động nhé












