Trong trả lời này họ sẽ cùng xem xét phương pháp để tạo viền hay làm cho mềm(mịn) vùng lựa chọn bằng chế độ Quick Mask cùng Feather của PTS.
Bạn đang xem: Cách làm mềm biên trong photoshop
PTS nói tới câu hỏi làm mềm(mịn) những cạnh của vùng chọn bằng cách “feathering” chúng. Cùng đa phần bọn họ cần làm cho mềm các cạnh của vùng chọn bởi không hẳn mọi thứ chúng ta cần chọn đều sở hữu các cạnh sắc đẹp nét cùng được khẳng định rõ ràng. Đôi khi bạn có thể phải rứa gắng lựa chọn một đối tượng bị out nét (out of focus) vào hình ảnh, câu hỏi bị out nét này để cho các cạnh của đối khá nhòe hoặc gồm thể họ đang ý muốn tạo hiệu ứng làm cho mờ nét trong các số đó cần biến đổi mượt mà giữa sàng lọc và nền xung quanh.
Đa số người tiêu dùng PTS đang đi thẳng tới lệnh Feather trong menu Select (Select > Modify > Feather) khi cần làm mềm vùng chọn. Tuy nhiên lệnh này còn có một nhược điểm nghiêm trọng là nó không cho người dùng coi trước những làm việc đang thực hiện. Trong gợi ý này, họ sẽ cùng tò mò cách tốt hơn nhiều để gia công mềm vùng chọn, tuy cách này sẽ không hoàn toàn cụ thể như lệnh Feather nhưng này lại rất dễ thực hiện và trước tiên là có thể xem trước kết quả.
Để rước ví dụ minh họa, mình sẽ áp dụng hiệu ứng họa tiết mang đến bức ảnh đôi vợ ck trẻ dưới đây:


Ví dụ minh họa.
Nhìn vào bảng điều khiển Layers, rất có thể thấy hình hình ảnh đang nằm trong layer mang tên gọi “Photo” và bên dưới nó là 1 trong những layer Backgound sạch trơn sẽ cần sử dụng làm nền đến hiệu ứng họa tiết. Lúc này layer “Photo” vẫn là layer được chọn:
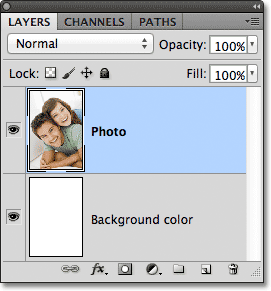
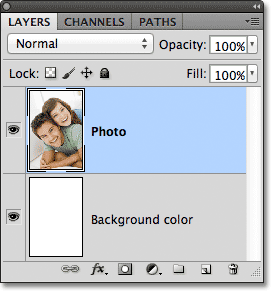
Trong bảng điều khiển và tinh chỉnh Layers, hình hình ảnh đang nằm trên một tấm nền màu trắng.
Mình sẽ nhấp giữ nút con chuột vào Rectangular Marquee Tool sau đó chọn Elliptical Marquee Tool trong menu ẩn:
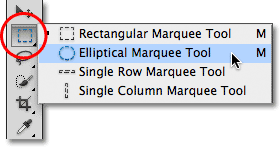
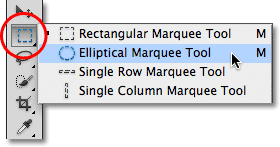
Chọn Elliptical Marquee Tool.
Bằng biện pháp này, mình đang kéo một đường viền gạn lọc hình elip (hình thai dục) xung quanh khoanh vùng ở giữa bức hình ảnh mà mình thích giữ lại:


Kéo một con đường viền chọn hình elip ở chính giữa bức ảnh bao rước cặp đôi.
Elliptical Marquee Tool cũng giống như đa số các công cố kỉnh lựa chọn khác. Nó vẽ vùng lựa chọn với cạnh khá chắc nịch vì vậy để sản xuất hiệu ứng họa tiết thì mình nên làm mềm cạnh của chính nó đôi chút. Trước khi xem bí quyết làm mượt cạnh nhanh chóng và đơn giản dễ dàng như mình đã ra mắt thì hãy cùng xem cấp tốc về lệnh Feather. Mình sẽ đi tới menu Select, lựa chọn Modify rồi chọn Feather:
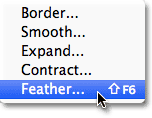
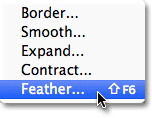
Select > Modify > Feather.
Thao tác này sẽ xuất hiện thêm hộp thoại Feather Selections, đấy là nơi người dùng có thể nhập quý giá Feather Radius (tính bằng đơn vị chức năng pixel) để chỉ định và hướng dẫn độ mượt mà mà chúng ta muốn áp dụng cho cạnh của vùng chọn. Vụ việc là có tác dụng sao khẳng định được đúng đắn giá trị bắt buộc để tạo nên sự biến hóa lý tưởng giữa vùng chọn và nền. Rõ ràng là bọn họ không hề biết. Toàn bộ những gì bạn có thể làm là đoán bừa một quý giá nào đó. Bởi hộp thoại này sẽ không cung cấp bất kỳ lựa lựa chọn nào khác yêu cầu mình đã nhập thử cực hiếm 30 vào coi sao:
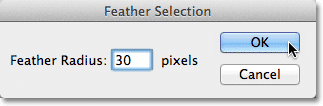
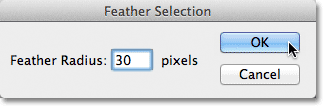
Hộp thoại Feather Selections.
Nhấn OK để đóng vỏ hộp thoại, và hiện thời nhìn lại vào vùng chọn hình elip trong hành lang cửa số tài liệu. Hoàn toàn có thể thấy là chẳng tất cả gì biến đổi mấy so với dịp trước:


Việc biến hóa giá trị không tạo ra nhiều khác hoàn toàn so với dịp trước.
Xem thêm: 10 Cách Tạo Dáng Chụp Ảnh Dáng Ngồi Đẹp, 35 Tướng Ngồi Ý Tưởng Trong 2022
Trên thực tế, các cạnh của lựa chọn đã mềm hơn. Tuy vậy đường viền lựa chọn dạng nét đứt này không có cách làm sao thể hiện cho tất cả những người dùng thấy rằng cạnh đó đã được làm cho quyến rũ hơn. Trông nó vẫn cứng nhắc như cũ. Nguyên nhân là vì đường viền chọn chỉ xuất hiện thêm xung quanh các px được chọn trên một nửa và nó không xuất hiện xung xung quanh các pixel được lựa chọn dưới 50%. Bởi vì vậy về cơ bản, PTS đang diễn tả rằng “bất kỳ px nào phía bên trong đường viền chọn hầu như nằm trong phần trăm được chọn trên 50%, vật dụng gì nằm đi ngoài đường viền lựa chọn phần đa ở dưới mốc 50%”.
Tuy vậy, PTS vẫn có thể giúp ích được nhiều cho bọn chúng ta. Trên thực tế nó hoàn toàn có thể cung cấp cho một bản xem trước tương đối đầy đủ về các cạnh đã được gia công mềm như nào. Chỉ là nó quan yếu làm điều này nếu như khách hàng sử dụng lệnh Feather và đường viền gạn lọc ở dạng nét đứt. Vị vậy cái bọn họ cần là một cách khác, xuất sắc hơn, để làm mềm cạnh của vùng chọn. Và cách đó được thực hiện với chính sách Quick Mask.
Chế Độ Quick Mask
Nhấn Ctrl+Z (Windows) / Command+Z (Macbook) nhằm hoàn tác các làm việc vừa tiến hành khi nãy. Tiếp nối nhấp vào biểu tượng Quick Mask sinh hoạt cuối Toolbar. Dấn vào hình tượng một lần nữa để đưa sang chế độ Quick Mask. Liên tục nhấn thêm một lần tiếp nữa sẽ đưa về chính sách bình thường. Một phương pháp khác để truy cập vào cơ chế Quick Mask kia là sử dụng phím Q. Nhận lần một để đưa sang cơ chế Quick Mask, nhấn thêm nữa để chuyển về cơ chế bình thường:
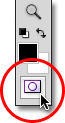
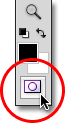
Nhấn vào hình tượng Quick Mask sinh hoạt cuối bảng công cụ.
Trong cơ chế này, đường viền gạn lọc tiêu chuẩn chỉnh sẽ được thay thế sửa chữa bằng một lớp đậy màu đỏ. Lớp đậy này địa diện cho các quanh vùng đang được bảo vệ. Nói theo cách khác đây là khu vực không ở trong 1 phần của lựa chọn. Những khu vực rất có thể nhìn thấy rõ ràng, đầy đủ mà không xẩy ra che phủ do lớp phủ chính là khu vực được chọn. Bạn có thể thấy rõ điều đó trong cửa sổ tài liệu. Quanh vùng ở giữa hình ảnh, bên trong vùng chọn được vẽ bằng Elliptical Marquee Tool hiển thị đầy đủ có nghĩa là nó hiện đang rất được chọn. Phần còn lại của hình hình ảnh bị bít phủ bởi lớp tủ màu đỏ có nghĩa là nó không phải là một trong những phần của lựa chọn:


Lớp phủ màu đỏ biểu lộ cho khu vực không được chọn:
Chế độ Quick Mask không những cung cấp cho những người dùng một bí quyết khác giúp xem vùng lựa chọn mà nó còn được cho phép chỉnh sửa những lựa lựa chọn theo những phương pháp mà bọn họ không thể triển khai được đối với đường viền sàng lọc tiêu chuẩn. Ví dụ bạn có thể chạy bất kỳ một filter như thế nào trên lớp phủ. Bây giờ hiện tại sự biến hóa giữa khu vực được đậy và khu vực không được lấp rất sắc đẹp nét, có nghĩa là vùng chọn hiện giờ đang có các cạnh cứng nhắc. Để làm cho mềm họ chỉ cần thực hiện làm mở chúng bằng filter Gaussian Blur.
Đi tới thực đơn Filter rồi chọn Blur tiếp nối chọn Gaussian Blur:
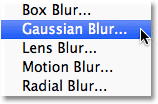
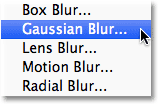
Filter > Blur > Gaussian Blur.
Thao tác này xuất hiện thêm hộp thoại Gaussian Blur. Nhấp vào thanh trượt Radius sinh hoạt cuối vỏ hộp thoại sau đó bắt đầu kéo về phía bên phải đồng thời quan sát và theo dõi trong cửa sổ tài liệu. Lúc kéo thanh trượt, bạn sẽ thấy những cạnh của lớp đậy Quick Mask bắt đầu mềm hơn. Càng kéo thì lớp bao phủ sẽ càng mờ và các cạnh sẽ càng mượt mại. Nhờ tất cả Quick Mask với filter Gaussian Blur, lúc này chúng ta đang có bạn dạng xem trước thẳng về độ quyến rũ và mềm mại mà chúng ta áp dụng cho các cạnh của lựa chọn. Rứa vì buộc phải ngồi đoán xem giá chỉ trị từng nào mới phù hợp thì tiếng đây bạn cũng có thể thấy đúng chuẩn những gì đang xảy ra với những cạnh lúc kéo thanh trượt:
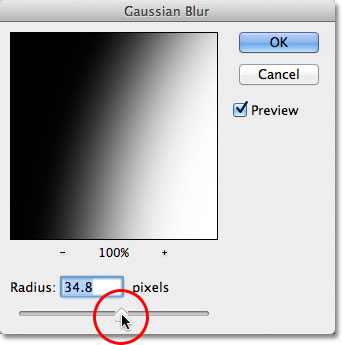
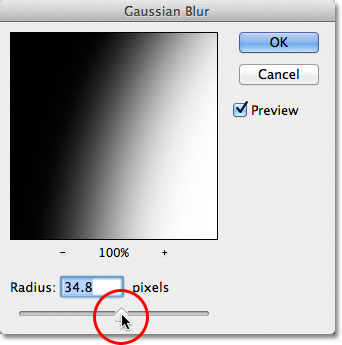
Làm mờ những cạnh của lớp phủ bằng cách kéo thanh trượt Radius về bên cạnh phải.
Khi hài lòng với hầu hết gì sẽ thực hiện, hãy nhấp vào OK để đóng hộp thoại Gaussian Blur. Ở đây chúng ta có thể thấy cảm giác của filter Gaussian Blur bên trên lớp bao phủ Quick Mask. Sự biến đổi giữa khu vực vực có thể nhìn thấy trọn vẹn và khoanh vùng được bao che hiện tại dìu dịu hơn tương đối nhiều so với trước, cũng có nghĩa là các cạnh lựa chọn hiện thời đã quyến rũ và mềm mại hơn:


Các cạnh lớp lấp mờ hơn có nghĩa là các cạnh của tuyển lựa đã trở đề xuất mềm hơn.
Bây giờ những cạnh của chắt lọc đã được gia công mềm, chúng ta có thể thoát khỏi chế độ Quick Mask và trở về chế độ bình thường bằng phương pháp nhấp lại vào hình tượng Quick Mask sống cuối Toolbar hoặc nhấp vào phím Q:
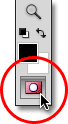
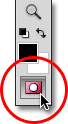
Nhấn vào biểu tượng Quick Mask lần tiếp nữa để con quay lại cơ chế bình thường.
PTS sẽ đưa họ quay trở lại với đường viền chắt lọc tiêu chuẩn. Điều này hoàn toàn không ảnh hưởng gì. Mặc dù không nhận thấy sự biến đổi mềm mại giữa vùng được chọn và phần còn lại nhưng trên thực tế nó đã có được thực hiện:


Quay lại chế độ bình thường.
Vấn đề còn sót lại duy tốt nhất là bây giờ mình đã chọn sai phần hình ảnh. Mục đích của chính mình là giữ khoanh vùng đã chọn ở giữa hình ảnh và xóa khoanh vùng xung quanh nó đi. Tức thị trước tiên cần hòn đảo ngược lựa chọn bằng phương pháp đi tới thực đơn Select rồi lựa chọn Inverse. Thao tác này sẽ bỏ chọn vùng vẫn được lựa chọn trước đó, và nạm vào kia vùng trước kia không được lựa chọn sẽ trở thanh vùng chọn:
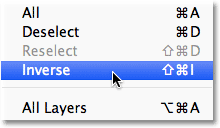
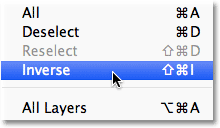
Select > Inverse.
Với lựa chọn bây giờ đã được đảo ngược, mình đang xóa khu vực xung quanh cặp đôi bằng cách nhấn Backspace (Windows) / Delete (Macbook), kế tiếp nhấn Ctrl+D (Windows) / Command+D (Macbook) nhằm xóa mặt đường viền lựa chọn khỏi tài liệu một cách mau lẹ khi không bắt buộc dùng tới nó nữa. Nhờ những cạnh của lựa chọn được gia công mềm bằng chế độ Quick Mask với phiên bản xem trước trực tiếp, họ đã giành được sự biến đổi mượt mà như đúng hy vọng đợi:












